Nota: Le schermate di questo articolo provengono dalla versione personale di Clipchamp. Gli stessi principi si applicano a Clipchamp per gli account di lavoro.
Aggiungere filtri ai video o alle immagini in un progetto Clipchamp per cambiare colore e contrasto, renderli in bianco e nero o aggiungere sfocatura. Puoi anche aggiungere effetti come Zoom lento (simile a un effetto Ken Burns), Glitch, Fumo, Rumore filmico, Crackle VHS, Riempimento sfocato o Schermo verde.
Per applicare un filtro o un effetto, selezionare un clip nella sequenza temporale del progetto di modifica, quindi selezionare la scheda Filtri o Effetti visualizzata a destra dell'interfaccia utente dell'editor e scegliere un'opzione.
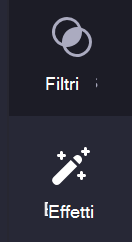
È possibile applicare più di un effetto a una risorsa multimediale. Al momento è possibile applicare un solo filtro .
L'esercitazione seguente illustra la procedura per aggiungere un filtro a un video. La procedura per aggiungere un filtro a un'immagine è la stessa e la procedura per aggiungere un effetto è quasi la stessa, l'unica differenza è che è necessario selezionare l'opzione di menu Effetti anziché Filtri .
Come aggiungere un filtro a un video in Clipchamp
Passaggio 1. Trascinare il video nella sequenza temporale
Trascinare e rilasciare il video o l'immagine dalla raccolta multimediale nella sequenza temporale, quindi selezionarla in questa sezione in modo che venga evidenziata.
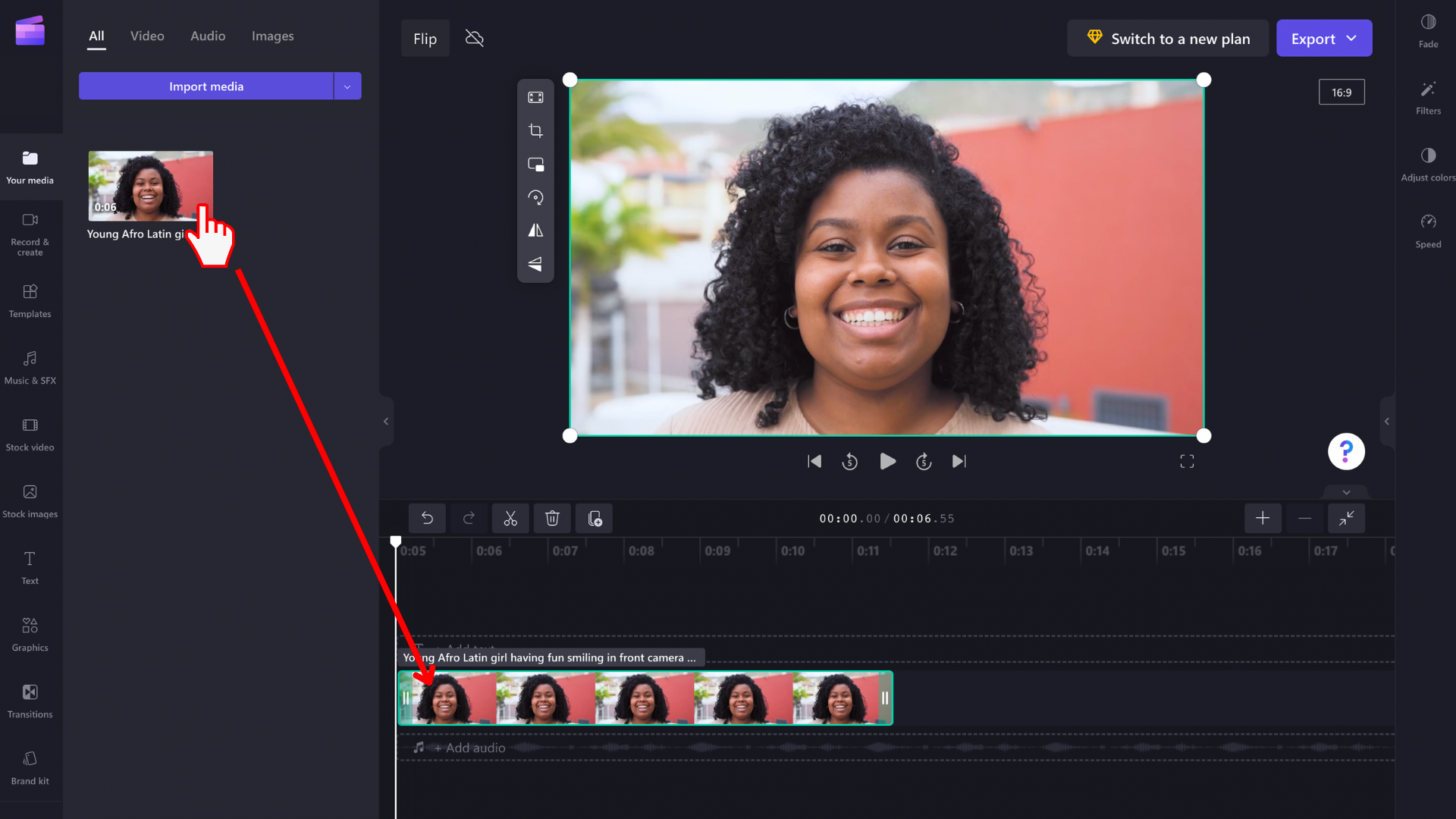
Sul lato destro dell'editor verrà visualizzata una barra laterale. Selezionare la scheda Filtri di questo pannello delle proprietà per visualizzare tutti i filtri disponibili.
Passare il puntatore del mouse sulle icone di filtro per visualizzare in anteprima l'aspetto che avranno. Dopo aver scelto un filtro, selezionarlo per applicarlo al video. Usare il dispositivo di scorrimento dell'intensità per regolare l'aspetto del filtro.
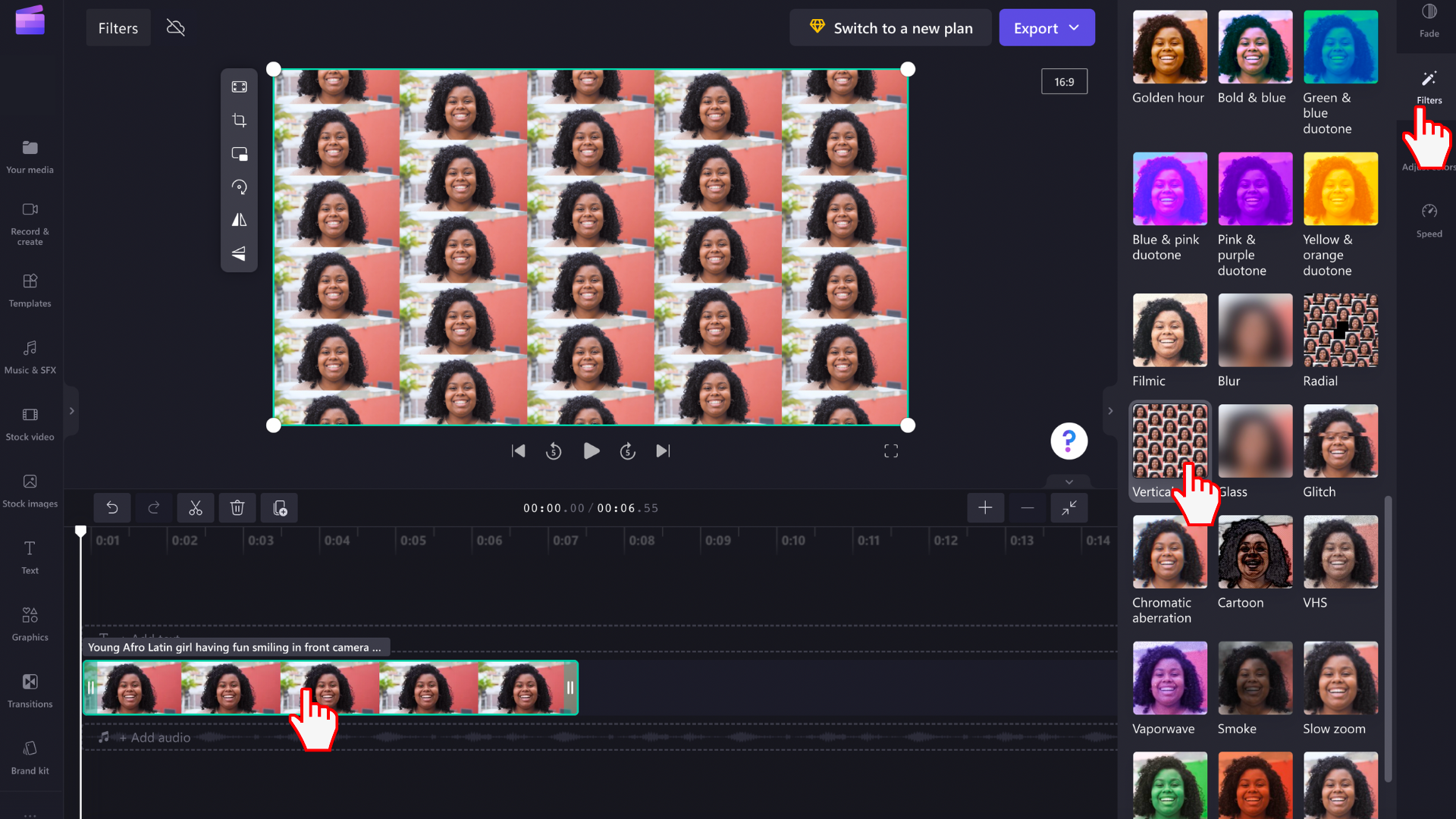
Rimozione di un filtro
È possibile ripristinare lo stato originale del video in qualsiasi momento facendo clic sul clip nella sequenza temporale, aprendo la scheda Filtri e selezionando Nessuno. In alternativa, trascinare e rilasciare di nuovo il video originale nella sequenza temporale dal catalogo multimediale.
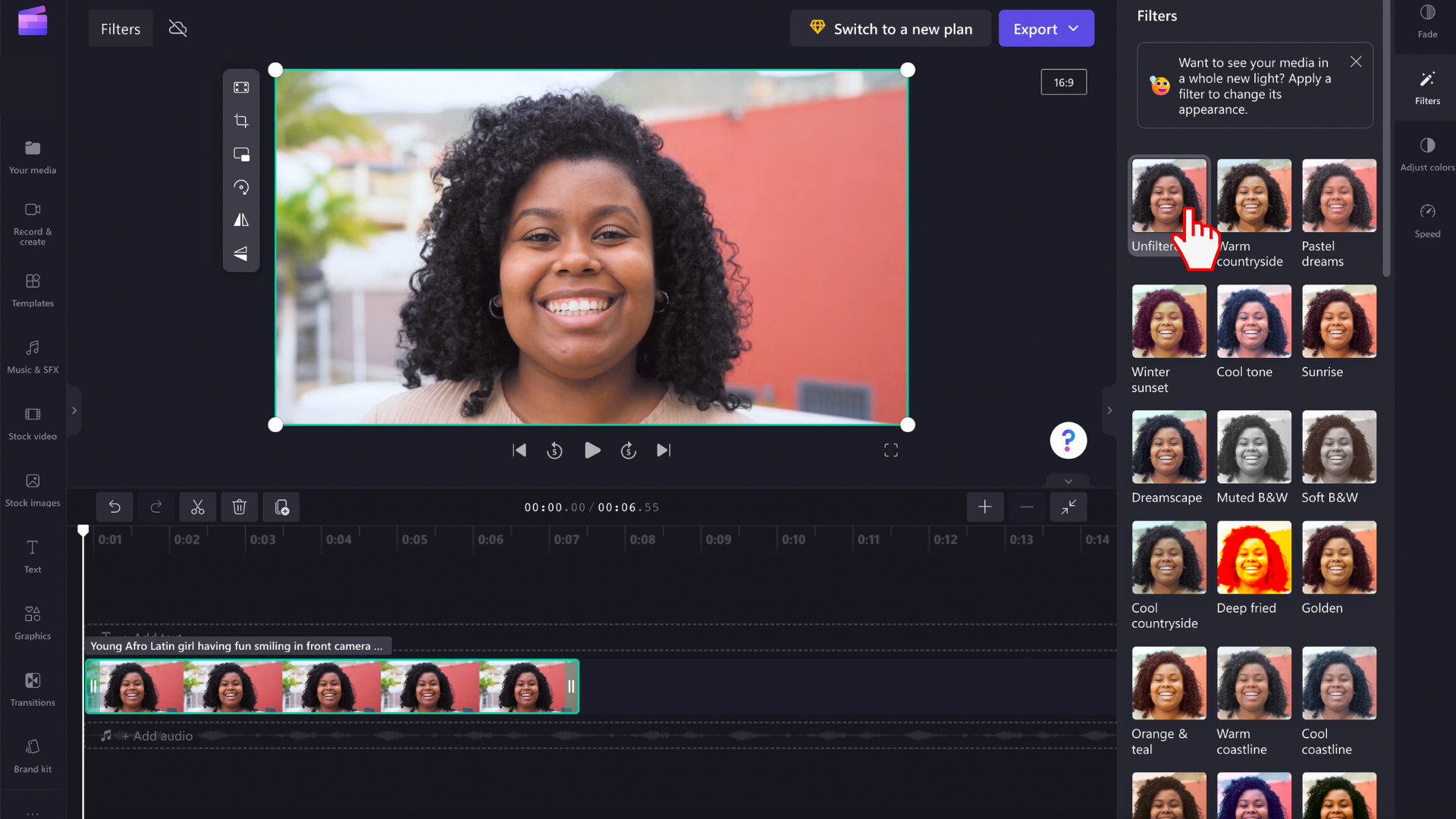
Regolazione dei colori
Se si vuole regolare manualmente l'esposizione, il contrasto, la saturazione o la temperatura del video o dell'immagine, è possibile usare i dispositivi di scorrimento nella scheda Bilanciamento colori . Per suggerimenti su come eseguire questa operazione, vedere : modificare il colore di un video.










