Questo argomento descrive le tecniche che è possibile usare per modificare un report di Access esistente. Access offre due visualizzazioni che è possibile usare per apportare modifiche al report: visualizzazione Layout e visualizzazione Struttura. La scelta della visualizzazione da usare dipende dall'attività specifica che si sta tentando di eseguire. Si potrebbe finire per usare entrambe le visualizzazioni per apportare le modifiche.
Per saperne di più
Informazioni sulla visualizzazione Layout
La visualizzazione Layout è la visualizzazione più intuitiva da usare per la modifica dei report e può essere usata per quasi tutte le modifiche da apportare a un report in Access. In visualizzazione Layout il report è effettivamente in esecuzione, quindi è possibile visualizzare i dati nello stesso modo in cui verranno stampati. In questa visualizzazione, tuttavia, è anche possibile apportare modifiche alla struttura del report. Poiché è possibile visualizzare i dati durante la modifica del report, si tratta di una visualizzazione molto utile per l'impostazione della larghezza delle colonne, l'aggiunta di livelli di raggruppamento o l'esecuzione di quasi tutte le altre attività che influiscono sull'aspetto e la leggibilità del report. La figura seguente mostra un report Rubrica clienti in visualizzazione Layout.
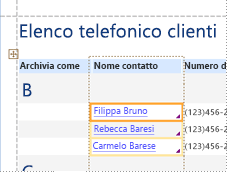
Il report visualizzato in visualizzazione Layout non ha esattamente lo stesso aspetto del report stampato. Ad esempio, non ci sono interruzioni di pagina nella visualizzazione Layout. Inoltre, se è stato usato Imposta pagina per formattare il report con colonne, le colonne non vengono visualizzate in visualizzazione Layout. La visualizzazione Layout offre tuttavia un'approssimazione molto stretta del report stampato. Per verificare l'aspetto del report dopo la stampa, usare Anteprima di stampa.
Alcune attività non possono essere eseguite in visualizzazione Layout e richiedono il passaggio alla visualizzazione Struttura. In alcune situazioni, Access visualizza un messaggio che indica che è necessario passare alla visualizzazione Struttura per apportare una modifica specifica.
Informazioni sulla visualizzazione Struttura
La visualizzazione Struttura offre una visualizzazione più dettagliata della struttura del report. È possibile visualizzare le bande di intestazione e piè di pagina per il report, la pagina e i gruppi. Il report non è effettivamente in esecuzione in visualizzazione Struttura, quindi non è possibile visualizzare i dati sottostanti mentre si lavora; Esistono tuttavia alcune attività che è possibile eseguire più facilmente in visualizzazione Struttura rispetto alla visualizzazione Layout. È possibile:
-
Aggiungere un'ampia varietà di controlli al report, ad esempio etichette, immagini, linee e rettangoli.
-
Modificare le origini dei controlli Casella di testo direttamente nelle caselle di testo, senza dover usare la finestra delle proprietà.
-
Modificare alcune proprietà non disponibili in visualizzazione Layout.
La figura seguente mostra un report Rubrica clienti in visualizzazione Struttura.
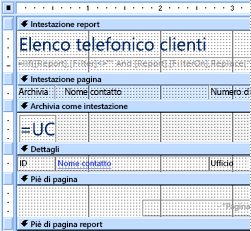
Passare da una visualizzazione all'altra
Access offre diversi metodi per passare da una visualizzazione all'altra. Se il report è già aperto, è possibile passare a un'altra visualizzazione eseguendo una delle operazioni seguenti:
-
Fare clic con il pulsante destro del mouse sul report nel riquadro di spostamento e quindi scegliere la visualizzazione desiderata dal menu di scelta rapida.
-
Fare clic con il pulsante destro del mouse sulla scheda del documento o sulla barra del titolo del report e quindi scegliere la visualizzazione desiderata dal menu di scelta rapida.
-
Nel gruppo Visualizza della scheda Home fare clic sul pulsante Visualizza per spostarsi tra le visualizzazioni disponibili. In alternativa, è possibile fare clic sulla freccia sotto Visualizza e quindi selezionare una delle visualizzazioni disponibili dal menu.
-
Fare clic con il pulsante destro del mouse in un'area vuota del report e quindi scegliere la visualizzazione desiderata. Se il report è aperto in visualizzazione Struttura, è necessario fare clic con il pulsante destro del mouse all'esterno della griglia di struttura.
-
Fare clic su una delle icone di visualizzazione piccole sulla barra di stato di Access.
Se il report non è aperto, fare doppio clic sul report nel riquadro di spostamento per aprirlo in visualizzazione Report. Per aprire il report in un'altra visualizzazione, fare clic con il pulsante destro del mouse sul report nel riquadro di spostamento e quindi scegliere la visualizzazione desiderata dal menu di scelta rapida.
Nota: Se si modifica un report in cui è stato usato Imposta pagina per creare più colonne, ad esempio un report con etichette postali, è possibile visualizzare le colonne solo in Anteprima di stampa. Quando si visualizza il report in visualizzazione Report o Layout, i dati vengono visualizzati in un'unica colonna.
Modificare il report in visualizzazione Layout
Questa sezione descrive alcune delle modifiche comuni ai report che è possibile eseguire in visualizzazione Layout.
Modificare la larghezza di colonne o campi in visualizzazione Layout
-
Fare clic su un elemento nella colonna da modificare.
Intorno all'elemento viene disegnato un bordo per indicare che il campo è selezionato.
-
Trascinare il bordo destro o sinistro del bordo fino a ottenere la larghezza desiderata per la colonna.
Modificare l'altezza delle righe o dei campi in visualizzazione Layout
-
Fare clic su un elemento nella riga da modificare.
Intorno all'elemento viene disegnato un bordo per indicare che il campo è selezionato.
-
Trascinare il bordo superiore o inferiore del bordo fino a ottenere l'altezza desiderata per la riga.
Aggiungere un campo in visualizzazione Layout
-
Nel gruppo Strumenti della scheda Struttura fare clic su Aggiungi campi esistenti.
Viene visualizzato l'elenco dei campi disponibili. Se in altre tabelle sono disponibili campi, questi verranno visualizzati in Campi disponibili in altre tabelle:.
-
Trascinare un campo dall'Elenco campi nel report. Man mano che si sposta il campo, un'area evidenziata indica dove verrà inserito il campo quando si rilascia il pulsante del mouse.
Nota: Per aggiungere più campi contemporaneamente, tenere premuto CTRL e fare clic su ogni campo dell'elenco campi desiderato. Quindi, rilasciare CTRL e trascinare i campi nel report. I campi verranno inseriti adiacenti.
Informazioni sui layout controlli
I layout controlli sono guide che allineano i controlli orizzontalmente e verticalmente per conferire al report un aspetto uniforme. Si può pensare a un layout controllo come a una tabella, in cui ogni cella contiene un controllo. Le procedure seguenti descrivono come aggiungere, rimuovere o modificare la disposizione dei controlli in un layout controllo.
Esistono due tipi di layout controlli, ovvero il layout tabulare e il layout in pila.
-
Nei layout tabulari i controlli sono disposti in righe e colonne come in un foglio di calcolo, con le etichette dei controlli riportate nella prima riga in alto. I layout tabulari dei controlli si estendono sempre su due sezioni di un report; indipendentemente dalla sezione in cui si trovano i controlli, le etichette si trovano nella sezione sopra di esse. La figura seguente mostra un layout di controllo tabulare di base.
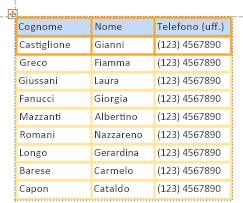
-
Nei layout in pila i controlli sono disposti in verticale, come in un modulo cartaceo, e alla sinistra di ogni controllo è riportata l'etichetta. I layout in pila sono sempre contenuti all'interno di una singola sezione del report. La figura seguente mostra un layout di controllo in pila di base.
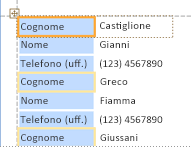
In un report è possibile usare più layout controllo di entrambi i tipi. Ad esempio, è possibile usare un layout tabulare per creare una riga di dati per ogni record e quindi di uno o più layout in pila al di sotto contenenti più dati provenienti dallo stesso record.
Creare un nuovo layout controllo nel gruppo
Access crea automaticamente layout di controllo a colonne nei casi seguenti:
-
Per creare un nuovo report, fare clic su Report

-
Per creare un nuovo report, fare clic su Report vuoto

In un report esistente è possibile creare un nuovo layout di controllo eseguendo le operazioni seguenti:
-
Selezionare un controllo da aggiungere al layout.
-
Se si vogliono aggiungere altri controlli allo stesso layout, tenere premuto MAIUSC e selezionare tutti i controlli desiderati.
-
Eseguire una delle operazioni seguenti:
-
Nel gruppo Tabella della scheda Disponi fare clic su Tabulare o In pila.
-
Fare clic con il pulsante destro del mouse sul controllo o sui controlli selezionati, scegliere Layout e quindi fare clic su Tabulare o In pila .
-
Access crea il layout e i controlli selezionati e li aggiunge automaticamente al layout.
Convertire un layout da tabulare a in pila o viceversa
Per convertire un intero layout da un tipo all'altro:
-
Selezionare il layout controlli usando il selettore di layout arancione visualizzato nell'angolo superiore sinistro del layout.
Vengono selezionate tutte le celle del layout.
-
Eseguire una delle operazioni seguenti:
-
Nel gruppo Tabella della scheda Disponi fare clic sul tipo di layout desiderato (Tabulare o In pila).
-
Fare clic con il pulsante destro del mouse sul layout, scegliere Layout e quindi fare clic sul tipo di layout desiderato.
-
Access ridisponi i controlli nel tipo di layout selezionato.
Dividere un layout controlli in due layout
È possibile dividere un layout controllo in due layout usando la procedura seguente:
-
Tenere premuto MAIUSC e fare clic sui controlli che si vogliono spostare nel nuovo layout.
-
Eseguire una delle operazioni seguenti:
-
Nel gruppo Tabella della scheda Disponi fare clic sul tipo di layout desiderato per il nuovo layout ( Tabulare o In pila).
-
Fare clic con il pulsante destro del mouse sui controlli selezionati, scegliere Layout e quindi fare clic sul tipo di layout desiderato per il nuovo layout.
-
Access crea un nuovo layout controllo e aggiunge al layout i controlli selezionati.
Ridisporre i controlli in un layout controlli
-
Per spostare un controllo in un layout, è possibile trascinarlo nella posizione desiderata. Durante il trascinamento del campo viene visualizzata una barra orizzontale o verticale che indica il punto in cui verrà posizionato il campo al rilascio del pulsante del mouse.
-
Si può spostare un controllo da un layout a un altro dello stesso tipo. Ad esempio, si può trascinare un controllo da un layout in pila a un altro layout in pila, ma non in un layout tabulare.
Aggiungere controlli a un layout controllo
Per aggiungere un nuovo campo dal riquadro Elenco campi in un layout controllo esistente
-
Basta trascinare il campo dal riquadro Elenco campi al layout. Una barra orizzontale o verticale indicherà il punto in cui verrà inserito il campo quando si rilascia il pulsante del mouse.
Per aggiungere controlli esistenti a un layout controllo esistente
-
Selezionare il primo controllo da aggiungere al layout del controllo.
-
Se si vogliono aggiungere altri controlli allo stesso layout, tenere premuto MAIUSC e selezionare tutti i controlli desiderati. Si possono selezionare controlli presenti in altri layout.
-
Eseguire una delle operazioni seguenti:
-
Se il report è aperto in visualizzazione Struttura, trascinare i campi selezionati nel layout. Una barra orizzontale o verticale indicherà il punto in cui verranno inseriti i campi quando si rilascia il pulsante del mouse.
-
Se il report è aperto in visualizzazione Layout:
-
Nel gruppo Tabella della scheda Disponi fare clic sul tipo di layout da aggiungere. Se si sta aggiungendo un layout tabulare, fare clic suTabulare. Se si sta aggiungendo un layout in pila, fare clic suIn pila.
Access crea un nuovo layout e vi aggiunge i controlli selezionati.
-
Trascinare il nuovo layout nel layout esistente. Una barra orizzontale o verticale indicherà il punto in cui verranno inseriti i campi quando si rilascia il pulsante del mouse.
-
-
Rimuovere controlli da un layout controlli
La rimozione di un controllo da un layout controllo consente di posizionarlo in qualsiasi punto del report senza influire sul posizionamento di altri controlli.
-
Selezionare il controllo che si vuole rimuovere dal layout. Per selezionare più controlli, tenere premuto MAIUSC e quindi fare clic sui controlli da rimuovere. Per selezionare tutti i controlli nel layout, fare clic sulla casella di selezione del layout nell'angolo superiore sinistro del layout.
-
Fare clic con il pulsante destro del mouse su uno dei controlli selezionati, scegliere Layout e quindi fare clic su Rimuovi layout.
I controlli selezionati verranno rimossi dal layout.
Suggerimento: Per impedire l'inserimento di un controllo in un layout mentre lo si sposta, tenere premuto CTRL e quindi trascinare il controllo nel punto desiderato.
Eliminare un campo o una colonna
-
Fare clic sul campo o sulla colonna da eliminare oppure fare clic sull'etichetta o sull'intestazione di colonna corrispondente.
Access disegna un bordo attorno all'elemento per indicare che è selezionato.
-
Premere CANC.
Modificare la configurazione della pagina
Usare i gruppi Dimensioni pagina e Layout di pagina nella scheda Imposta pagina per modificare le dimensioni, l'orientamento, i margini e così via.
-
Fare clic sulla scheda Imposta pagina .
-
Nel gruppo Dimensioni pagina fare clic su Dimensioni per selezionare un formato della carta diverso.
-
Nel gruppo Dimensioni pagina fare clic su Margini per apportare modifiche ai margini del report.
-
Nel gruppo Layout di pagina fare clic su Verticale o Orizzontale per cambiare l'orientamento della carta.
Modificare la formattazione di un campo
-
Selezionare il campo che si vuole formattare.
-
Nella scheda Formato usare gli strumenti del gruppo Carattere per applicare la formattazione desiderata.
Associare una casella di testo a un altro campo (cambiare l'origine del controllo di un controllo)
-
Fare clic all'interno della colonna o del campo per cui si vuole modificare l'origine del controllo.
Intorno all'elemento viene disegnato un bordo per indicare che il campo è selezionato.
-
Se la finestra delle proprietà non è attualmente visualizzata, premere F4 per aprirla.
-
Nella scheda Dati della finestra delle proprietà impostare la proprietà OrigineControlli sul nuovo campo. È possibile selezionare un campo nell'elenco a discesa oppure digitare un'espressione nella casella.
Modificare l'origine record del report
-
Se la finestra delle proprietà non è visualizzata, premere F4 per visualizzarla.
-
Nell'elenco a discesa nella parte superiore della finestra delle proprietà fare clic su Report.
-
Nella finestra delle proprietà fare clic sulla scheda Dati.
-
Nell'elenco a discesa Origine record selezionare la tabella o la query da usare per un'origine record oppure fare clic su

Nota: Se il report è attualmente basato su una tabella, Access chiede se si vuole creare una query basata sulla tabella. Fare clic su Sì per visualizzare il Generatore di query e creare la query oppure su No per annullare l'operazione. Se si sceglie di creare una query, la nuova query diventerà l'origine record del report. Verrà creata come query "incorporata", ovvero una query archiviata nella proprietà RecordSource del report, anziché come oggetto query separato.
Disposizione del testo in un campo
-
Se la finestra delle proprietà non è visualizzata, fare clic con il pulsante destro del mouse sul campo in cui si vuole disporre il testo e quindi scegliere Proprietà. In caso contrario, fare clic sul campo per selezionarlo.
-
Nella scheda Formato della finestra delle proprietà impostare la proprietà CanGrow suSì.
Aggiungere griglie
Se i controlli sono contenuti in un layout, è possibile aggiungere la griglia per garantire una maggiore separazione visiva tra i controlli.
-
Fare clic su un campo qualsiasi in un layout controllo.
Intorno al campo viene disegnato un bordo per indicare che è selezionato.
-
Nel gruppo Tabella della scheda Disponi fare clic su Griglia.
-
Selezionare lo stile della griglia desiderato nell'elenco a discesa.
Nota: È anche possibile aggiungere la griglia facendo clic con il pulsante destro del mouse su un campo in un layout controllo, scegliendo Layout, scegliendo Griglia e quindi selezionando il tipo di griglia desiderato.
Aggiungere o modificare un logo o un'altra immagine
Le procedure seguenti illustrano come aggiungere un logo a un report usando lo strumento Logo e come ridimensionare un controllo immagine o un'immagine all'interno di un controllo immagine.
Aggiungere un logo
-
Nel gruppo Intestazione/Piè di pagina della scheda Progettazione fare clic su Logo.
Viene visualizzata la finestra di dialogo Inserisci immagine .
-
Passare alla cartella in cui è archiviato il file del logo e fare doppio clic sul file.
Access aggiunge il logo nell'angolo in alto a sinistra del report.
Ridimensionare un controllo che contiene un logo o un'altra immagine
-
Fare clic sul controllo che contiene l'immagine.
Intorno al controllo viene disegnato un bordo per indicare che è selezionato.
-
Posizionare il puntatore sul bordo. Quando il puntatore assume la forma di una freccia doppia, è possibile trascinarlo nelle direzioni indicate dalle frecce per ingrandirlo o rigrandirlo.
Si noti che il valore predefinito per la proprietà Modalità dimensioni di un'immagine è Clip, il che significa che l'immagine rimarrà delle stesse dimensioni indipendentemente da quanto grande o piccolo si crea il controllo immagine. Se si vuole ingrandirla o ridimensionare il controllo, eseguire le operazioni seguenti:
Ridimensionare il logo o l'immagine all'interno del controllo
-
Selezionare l'immagine.
-
Se la finestra delle proprietà non è già visualizzata, premere F4 per aprirla.
-
Nella scheda Formato della finestra delle proprietà impostare la proprietà Modalità dimensioni sull'opzione desiderata:
|
Impostazione |
Descrizione |
|
Clip |
L'immagine rimane delle stesse dimensioni, indipendentemente dall'entità del controllo. Se si rende il controllo immagine più piccolo dell'immagine, l'immagine viene ritagliata. |
|
Estensione |
L'immagine viene estesa verticalmente e orizzontalmente in modo che corrisponda alle dimensioni del controllo immagine. Le proporzioni originali dell'immagine non vengono mantenute, quindi questa impostazione può generare un'immagine distorta a meno che non si impostino con precisione l'altezza e la larghezza del controllo immagine. |
|
Zoom |
Quando il controllo immagine viene ridimensionato, l'immagine viene regolata in modo da essere il più grande possibile senza influire sulle proporzioni originali dell'immagine. |
Aggiungere o modificare il titolo di un report
Le procedure seguenti illustrano come aggiungere o modificare un'etichetta contenente il titolo del report.
Aggiungere un titolo a un report
-
Nel gruppo Intestazione/Piè di pagina della scheda Progettazione fare clic su Titolo.
All'intestazione del report viene aggiunta una nuova etichetta e il nome del report viene automaticamente immesso come titolo del report.
-
Quando viene creata l'etichetta, il testo dell'etichetta viene selezionato automaticamente in modo che, se si vuole modificare il testo, sia sufficiente iniziare a digitare il titolo desiderato.
-
Al termine, premere INVIO.
Modificare il titolo del report
-
Fare doppio clic sull'etichetta contenente il titolo del report per posizionare il cursore nell'etichetta.
-
Digitare il testo da usare come titolo del report e al termine premere INVIO.
Aggiungere i numeri di pagina, la data corrente o l'ora corrente
Le procedure seguenti illustrano come aggiungere numeri di pagina a un report e come aggiungere la data corrente o l'ora corrente.
Aggiungere numeri di pagina
-
Nel gruppo Intestazione/Piè di pagina della scheda Progettazione fare clic su Numeri di pagina.
Viene visualizzata la finestra di dialogo Numeri di pagina .
-
Scegliere il formato, la posizione e l'allineamento desiderati per i numeri di pagina.
-
Deselezionare la casella di controllo Mostra numero di prima pagina se non si vuole inserire un numero nella prima pagina.
-
Fare clic su OK.
I numeri di pagina vengono aggiunti al report. Passare a Anteprima di stampa per vedere l'aspetto dei numeri quando si stampa il report.
Aggiungere la data o l'ora
-
Nel gruppo Intestazione/Piè di pagina della scheda Progettazione fare clic su Data e ora.
Viene visualizzata la finestra di dialogo Data e ora .
-
Deselezionare la casella di controllo Includi data se non si vuole inserire la data.
-
Se si vuole includere la data, fare clic sul formato di data desiderato.
-
Deselezionare la casella di controllo Includi ora se non si vuole inserire l'ora.
-
Se si vuole includere l'ora, fare clic sul formato di ora desiderato.
Un esempio della data e dell'ora, nei formati scelti, viene visualizzato nell'area Esempio della finestra di dialogo.
-
Fare clic su OK.
Modificare il report in visualizzazione Struttura
In alcuni casi, non è possibile eseguire determinate modifiche al report in visualizzazione Layout, ma è necessario usare la visualizzazione Struttura.
Aggiungere numeri di riga
-
Nel gruppo Controlli della scheda Progettazione fare clic su Casella di testo.
-
Fare clic in un'area aperta della sezione in cui si vogliono visualizzare i numeri di riga. Nella maggior parte dei casi, si tratta della sezione Dettagli. La casella di testo verrà spostata nella posizione finale in un secondo momento.
Quando si fa clic sul report, Access crea una nuova casella di testo non associata.
-
Fare clic sull'etichetta a sinistra della nuova casella di testo e premere CANC.
-
Fare clic una volta nella nuova casella di testo per selezionarla e quindi fare di nuovo clic per posizionare il cursore nella casella di testo.
-
Digitare =1 e quindi premere INVIO.
-
Se la finestra delle proprietà non è già visualizzata, premere F4 per aprirla.
-
Nella scheda Dati della finestra delle proprietà impostare la proprietà Somma parziale su Su tutto.
Nota: Se si tratta di un report raggruppato e si vuole che la numerazione inizi da 1 per ogni gruppo, impostare la proprietà su Su gruppo.
-
Ridimensionare la casella di testo in modo che sia più piccola posizionando il puntatore sul quadratino di ridimensionamento sul bordo destro della casella di testo e trascinandola a sinistra. Lasciare spazio sufficiente per il numero di riga più grande che ci si aspetta di vedere in questo report.
-
Se necessario, fare spazio alla casella di testo all'estrema sinistra della sezione Corpo trascinando a destra i controlli esistenti della sezione oppure ridimensionando il controllo all'estrema sinistra nella sezione.
-
Trascinare la nuova casella di testo nella posizione desiderata nel report.
-
Passare alla visualizzazione Report, Anteprima di stampa o Layout per visualizzare i numeri di riga.
Visualizzare un'intestazione di gruppo nella parte superiore di ogni pagina
Per i gruppi che si estendono su più pagine, è utile fare in modo che l'intestazione di gruppo venga visualizzata nella parte superiore di ogni pagina, in modo da poter vedere facilmente in quale gruppo si trovano i dati. È possibile selezionare un'intestazione gruppo in visualizzazione Layout, ma questa operazione è più semplice in visualizzazione Struttura.
-
Fare doppio clic sul selettore di sezione dell'intestazione gruppo (la barra orizzontale sopra la sezione dell'intestazione gruppo).
-
Nella scheda Formato della finestra delle proprietà impostare la proprietà Ripeti sezione su Sì.
Aprire un sottoreport in una finestra della visualizzazione Struttura
Quando si apre un report in visualizzazione Struttura, tutti i sottoreport contenuti nel report vengono aperti anche in visualizzazione Struttura. Tuttavia, ogni sottoreport viene visualizzato all'interno del relativo controllo sottoreport, non come finestra separata. Poiché il controllo sottoreport è spesso troppo piccolo per essere facilmente modificato, in genere risulta più pratico aprire il sottoreport in una finestra separata e quindi modificarlo. Per aprire un sottoreport in una nuova finestra, eseguire una delle operazioni seguenti:
-
Selezionare il sottoreport e quindi nel gruppo Strumenti della scheda Progettazione fare clic su Sottoreport in nuova finestra.
-
Fare clic una volta all'esterno del controllo sottoreport per verificare che non sia selezionato, quindi fare clic con il pulsante destro del mouse all'interno del controllo sottoreport e quindi scegliere Sottoreport in Nuova finestra.










