I grafici a dispersione e i grafici a linee sono molto simili, in particolare quando un grafico a dispersione viene visualizzato con linee di connessione. Tuttavia, il modo in cui ognuno di questi tipi di grafico traccia i dati lungo l'asse orizzontale (noto anche come asse x) e l'asse verticale (noto anche come asse y) è molto diverso.
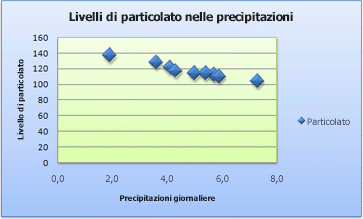 |
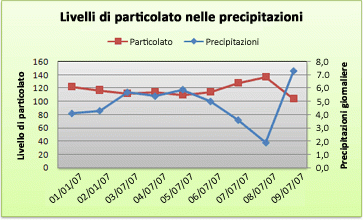 |
Nota: Per informazioni sui diversi tipi di grafici a dispersione e a linee, vedere Tipi di grafico disponibili in Office.
Prima di scegliere uno di questi tipi di grafico, è consigliabile ottenere altre informazioni sulle differenze e scoprire quando è preferibile usare un grafico a dispersione anziché un grafico a linee o viceversa.
La principale differenza tra i grafici a dispersione e a linee è il modo in cui tracciano i dati sull'asse orizzontale. Ad esempio, quando si usano i dati del foglio di lavoro seguenti per creare un grafico a dispersione e a un grafico a linee, è possibile vedere che i dati sono distribuiti in modo diverso.
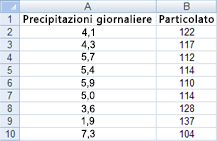
In un grafico a dispersione, i valori delle precipitazioni giornaliere della colonna A sono visualizzati come valori x sull'asse orizzontale (x) e i valori del particolato della colonna B sono visualizzati come valori sull'asse verticale (y). Spesso chiamato grafico xy, un grafico a dispersione non visualizza mai le categorie sull'asse orizzontale.
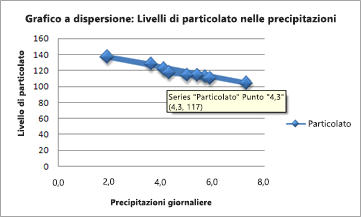
Un grafico a dispersione ha sempre due assi dei valori per visualizzare un set di dati numerici lungo l'asse orizzontale (asse dei valori) e un altro set di valori numerici lungo l'asse verticale (asse dei valori). Il grafico visualizza i punti all'intersezione di un valore numerico x e y, combinando questi valori in punti dati singoli. Questi punti dati possono essere distribuiti in modo uniforme o non uniforme sull'asse orizzontale, a seconda dei dati specificati.
Il primo punto dati visualizzato nel grafico a dispersione rappresenta un valore y di 137 (particolato) e un valore x di 1,9 (precipitazioni giornaliere). Questi numeri rappresentano i valori nelle celle A9 e B9 del foglio di lavoro.
In un grafico a linee, tuttavia, gli stessi valori di precipitazioni giornaliere e particolato vengono visualizzati come due punti dati separati, distribuiti uniformemente lungo l'asse orizzontale. Ciò è dovuto al fatto che un grafico a linee ha un solo asse dei valori (asse verticale). L'asse orizzontale di un grafico a linee mostra solo gruppi (categorie) di dati a intervalli uniformi. Le categorie non vengono fornite nei dati, perciò vengono generate automaticamente, ad esempio, 1, 2, 3 e così via.
Questo è un buon esempio dei casi in cui non è consigliabile usare un grafico a linee.
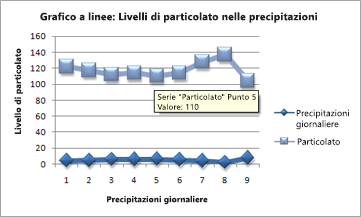
Un grafico a linee distribuisce uniformemente i dati delle categorie lungo un asse orizzontale (asse delle categorie) e distribuisce tutti i dati dei valori numerici lungo un asse verticale (asse dei valori).
Il valore y del particolato pari a 137 (cella B9) e il valore x delle precipitazioni giornaliere pari a 1,9 (cella A9) vengono visualizzati come punti dati separati nel grafico a linee. Nessuno di questi punti dati è il primo punto dati visualizzato nel grafico, ma il primo punto dati per ogni serie di dati fa riferimento ai valori nella prima riga di dati del foglio di lavoro (celle A2 e B2).
Differenze tra tipi di asse e proporzioni
L'asse orizzontale di un grafico a dispersione è sempre un asse dei valori, quindi può visualizzare i valori numerici o di data, ad esempio ore o giorni, rappresentati come valori numerici. Per visualizzare i valori numerici lungo l'asse orizzontale con una maggiore flessibilità, è possibile modificare le opzioni per le proporzioni su questo asse usando la stessa procedura di modifica delle opzioni per le proporzioni di un asse verticale.
L'asse orizzontale di un grafico a linee è un asse delle categorie, quindi può essere solo un asse testo o un asse data. Un asse testo visualizza solo testo, ovvero dati non numerici o categorie numeriche che non contengono valori, a intervalli uniformi. Un asse data visualizza le date in ordine cronologico a intervalli specifici o secondo le unità di base indicate, ad esempio il numero di giorni, mesi o anni, anche se nel foglio di lavoro le date non sono in ordine o non sono espresse nelle stesse unità di base.
Le opzioni per le proporzioni di un asse delle categorie sono limitate in confronto a quelle di un asse dei valori. Le opzioni per le proporzioni disponibili dipendono anche dal tipo di asse in uso.
Questi grafici in genere vengono usati per visualizzare e confrontare valori numerici, come dati scientifici, statistici e di progettazione. Sono utili per mostrare le relazioni tra i valori numerici in varie serie di dati oppure per tracciare due gruppi di numeri come serie unica di coordinate XY.
I grafici a linee possono visualizzare dati continui nel tempo, impostati in base a una scala comune e sono pertanto ideali per mostrare le tendenze nei dati a intervalli uguali o nel tempo. In un grafico a linee i dati di categoria vengono distribuiti uniformemente lungo l'asse orizzontale e tutti i dati dei valori vengono distribuiti uniformemente lungo l'asse verticale. Come regola generale, usare un grafico a linee se i dati contengono valori non numerici x. Per i valori numerici x è in genere preferibile usare un grafico a dispersione.
Usare un grafico a dispersione invece di un grafico a linee se si vuole:
-
Modificare le proporzioni dell'asse orizzontale L'asse orizzontale di un grafico a dispersione è un asse dei valori, quindi sono disponibili altre opzioni per le proporzioni.
-
Usare una scala logaritmica sull'asse orizzontale È possibile trasformare l'asse orizzontale in una scala logaritmica.
-
Visualizzare i dati del foglio di lavoro che includono coppie o set di valori raggruppati In un grafico a dispersione è possibile adattare scale indipendenti degli assi in modo da fornire informazioni più esaustive sui valori raggruppati.
-
Visualizzare i modelli in grandi set di dati I grafici a dispersione sono utili per rappresentare i modelli all'interno dei dati, ad esempio mostrano le tendenze lineari o non lineari, i gruppi e i valori anomali.
-
Confrontare un numero elevato di punti dati senza tenere conto del tempo In un grafico a dispersione il confronto risulta più efficace quando la quantità di dati inseriti è maggiore.
Usare un grafico a linee invece di un grafico a dispersione se si vuole:
-
Usare etichette di testo lungo l'asse orizzontale Le etichette di testo possono rappresentare valori a intervalli uniformi, come mesi, trimestri o anni fiscali.
-
Usare un numero limitato di etichette numeriche lungo l'asse orizzontale Se si usa un numero limitato di etichette numeriche a intervalli uniformi che rappresentano un periodo di tempo, ad esempio anni, è possibile usare un grafico a linee.
-
Usare una scala temporale lungo l'asse orizzontale Per visualizzare le date in ordine cronologico a intervalli specifici o secondo le unità di base indicate, ad esempio il numero di giorni, mesi o anni, anche se nel foglio di lavoro le date non sono in ordine o non sono espresse nelle stesse unità di base, usare un grafico a linee.
Nota: La procedura seguente si applica a Office 2013 e alle versioni più recenti. Passaggi di Office 2010?
Creare un grafico a dispersione
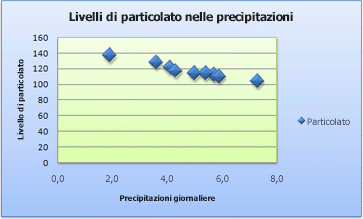
Come è stato creato questo grafico a dispersione? La procedura seguente consente di creare un grafico a dispersione con risultati simili. Per questo grafico sono stati usati i dati del foglio di lavoro di esempio. È possibile copiare questi dati nel foglio di lavoro oppure usare i propri dati.
-
Copiare i dati del foglio di lavoro di esempio in un foglio di lavoro vuoto oppure aprire il foglio di lavoro contenente i dati da tracciare in un grafico a dispersione.
1
2
3
4
5
6
7
8
9
10
11
A
B
Precipitazioni giornaliere
Particolato
4,1
122
4,3
117
5,7
112
5,4
114
5,9
110
5,0
114
3,6
128
1,9
137
7,3
104
-
Selezionare i dati da tracciare nel grafico a dispersione.
-
Fare clic sulla scheda Inserisci e quindi su Inserisci dispersione (X, Y) o Grafico a bolle.
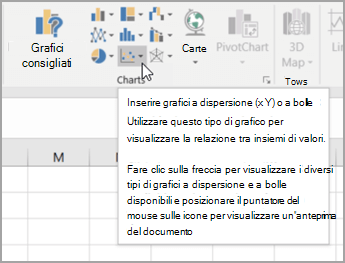
-
Fare clic su Dispersione.
Suggerimento: È possibile posizionare il mouse su qualsiasi tipo di grafico per visualizzarne il nome.
-
Fare clic sulla area grafico del grafico per visualizzare le schede Progettazione e Formato .
-
Fare clic sulla scheda Progettazione e quindi sullo stile del grafico da usare.
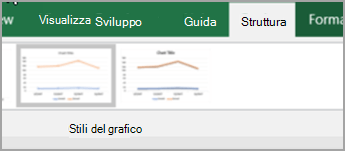
-
Fare clic sul titolo del grafico e digitare il testo desiderato.
-
Per modificare le dimensioni del carattere del titolo del grafico, fare clic con il pulsante destro del mouse sul titolo, scegliere Carattere e quindi immettere le dimensioni desiderate nella casella Dimensioni . Fare clic su OK.
-
Fare clic sull'area grafico del grafico.
-
Nella scheda Progettazione fare clic su Aggiungi elemento grafico > titoli degli assi e quindi eseguire le operazioni seguenti:
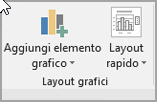
-
Per aggiungere un titolo all'asse orizzontale, fare clic su Orizzontale principale.
-
Per aggiungere un titolo all'asse verticale, fare clic su Verticale principale.
-
Fare clic su ogni titolo, digitare il testo desiderato e quindi premere INVIO.
-
Per altre opzioni di formattazione del titolo, nella casella Elementi grafico della scheda Formato selezionare il titolo nell'elenco e quindi fare clic su Formato selezione. Verrà visualizzato il riquadro Formato titolo. Fare clic su Dimensioni & proprietà

-
-
Fare clic sulla area del tracciato del grafico oppure nella casella Elementi grafico della scheda Formato selezionare Area del tracciato nell'elenco degli elementi del grafico.
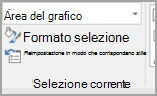
-
Nel gruppo Stili forma della scheda Formato fare clic sul pulsante Altro

-
Fare clic sull'area grafico del grafico oppure nella casella Elementi grafico della scheda Formato selezionare Area grafico nell'elenco degli elementi del grafico.
-
Nel gruppo Stili forma della scheda Formato fare clic sul pulsante Altro

-
Se si vogliono usare colori del tema diversi da quelli predefiniti applicati alla cartella di lavoro, eseguire le operazioni seguenti:
-
Nel gruppo Temi della scheda Layout di pagina fare clic su Temi.

-
In Office fare clic sul tema da usare.
-
Creare un grafico a linee
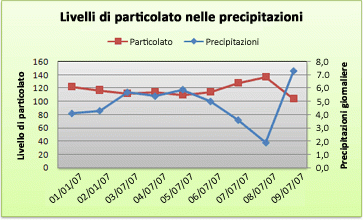
Come è stato creato questo grafico a linee? La procedura seguente consente di creare un grafico a linee con risultati simili. Per questo grafico sono stati usati i dati del foglio di lavoro di esempio. È possibile copiare questi dati nel foglio di lavoro oppure usare i propri dati.
-
Copiare i dati dal foglio di lavoro di esempio in un foglio di lavoro vuoto oppure aprire il foglio di lavoro contenente i dati da tracciare in un grafico a linee.
1
2
3
4
5
6
7
8
9
10
11
A
B
C
Data
Precipitazioni giornaliere
Particolato
01/01/07
4,1
122
02/01/07
4,3
117
03/01/07
5,7
112
04/01/07
5,4
114
05/01/07
5,9
110
06/01/07
5,0
114
07/01/07
3,6
128
08/01/07
1,9
137
09/01/07
7,3
104
-
Selezionare i dati da tracciare nel grafico a linee.
-
Fare clic sulla scheda Inserisci e quindi su Inserisci grafico a linee o ad area.
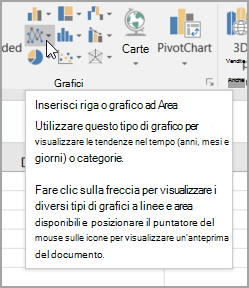
-
Fare clic su Linee con indicatori.
-
Fare clic sulla area grafico del grafico per visualizzare le schede Progettazione e Formato .
-
Fare clic sulla scheda Progettazione e quindi sullo stile del grafico da usare.
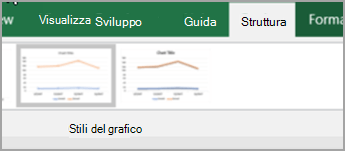
-
Fare clic sul titolo del grafico e digitare il testo desiderato.
-
Per modificare le dimensioni del carattere del titolo del grafico, fare clic con il pulsante destro del mouse sul titolo, scegliere Carattere e quindi immettere le dimensioni desiderate nella casella Dimensioni . Fare clic su OK.
-
Fare clic sull'area grafico del grafico.
-
Nel grafico fare clic sulla legenda o aggiungerla da un elenco di elementi del grafico. Nella scheda Progettazione fare clic su Aggiungi elemento grafico > legenda e quindi selezionare una posizione per la legenda.
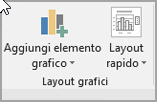
-
Per tracciare una serie di dati lungo un asse verticale secondario, fare clic sulla serie di dati o selezionarla da un elenco di elementi del grafico. Nel gruppo Selezione corrente della scheda Formato fare clic su Elementi grafico.
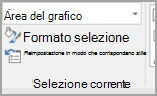
-
Nel gruppo Selezione corrente della scheda Formato fare clic su Formato selezione. Viene visualizzato il riquadro attività Formato serie di dati.
-
In Opzioni serie selezionare Asse secondario, quindi fare clic su Chiudi.
-
Nel gruppo Layout grafici della scheda Progettazione fare clic su Aggiungi elemento grafico e quindi eseguire le operazioni seguenti:
-
Per aggiungere un titolo all'asse verticale principale, fare clic su Titolo asse >Verticale principale. quindi nel riquadro Formato titolo asse fare clic su Dimensioni & proprietà

-
Per aggiungere un titolo all'asse verticale secondario, fare clic su Titolo asse > Verticale secondario e quindi nel riquadro Formato titolo asse fare clic su Dimensioni & proprietà

-
Fare clic su ogni titolo, digitare il testo desiderato e quindi premere INVIO
-
-
Fare clic sulla area del tracciato del grafico oppure selezionarlo da un elenco di elementi del grafico (scheda Formato , gruppo Selezione corrente , casella Elementi grafico ).
-
Nel gruppo Stili forma della scheda Formato fare clic sul pulsante Altro

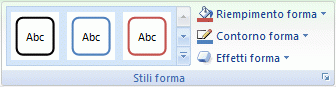
-
Fare clic sull'area grafico del grafico.
-
Nel gruppo Stili forma della scheda Formato fare clic sul pulsante Altro

-
Se si vogliono usare colori del tema diversi da quelli predefiniti applicati alla cartella di lavoro, eseguire le operazioni seguenti:
-
Nel gruppo Temi della scheda Layout di pagina fare clic su Temi.

-
In Office fare clic sul tema da usare.
-
Creare un grafico a dispersione o a linee in Office 2010
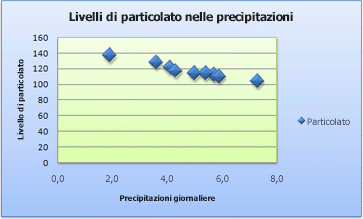
Come è stato creato questo grafico a dispersione? La procedura seguente consente di creare un grafico a dispersione con risultati simili. Per questo grafico sono stati usati i dati del foglio di lavoro di esempio. È possibile copiare questi dati nel foglio di lavoro oppure usare i propri dati.
-
Copiare i dati dal foglio di lavoro di esempio in un foglio di lavoro vuoto oppure aprire il foglio di lavoro contenente i dati da tracciare in un grafico a dispersione.
1
2
3
4
5
6
7
8
9
10
11
A
B
Precipitazioni giornaliere
Particolato
4,1
122
4,3
117
5,7
112
5,4
114
5,9
110
5,0
114
3,6
128
1,9
137
7,3
104
-
Selezionare i dati da tracciare nel grafico a dispersione.
-
Nel gruppo Grafici della scheda Inserisci fare clic su Dispersione.

-
Fare clic su Dispersione con solo indicatori.
Suggerimento: È possibile posizionare il mouse su qualsiasi tipo di grafico per visualizzarne il nome.
-
Fare clic sull'area grafico del grafico.
Verrà visualizzata la barra multifunzione Strumenti grafico con le schede Progettazione, Layout e Formato.
-
Nel gruppo Stili grafici della scheda Progettazione fare clic sullo stile del grafico che si desidera utilizzare.

Per questo grafico a dispersione è stato usato lo Stile 26.
-
Nella scheda Layout fare clic su Titolo del grafico e quindi selezionare una posizione per il titolo nell'elenco a discesa.
Abbiamo scelto Sopra grafico.
-
Fare clic sul titolo del grafico, quindi digitare il testo desiderato.
Per questo grafico a dispersione è stato immesso Livelli di particolato nelle precipitazioni.
-
Per ridurre le dimensioni del titolo del grafico, fare clic con il pulsante destro del mouse sul titolo e quindi immettere le dimensioni desiderate nella casella Dimensione carattere del menu di scelta rapida.
Per questo grafico a dispersione è stato usato 14.
-
Fare clic sull'area grafico del grafico.
-
Nel gruppo Etichette della scheda Layout fare clic su Titoli degli assi, quindi eseguire queste operazioni:
-
Per aggiungere un titolo all'asse orizzontale, fare clic su Titolo asse orizzontale principale, quindi fare clic su Titolo sotto l'asse.
-
Per aggiungere un titolo all'asse verticale, fare clic su Titolo asse verticale principale, quindi fare clic sul titolo desiderato.
Per questo grafico a dispersione è stato usato Titolo ruotato.
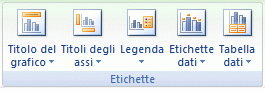
-
Fare clic su ogni titolo, digitare il testo desiderato e quindi premere INVIO.
Per questo grafico a dispersione è stato immesso Precipitazioni giornaliere nel titolo dell'asse orizzontale e Livello del particolato nel titolo dell'asse verticale.
-
-
Fare clic sull'area del tracciato del grafico oppure selezionare Area del tracciato dall'elenco di elementi del grafico (scheda Layout, gruppo Selezione corrente, casella Elementi grafico).
-
Nel gruppo Stili forma della scheda Formato fare clic sul pulsante Altro

Per questo grafico a dispersione è stato usato Effetto delicato - Colore 3.
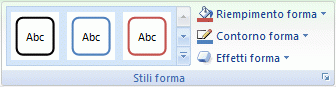
-
Fare clic sull'area grafico del grafico.
-
Nel gruppo Stili forma della scheda Formato fare clic sul pulsante Altro

Per questo grafico a dispersione è stato usato Effetto delicato - Colore 1.
-
Se si vogliono usare colori del tema diversi da quelli predefiniti applicati alla cartella di lavoro, eseguire le operazioni seguenti:
-
Nel gruppo Temi della scheda Layout di pagina fare clic su Temi.
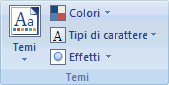
-
In Predefiniti fare clic sul tema da usare.
Per questo grafico a linee è stato usato il tema Office.
-
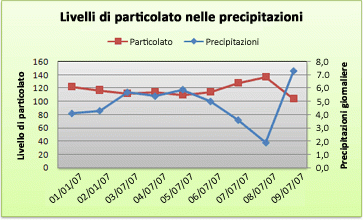
Come è stato creato questo grafico a linee? La procedura seguente consente di creare un grafico a linee con risultati simili. Per questo grafico sono stati usati i dati del foglio di lavoro di esempio. È possibile copiare questi dati nel foglio di lavoro oppure usare i propri dati.
-
Copiare i dati dal foglio di lavoro di esempio in un foglio di lavoro vuoto oppure aprire il foglio di lavoro contenente i dati da tracciare in un grafico a linee.
1
2
3
4
5
6
7
8
9
10
11
A
B
C
Data
Precipitazioni giornaliere
Particolato
01/01/07
4,1
122
02/01/07
4,3
117
03/01/07
5,7
112
04/01/07
5,4
114
05/01/07
5,9
110
06/01/07
5,0
114
07/01/07
3,6
128
08/01/07
1,9
137
09/01/07
7,3
104
-
Selezionare i dati da tracciare nel grafico a linee.
-
Nel gruppo Grafici della scheda Inserisci fare clic su Linee.

-
Fare clic su Linee con indicatori.
-
Fare clic sull'area grafico del grafico.
Verrà visualizzata la barra multifunzione Strumenti grafico con le schede Progettazione, Layout e Formato.
-
Nel gruppo Stili grafici della scheda Progettazione fare clic sullo stile del grafico che si desidera utilizzare.

Per questo grafico a linee è stato usato lo Stile 2.
-
Nel gruppo Etichette della scheda Layout fare clic su Titolo del grafico e scegliere Sopra il grafico.
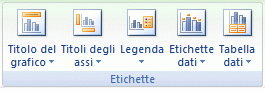
-
Fare clic sul titolo del grafico, quindi digitare il testo desiderato.
Per questo grafico a linee è stato immesso Livelli di particolato nelle precipitazioni.
-
Per ridurre le dimensioni del titolo del grafico, fare clic con il pulsante destro del mouse sul titolo e quindi immettere le dimensioni desiderate nella casella Dimensioni del menu di scelta rapida.
Per questo grafico a linee è stato usato 14.
-
Fare clic sulla legenda nel grafico o selezionarla dall'elenco di elementi del grafico (scheda Layout, gruppo Selezione corrente, casella Elementi grafico).
-
Nel gruppo Etichette della scheda Layout fare clic su Legenda, quindi scegliere la posizione desiderata.
Per questo grafico a linee è stato usato Mostra legenda in alto.
-
Per tracciare una serie di dati lungo un asse verticale secondario, fare clic sulla serie di dati Precipitazioni o selezionarla da un elenco di elementi del grafico (scheda Layout, gruppo Selezione corrente, casella Elementi grafico).
-
Nel gruppo Selezione corrente della scheda Layout fare clic su Formato selezione.
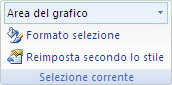
-
In Opzioni serie selezionare Asse secondario, quindi fare clic su Chiudi.
-
Nel gruppo Etichette della scheda Layout fare clic su Titoli degli assi, quindi eseguire queste operazioni:
-
Per aggiungere un titolo all'asse verticale principale, fare clic su Titolo asse verticale principale, quindi fare clic sul titolo desiderato.
Per questo grafico a linee è stato usato Titolo ruotato.
-
Per aggiungere un titolo all'asse verticale secondario, fare clic su Titolo asse verticale secondario, quindi fare clic sul titolo desiderato.
Per questo grafico a linee è stato usato Titolo ruotato.
-
Fare clic sui singoli titoli, digitare il testo desiderato e premere INVIO.
Per questo grafico a linee è stato immesso Livello del particolato nel titolo dell'asse orizzontale principale e Precipitazioni giornaliere nel titolo dell'asse verticale secondario.
-
-
Fare clic sull'area del tracciato del grafico oppure selezionarla dall'elenco di elementi del grafico (scheda Layout, gruppo Selezione corrente, casella Elementi grafico).
-
Nel gruppo Stili forma della scheda Formato fare clic sul pulsante Altro

Per questo grafico a linee è stato usato Effetto delicato - Scuro 1.
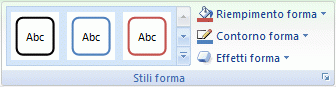
-
Fare clic sull'area grafico del grafico.
-
Nel gruppo Stili forma della scheda Formato fare clic sul pulsante Altro

Per questo grafico a linee è stato usato Effetto delicato - Colore 3.
-
Se si vogliono usare colori del tema diversi da quelli predefiniti applicati alla cartella di lavoro, eseguire le operazioni seguenti:
-
Nel gruppo Temi della scheda Layout di pagina fare clic su Temi.
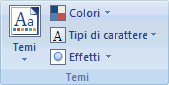
-
In Predefiniti fare clic sul tema da usare.
Per questo grafico a linee è stato usato il tema Office.
-
Creare un grafico a dispersione
-
Selezionare i dati da tracciare nel grafico.
-
Fare clic sulla scheda Inserisci e quindi su Dispersione X Y, quindi selezionare un grafico in Dispersione.
-
Con il grafico selezionato, fare clic sulla scheda Struttura grafico per eseguire una delle operazioni seguenti:
-
Fare clic su Aggiungi elemento grafico per modificare dettagli come il titolo, le etichette e la legenda.
-
Fare clic su Layout rapido per scegliere tra set predefiniti di elementi del grafico.
-
Fare clic su una delle anteprime nella raccolta di stili per cambiare il layout o lo stile.
-
Fare clic su Inverti riga/colonna o Seleziona dati per modificare la visualizzazione dati.
-
-
Con il grafico selezionato, fare clic sulla scheda Progettazione per modificare facoltativamente il riempimento, il contorno o gli effetti degli elementi del grafico.
Creare un grafico a linee
-
Selezionare i dati da tracciare nel grafico.
-
Fare clic sulla scheda Inserisci , quindi su Linea e selezionare un'opzione tra gli stili del grafico a linee disponibili.
-
Con il grafico selezionato, fare clic sulla scheda Struttura grafico per eseguire una delle operazioni seguenti:
-
Fare clic su Aggiungi elemento grafico per modificare dettagli come il titolo, le etichette e la legenda.
-
Fare clic su Layout rapido per scegliere tra set predefiniti di elementi del grafico.
-
Fare clic su una delle anteprime nella raccolta di stili per cambiare il layout o lo stile.
-
Fare clic su Inverti riga/colonna o Seleziona dati per modificare la visualizzazione dati.
-
-
Con il grafico selezionato, fare clic sulla scheda Progettazione per modificare facoltativamente il riempimento, il contorno o gli effetti degli elementi del grafico.










