Se si ha un diagramma semplice e non si è sicuri del modo migliore per disporlo, è possibile provare alcuni layout diversi con pochi clic del mouse.
La scheda Progettazione della barra multifunzione contiene una raccolta di opzioni di layout tra cui scegliere:
Diagramma di flusso, gerarchia, albero compatto, radiale e circolare
-
Creare il diagramma per la modifica.
-
Facoltativamente, selezionare la parte del diagramma da modificare. In caso contrario, l'intero diagramma sarà interessato dall'opzione di layout scelta.
-
Selezionare Progettazione > Layout > Ri-layout pagina.
-
Posizionare il puntatore del mouse su un'opzione di layout nella raccolta per visualizzare un'anteprima dinamica dell'aspetto del layout.
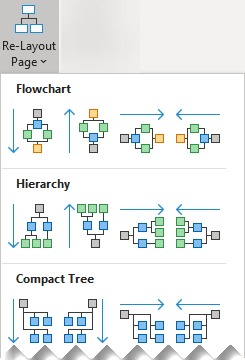
-
Quando si trova un layout soddisfacente, fare clic per selezionarlo.
La scheda Progettazione della barra multifunzione contiene una raccolta di opzioni di layout tra cui scegliere:
Diagramma di flusso, albero compatto, radiale e circolare
-
Creare il diagramma per la modifica.
-
Facoltativamente, selezionare una parte del diagramma da modificare. In caso contrario, l'intero diagramma sarà interessato dall'opzione di layout scelta.
-
Selezionare Progettazione > layout
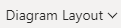
-
Selezionare un motivo dalla raccolta.
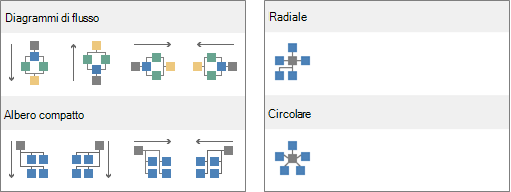
-
Se i risultati non sono soddisfatti, premere CTRL+Z per annullare la disposizione e quindi ripetere i passaggi 3 e 4 per provare un layout diverso.
Vedere anche
Allineare e distribuire forme in Visio per il Web
Visualizzare, creare e modificare un diagramma in Visio per il Web










