Non tutte le funzionalità relative alla progettazione nell'app desktop Visio sono ancora supportate in Visio per il Web. Questo articolo descrive alcune delle differenze tra i due. Un articolo che aiuta a comprendere queste differenze più in generale è Perché non è possibile aprire un diagramma per la modifica in Visio per il Web?
Temi e varianti
I temi vengono applicati a un intero diagramma per dare un restyling e renderlo più risalto. Visio offre un ampio set di temi e stili. Sono progettati professionalmente per dare al diagramma un'ampia varietà di look dinamici, che vanno da professionale e moderno a elegante e disegnato a mano. Combinando colori, tipi di carattere ed effetti in modo uniforme e intenzionale, ogni tema conferisce al diagramma un aspetto distintivo, vivace e coeso.
Tuttavia, Visio per il Web non supporta alcuni temi supportati dall'app desktop Visio. Se a un disegno è applicato un tema che Visio per il Web non supporta, il file di disegno non può essere aperto in Visio per il Web. I temi seguenti non sono supportati in Visio per il Web:
|
Categoria tema |
Temi non supportati |
|---|---|
|
Professionale |
Nessuna. Tutti i temi sono supportati. |
|
Moderno |
 |
|
Alla moda |
|
|
Disegnata a mano |
|
Modifica di un tema
Se a un diagramma esistente è applicato uno dei temi precedenti, ma si vuole poterlo aprire in Visio per il Web, è necessario prima di tutto modificare il tema nell'app desktop Visio. A tale scopo, eseguire le operazioni seguenti:
-
Per applicare un tema, passare alla scheda Progettazione e scegliere una delle opzioni disponibili facendo semplicemente clic sul tema da selezionare. Scegliere un tema non menzionato nell'elenco precedente per aprire il diagramma per la modifica in Visio per il Web.
-
Posizionando il puntatore del mouse su una delle selezioni, è possibile visualizzare in anteprima il tema nel diagramma. È possibile sperimentare rapidamente con vari sguardi senza impegnarsi nella modifica. Dopo aver trovato il tema perfetto, è possibile scegliere di personalizzare ulteriormente il diagramma con varianti e stili.

Varianti
Se un tema non è supportato in Visio per il Web, anche le relative varianti non sono supportate. Per aprire un file per la modifica in Visio per il Web, scegliere uno dei temi supportati e quindi applicare una variante supportata al tema supportato.
Gli effetti variante seguenti non sono supportati in Visio per il Web indipendentemente dal fatto che il tema sia supportato.
|
Varianti |
|
|---|---|
|
Varianti non supportate: |
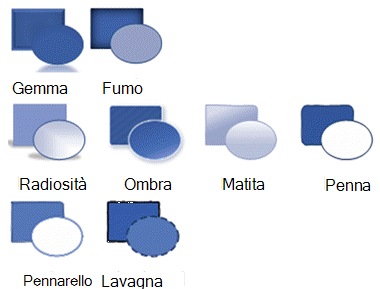 |
Modifica di una variante
Se a un diagramma esistente è applicata una delle varianti precedenti, ma si vuole poterla aprire in Visio per il Web, è necessario modificare prima la variante nell'app desktop Visio. A tale scopo, eseguire le operazioni seguenti:
-
Per applicare una variante, passare alla scheda Progettazione e scegliere una delle opzioni disponibili semplicemente facendo clic sul tema da selezionare. Scegliere una variante non indicata nell'elenco precedente per aprire il diagramma per la modifica in Visio per il Web.
-
Posizionando il puntatore del mouse su una delle selezioni, è possibile visualizzare in anteprima la variante nel diagramma. È possibile sperimentare rapidamente con vari sguardi senza impegnarsi nella modifica. Dopo aver trovato la variante più adatta, è possibile scegliere di personalizzare ulteriormente il diagramma con gli stili.

Stili veloci
Ogni nuovo tema offre un set di stili veloci, ovvero combinazioni di stili e colori che possono essere applicate alle singole forme. Gli stili veloci sfruttano la combinazione colori e i set di stili del tema e della variante scelti, quindi è possibile applicarli liberamente alle forme mantenendo un aspetto uniforme generale.
È possibile applicare gli stili tramite la raccolta Stili forma nella scheda Home . È sufficiente selezionare una o più forme da formattare e quindi selezionare uno stile nella raccolta. È possibile visualizzare l'intera raccolta facendo clic sulla freccia in giù a destra della raccolta. È possibile passare il puntatore del mouse su una delle selezioni per visualizzare un'anteprima nel diagramma.
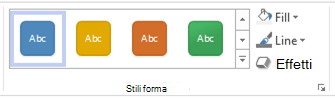
Gli stili supportano tutti i tipi di forma in Visio. Oltre alle forme bidimensionali, Visio offre anche stili veloci per connettori e linee:
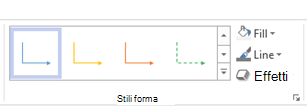
Livelli
I livelli con la proprietà di blocco, colore o trasparenza non sono supportati in Visio per il Web. Se un diagramma esistente contiene livelli con queste proprietà, ma si vuole poterlo aprire in Visio per il Web, è necessario prima rimuoverli nell'app desktop Visio. A questo scopo:
-
Nel gruppo Modifica della scheda Home fare clic su Layer e selezionare Proprietà layer.
-
Nella finestra di dialogo Proprietà layer verificare se al layer sono assegnate forme.
-
Se su un layer sono presenti forme, eseguire le operazioni seguenti per assegnare le forme a un layer diverso:
-
Per chiudere la finestra di dialogo Proprietà layer, fare clic su OK.
-
Selezionare le forme da riassegnare.
-
Nel gruppo Modifica della scheda Home fare clic su Layer e selezionare Assegna a layer.
-
Nella finestra di dialogo Layer fare clic sul layer a cui assegnare le forme.
-
Fare clic su OK.
-
-
Nel gruppo Modifica fare clic su Layer e quindi selezionare di nuovo Proprietà layer.
-
Nella finestra di dialogo Proprietà layer selezionare il layer da eliminare e quindi fare clic su Rimuovi.
Suggerimento: Per eliminare tutti i layer inutilizzati, nella finestra di dialogo Proprietà layer selezionare Rimuovi layer senza riferimenti e quindi fare clic su OK.
Per altre informazioni sui layer, vedere Aggiungere un layer.
Vedere anche
Riempire una forma con un colore, una sfumatura o un motivo

















