Se lo spazio disponibile nel tuo PC si sta esaurendo, l'installazione di importanti aggiornamenti di Windows potrebbe non riuscire e potrebbero esserci ripercussioni sulle prestazioni del PC. Ecco alcuni modi di liberare spazio su disco per mantenere il PC aggiornato e garantirne il corretto funzionamento. Questi suggerimenti sono elencati in ordine. Inizia dal primo, quindi verifica se il problema è stato risolto. In caso contrario, continua con il suggerimento successivo.
Per controllare lo spazio su disco totale rimasto nel dispositivo Windows 11 in uso, seleziona Esplora file sulla barra delle applicazioni, quindi Questo PC a sinistra. Lo spazio disponibile sul disco verrà visualizzato in Dispositivi e unità.
Nota: Se continui a riscontrare problemi con l'aggiornamento di Windows dovuti a una quantità insufficiente di spazio su disco anche dopo aver seguito questi passaggi, potrebbe essere utile reimpostare e reinstallare Windows. Per ulteriori info, vedi Reinstallare Windows.
Se hai usato i suggerimenti per la pulizia per liberare spazio nel tuo dispositivo e ricevi un errore di spazio su disco insufficiente, è possibile che la cartella Temp si stia riempiendo rapidamente con file di applicazione (.appx) utilizzati dal Microsoft Store. Per altre info, vedi Errore di spazio su disco insufficiente a causa della cartella Temp piena.
Sensore memoria può liberare automaticamente lo spazio sul disco eliminando i file non necessari, come i file temporanei e il contenuto del Cestino. Per altre informazioni, vedere Gestisci lo spazio su disco con Sensore memoria.
Se non vuoi usare Sensore memoria, i suggerimenti per la pulizia possono aiutarti a identificare e pulire i file temporanei e di sistema dal dispositivo.
-
Seleziona Start > Impostazioni > Sistema > Archiviazione > Suggerimenti per la pulizia.
-
Esamina tutte le categorie, tra cui File temporanei, File di grandi dimensioni o inutilizzati, File sincronizzati con il cloud e App inutilizzate e seleziona gli elementi da rimuovere. Windows suggerirà automaticamente i file e ti mostrerà la quantità di spazio recuperato dopo la rimozione di questi elementi.
-
Dopo aver selezionato gli elementi da rimuovere, seleziona il pulsante Pulisci per ogni sezione.
Nota: Se sono trascorsi meno di dieci giorni dall'aggiornamento a Windows 10, la versione precedente di Windows verrà elencata tra i file di sistema eliminabili. Se devi liberare spazio sull'unità, puoi farlo senza problemi, ma ricorda che stai eliminando la cartella Windows.old, che contiene i file che consentono di tornare alla versione precedente di Windows. Se elimini la versione precedente di Windows, l'operazione non può essere annullata. Non potrai tornare alla versione precedente di Windows.
Windows 11 può indicare che è necessario più spazio per scaricare l'ultimo aggiornamento delle funzionalità di Windows 11. Puoi usare un dispositivo di archiviazione esterno per completare l'aggiornamento.
Per saperne di più, vedi Liberare spazio per gli aggiornamenti di Windows.
Nota: Potrebbe essere necessario usare un adattatore micro-USB se il dispositivo non dispone di una porta USB standard.
I file personali, ad esempio video, musica, foto e documenti, possono richiedere molto spazio nel dispositivo. Per vedere quali sono i file che usano più spazio:
-
Seleziona Esplora file sulla barra delle applicazioni e individua i file da spostare.
-
In Questo PC seleziona nel menu a sinistra una cartella per vedere quali sono i file salvati in questa posizione. Le cartelle Videos, Musica, Immagini e Download in genere sono quelle che contengono i file più grandi salvati nel dispositivo.
-
Per visualizzare le dimensioni dei file in una cartella, seleziona Visualizza sulla barra delle applicazioni e quindi seleziona Dettagli. Fai clic con il pulsante destro del mouse nello spazio vuoto (o seleziona e tieni premuto), quindi seleziona Ordina per > Dimensioni per visualizzare i file più grandi nella parte superiore dell'elenco.
-
Se nel dispositivo sono presenti file non più necessari, puoi eliminarli o spostarli in un dispositivo di archiviazione esterno, ad esempio un'unità USB o una scheda SD.
Nota: Se elimini dei file, ricorda di svuotare il Cestino per rimuoverli completamente dal dispositivo e liberare spazio.
Per spostare foto, musica, video o altri file che vuoi conservare ma non usi di frequente, valuta l'uso di un dispositivo di archiviazione esterno, ad esempio un'unità USB o una scheda SD. Sarai comunque in grado di usarli quando l'unità è collegata, ma non occuperanno spazio sul tuo PC.
-
Collega un dispositivo di archiviazione esterno, ad esempio un'unità USB o una scheda SD, al PC.
-
Seleziona Esplora file sulla barra delle applicazioni e passa alla cartella che contiene i file da spostare.
-
Seleziona i file, quindi seleziona Taglia sulla barra multifunzione. Vai al percorso del dispositivo di archiviazione esterno che hai collegato, quindi seleziona Incolla.
Se salvi i nuovi file in un'altra unità, potrai evitare molti problemi di spazio in futuro e non dovrai preoccuparti di spostare i file in un'altra unità a intervalli regolari. Invece di salvare tutti i nuovi file nell'unità predefinita, puoi salvare alcuni di essi in un'unità diversa, con maggior spazio disponibile.
-
Seleziona Start > Impostazioni > Sistema > Archiviazione > Impostazioni di archiviazione avanzate > Percorso di salvataggio dei nuovi contenuti.
Apri le impostazioni di archiviazione -
Per ogni tipo di contenuto, seleziona un'unità dal menu a discesa. Se l'unità che vuoi usare non è elencata, controlla che sia collegata al PC.
Puoi risparmiare spazio attivando File di OneDrive su richiesta, una funzionalità che archivia un file segnaposto più piccolo sul disco rigido invece del file completo archiviato nel tuo account OneDrive sul cloud. Potrai accedere ai file di OneDrive dal tuo PC senza dover usare spazio su disco rigido scaricando le versioni complete dei file. Per altre informazioni, vedi Risparmiare spazio su disco con File di OneDrive su richiesta per Windows .
In alcuni casi, un virus o altro malware può occupare una notevole quantità di spazio su disco rigido, danneggiando i file di sistema. Se sospetti che il PC sia infettato da malware, usa un programma antivirus come Sicurezza di Windows per eseguire un'analisi dei virus e la pulizia. Se il problema persiste, potresti dover ripristinare le impostazioni di fabbrica del PC.
Se hai seguito le istruzioni fornite, ma hai bisogno di ulteriore assistenza per liberare spazio nel tuo dispositivo, puoi contattare il supporto tecnico Microsoft per chattare con un agente. Ciò è consigliabile anche se ti serve assistenza per risolvere eventuali particolari codici di errore generati quando tenti di liberare spazio sull'unità.
Le domande seguenti riguardano in particolare problemi relativi a spazio su disco insufficiente e Windows Update. Scopri di più su Windows Update.
Quando lo spazio disponibile non è sufficiente per installare un aggiornamento, viene visualizzata una notifica popup che indica che per installare l'aggiornamento è necessario spazio aggiuntivo.
Quando selezioni Correggi i problemi vieni informato della quantità di spazio aggiuntivo necessaria. Potrai anche ricevere una notifica che consente di usare un dispositivo di archiviazione esterno in modo che non sia necessario liberare così tanto spazio sull'unità di sistema. Scopri come liberare spazio per installare gli aggiornamenti di Windows.
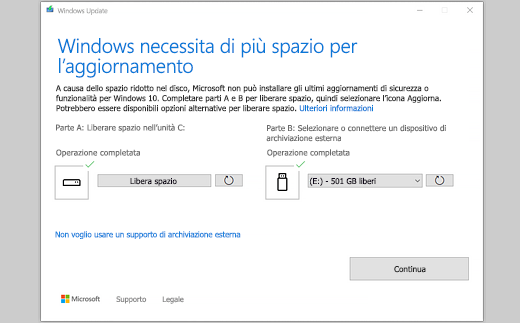
Lo spazio disponibile totale su disco necessario al dispositivo per eseguire un aggiornamento varia. In genere, gli aggiornamenti delle funzionalità richiedono 6-11 GB o più di spazio disponibile, mentre gli aggiornamenti della qualità richiedono 2-3 GB o più. Scopri come riconoscere la differenza tra aggiornamento delle funzionalità e aggiornamento qualitativo.
È necessario spazio su disco per scaricare l'aggiornamento, scaricare le nuove versioni di eventuali funzionalità facoltative e delle lingue attualmente installate e applicare l'aggiornamento. Lo spazio aggiuntivo è temporaneamente necessario, in genere per 10 giorni, per supportare la rimozione dell'aggiornamento. Tale spazio può essere recuperato al termine dell'aggiornamento. A tale scopo, seleziona Start > Impostazioni > Sistema > Archiviazione > Suggerimenti per la pulizia. Dopo aver selezionato gli elementi da rimuovere, seleziona il pulsante Pulisci per quella sezione.
Apri le impostazioni di archiviazione
L'aggiornamento viene compresso per ridurre le dimensioni del download.
Nota: Per i dispositivi con spazio di archiviazione, un aggiornamento userà innanzitutto lo spazio di archiviazione riservato prima di usare altro spazio su disco. Per altre informazioni, vedi Come funziona lo spazio di archiviazione in Windows.
Lo spazio necessario per completare un aggiornamento delle funzionalità dipende da due fattori: il percorso di aggiornamento seguito e le dimensioni del contenuto facoltativo e di altri aggiornamenti che si applicano al tuo PC quando viene installato l'aggiornamento delle funzionalità.
Nota: Per i dispositivi con spazio di archiviazione, un aggiornamento userà innanzitutto lo spazio di archiviazione riservato prima di usare altro spazio su disco. Per altre informazioni, vedi Come funziona lo spazio di archiviazione in Windows.
Windows segue tre diversi percorsi di aggiornamento delle funzionalità, a seconda della quantità di spazio su disco disponibile.
-
Per i PC con molto spazio libero su disco
Windows prova automaticamente a completare la maggior parte del processo di aggiornamento in background mentre usi il PC. Questo riduce significativamente il tempo in cui il PC sarà offline (o inutilizzabile) durante l'aggiornamento, anche se potrebbe usare temporaneamente più spazio su disco per completare l'aggiornamento. Scopri di più su ciò che stiamo facendo per ridurre il tempo offline durante gli aggiornamenti (Al momento solo in inglese). -
Per i PC con spazio disponibile limitato, ma ancora sufficiente per completare automaticamente l'aggiornamento
Windows si ottimizza automaticamente per ridurre la quantità di spazio disponibile su disco necessaria per installare l'aggiornamento. Questo comporterà un allungamento del periodo di installazione offline. -
Per i PC che non dispongono di spazio sufficiente per installare automaticamente l'aggiornamento
Windows ti chiederà di liberare spazio su disco o di usare l'archiviazione esterna per estendere temporaneamente lo spazio di archiviazione nel tuo PC. Se usi un dispositivo di archiviazione esterno, Windows non avrà bisogno di molto spazio disponibile nell'unità di sistema, in quanto userà temporaneamente la risorsa di archiviazione esterna.
Per ognuno di questi percorsi di aggiornamento, la quantità necessaria di spazio su disco disponibile varierà in base al contenuto facoltativo installato e ad altri aggiornamenti che si applicano al tuo PC. Ad esempio:
-
Funzionalità facoltative. Molte funzionalità facoltative disponibili per Windows sono preinstallate o acquisite su richiesta dal sistema o manualmente dall'utente. Per vedere quelle installate nel tuo PC, vai a Start > Impostazioni > App > Funzionalità facoltative.
Apri le impostazioni delle funzionalità facoltative
Queste funzionalità variano nella dimensione, da meno di 1 MB a quasi 2 GB per il portale Windows Mixed Reality. Puoi ridurre la quantità di spazio necessario per installare un aggiornamento delle funzionalità nel tuo personal computer disinstallando funzionalità facoltative che non usi. -
Lingue installate. Windows è localizzato in molte lingue. Anche se molte persone usano una sola lingua alla volta, altre ne usano due o più. Puoi vedere quali lingue sono installate nel PC selezionando Start > Impostazioni > lingua & lingua > lingua &.
Apri le impostazioni della lingua
Durante ogni aggiornamento, devono essere aggiornate tutte le risorse di lingua e le eventuali risorse associate di digitazione, sintesi vocale, conversione della voce in testo scritto e riconoscimento della grafia. Il contenuto di ogni lingua può variare da circa 175 MB a più di 300 MB. Puoi ridurre la quantità di spazio necessario per installare un aggiornamento delle funzionalità nel tuo personal computer disinstallando le lingue che non usi. -
Aggiornamenti dei driver. A volte gli OEM e altri partner hardware pubblicano nuovi elementi grafici, networking, audio e altri driver in combinazione con il nuovo aggiornamento del sistema operativo. Le dimensioni di questi driver possono variare significativamente, a seconda del PC e dei driver aggiornati.
-
Aggiornamenti qualitativi del sistema operativo. Durante un aggiornamento delle funzionalità, Windows tenta di scaricare e installare automaticamente l'aggiornamento qualitativo più recente, in modo che il personal computer sia completamente aggiornato quando inizi a usarlo. Subito dopo il rilascio dell'aggiornamento delle funzionalità, l'aggiornamento qualitativo può limitarsi a qualche centinaio di MB, ma con l'implementazione di ulteriori modifiche della qualità e della sicurezza, l'aggiornamento qualitativo può aumentare di 1 GB o più. Se il PC ha poco spazio su disco, puoi scaricare e installare l'aggiornamento qualitativo dopo il completamento dell'aggiornamento delle funzionalità.
Infine, Windows Update disabiliterà temporaneamente hiberfile.sys, pagefile.sys e altri file di sistema in modo da poter sfruttare lo spazio generalmente utilizzato da questi file per applicare l'aggiornamento delle funzionalità. Tutti i file disabilitati per applicare l'aggiornamento verranno nuovamente abilitati automaticamente una volta che l'aggiornamento sarà stato completato. Poiché la dimensione di questi file può variare in base alla modalità di utilizzo del personal computer e alla quantità di RAM disponibile, anche la quantità di spazio disponibile su disco necessaria per completare un aggiornamento può variare, perfino nei casi in cui due personal computer diversi hanno esattamente la stessa immagine del sistema operativo.
La combinazione di funzionalità e percorso di aggiornamento indica che la quantità di spazio disponibile su disco richiesto per completare un aggiornamento può variare notevolmente. Di seguito sono riportati alcuni esempi di aggiornamento di PC a Windows 10 versione 1803:
|
Ottimizzato per un periodo di tempo offline ridotto |
Ottimizzato per uno spazio su disco minimo |
Ottimizzato per uno spazio su disco minimo con archiviazione esterna |
|
|---|---|---|---|
|
Aggiornamenti, lingue e funzionalità facoltativi minimi |
20 GB |
5,5 GB+ |
4,5 GB+ |
|
Molti aggiornamenti, lingue e funzionalità facoltativi |
20 GB+ |
13,75 GB+ |
7 GB+ |
Per controllare lo spazio su disco totale rimasto nel dispositivo Windows 11 in uso, seleziona Esplora file sulla barra delle applicazioni, quindi Questo PC a sinistra. Lo spazio disponibile sul disco verrà visualizzato in Dispositivi e unità.
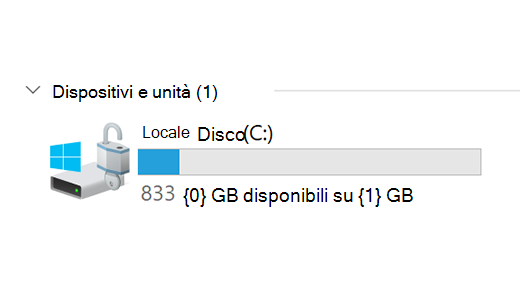
Potrebbe essere preferibile utilizzare un dispositivo di archiviazione esterno nei seguenti casi:
-
Quando l'accesso a Internet non è disponibile.
-
Quando è necessario archiviare file di grandi dimensioni o un numero elevato di file. In questi casi, il caricamento dei file richiede in genere più tempo e la loro archiviazione potrebbe risultare più onerosa.
Windows Update offre automaticamente gli aggiornamenti ai dispositivi idonei. Per verificare se il tuo dispositivo è aggiornato, seleziona Start > Impostazioni > Windows Update , quindi seleziona Verifica disponibilità aggiornamenti.
Verifica la disponibilità di aggiornamenti
Windows 11 richiede un processore da 64 GB.
Quando pensi ai componenti hardware di archiviazione da usare nel tuo dispositivo, non considerare solo la capacità di archiviazione dell'hardware. Spesso, la velocità della risorsa di archiviazione è più importante delle dimensioni. I dispositivi con hardware di archiviazione lento, ad esempio quelli di tipo "HDD", sono in genere più lenti da usare rispetto a quelli con hardware di archiviazione più veloce, come quelli di tipo "SSD" o "eMMC".
Non è necessario rimuovere tutti i dati dal disco rigido per aggiornare il dispositivo, ma è necessario liberare spazio sufficiente per completare l'aggiornamento.
Argomenti correlati
Se lo spazio disponibile nel tuo PC si sta esaurendo, l'installazione di importanti aggiornamenti di Windows potrebbe non riuscire e potrebbero esserci ripercussioni sulle prestazioni del PC. Ecco alcuni modi di liberare spazio su disco per mantenere il PC aggiornato e garantirne il corretto funzionamento. Questi suggerimenti sono elencati in ordine. Inizia dal primo, quindi verifica se il problema è stato risolto. In caso contrario, continua con il suggerimento successivo.
Per controllare lo spazio su disco totale rimasto nel dispositivo Windows 10 in uso, seleziona Esplora file sulla barra delle applicazioni, quindi Questo PC a sinistra. Lo spazio disponibile sul disco verrà visualizzato in Dispositivi e unità.
Nota: Se continui a riscontrare problemi con l'aggiornamento di Windows dovuti a una quantità insufficiente di spazio su disco anche dopo aver seguito questi passaggi, potrebbe essere utile reimpostare e reinstallare Windows. Per ulteriori info, vedi Reinstallare Windows.
Se hai usato Pulizia disco per liberare spazio nel tuo dispositivo e ricevi un errore di spazio su disco insufficiente, è possibile che la cartella Temp si stia riempiendo rapidamente con file di applicazione (.appx) utilizzati da Microsoft Store. Per altre info, vedi Errore di spazio su disco insufficiente a causa della cartella Temp piena.
Sensore memoria può liberare automaticamente lo spazio sul disco eliminando i file non necessari, come i file temporanei e il contenuto del Cestino. Per altre informazioni, vedere Gestisci lo spazio su disco con Sensore memoria.
Se il sistema non dispone di Sensore memoria, puoi usare lo strumento Pulizia disco per eliminare i file temporanei e i file di sistema dal dispositivo.
-
Nella casella di ricerca sulla barra delle applicazioni digita pulizia disco quindi selezionalo nei risultati.
-
Seleziona l'unità per cui vuoi pulire i file, quindi seleziona OK.
-
Seleziona la casella di controllo accanto al tipo di file da eliminare. Seleziona il nome per visualizzare una descrizione di ogni tipo di file. Per impostazione predefinita, sono selezionati Programmi scaricati, File temporanei Internet e Anteprime. Assicurati di deselezionare quelle caselle di controllo se non desideri eliminare quei file.
-
Per liberare ancora più spazio, seleziona Pulizia file di sistema, seleziona un'unità e scegli OK. Dopo aver eseguito i calcoli, selezionare il tipo di file di sistema da eliminare. Pulizia disco richiederà alcuni istanti per calcolare la quantità di spazio che può essere liberata.
Nota: Se sono trascorsi meno di dieci giorni dall'aggiornamento a Windows 10, la versione precedente di Windows verrà elencata tra i file di sistema eliminabili. Se devi liberare spazio sull'unità, puoi farlo senza problemi, ma ricorda che stai eliminando la cartella Windows.old, che contiene i file che consentono di tornare alla versione precedente di Windows. Se elimini la versione precedente di Windows, l'operazione non può essere annullata. Non potrai tornare alla versione precedente di Windows.
-
Dopo aver selezionato i tipi di file da eliminare, scegli OK e seleziona Elimina file nella finestra di conferma per avviare la pulizia.
Importante:
-
Puoi anche comprimere l'unità del sistema operativo (l'unità in cui è installato Windows), consentendoti di ottenere spazio aggiuntivo per installare aggiornamenti importanti. Questa azione non elimina il contenuto dell'unità, pertanto non dovresti riscontrare problemi durante l'apertura e il salvataggio dei file dall'unità compressa.
-
Se vuoi comprimere l'unità del sistema operativo, seleziona Esplora file dalla barra delle applicazioni, quindi seleziona Questo PC nel riquadro sinistro. Fai clic con il pulsante destro del mouse o tieni premuta l'unità del sistema operativo (in genere disco C), quindi seleziona Proprietà, quindi nella scheda Generale seleziona Comprimi unità per risparmiare spazio su disco. Selezionare Applica > OK. Dopo aver installato l'aggiornamento, puoi decomprimere manualmente l'unità del sistema operativo in qualsiasi momento deselezionando la casella di controllo Comprimi unità per risparmiare spazio su disco e quindi selezionando Applica > OK.
Windows 10 può indicare che è necessario più spazio per scaricare l'ultimo aggiornamento delle funzionalità di Windows 10. Puoi usare un dispositivo di archiviazione esterno per completare l'aggiornamento.
Per saperne di più, vedi Liberare spazio per gli aggiornamenti di Windows.
Nota: Potrebbe essere necessario usare un adattatore micro-USB se il dispositivo non dispone di una porta USB standard.
I file personali, ad esempio video, musica, foto e documenti, possono richiedere molto spazio nel dispositivo. Per vedere quali sono i file che usano più spazio:
-
Seleziona Esplora file sulla barra delle applicazioni e individua i file da spostare.
-
In Questo PC seleziona nel menu a sinistra una cartella per vedere quali sono i file salvati in questa posizione. Le cartelle Videos, Musica, Immagini e Download in genere sono quelle che contengono i file più grandi salvati nel dispositivo.
-
Per vedere le dimensioni dei file in una cartella, seleziona la scheda Visualizza, quindi Dettagli. Fai clic con il pulsante destro del mouse sullo spazio vuoto e seleziona Ordina per> Dimensioni per visualizzare i file più grandi nella parte superiore dell'elenco.
-
Se nel dispositivo sono presenti file non più necessari, puoi eliminarli o spostarli in un dispositivo di archiviazione esterno, ad esempio un'unità USB o una scheda SD.
Nota: Se elimini dei file, ricorda di svuotare il Cestino per rimuoverli completamente dal dispositivo e liberare spazio.
Per spostare foto, musica, video o altri file che vuoi conservare ma non usi di frequente, valuta l'uso di un dispositivo di archiviazione esterno, ad esempio un'unità USB o una scheda SD. Sarai comunque in grado di usarli quando l'unità è collegata, ma non occuperanno spazio sul tuo PC.
-
Collega un dispositivo di archiviazione esterno, ad esempio un'unità USB o una scheda SD, al PC.
-
Seleziona Esplora file sulla barra delle applicazioni e passa alla cartella che contiene i file da spostare.
-
Seleziona i file, seleziona la scheda Home , quindi sposta in e seleziona Scegli percorso.
-
Seleziona il dispositivo di archiviazione esterno connesso nell'elenco dei percorsi, quindi scegli Sposta.
Se salvi i nuovi file in un'altra unità, potrai evitare molti problemi di spazio in futuro e non dovrai preoccuparti di spostare i file in un'altra unità a intervalli regolari. Invece di salvare tutti i nuovi file nell'unità predefinita, puoi salvare alcuni di essi in un'unità diversa, con maggior spazio disponibile.
-
Seleziona Start > Impostazioni > Sistema > Archiviazione.
Apri le impostazioni di archiviazione -
Scorri verso il basso e in Altre impostazioni di archiviazione seleziona Modifica il percorso di salvataggio dei nuovi contenuti.
-
Per ogni tipo di contenuto, seleziona un'unità dal menu a discesa. Se l'unità che vuoi usare non è elencata, controlla che sia collegata al PC.
Nota: File di OneDrive su richiesta richiede Windows 10, versione 1709 o successiva e OneDrive, versione client 17.3.7064.1005 o successiva. Per sapere quale versione di Windows è in esecuzione, seleziona Start > Impostazioni > Sistema > Informazioni su . Per vedere quale versione del client OneDrive è installata, vedere Quale app OneDrive? e passare alla sezione su come trovare l'app in uso.
Apri le impostazioni Informazioni su
Puoi risparmiare spazio attivando File di OneDrive su richiesta, una funzionalità che archivia un file segnaposto più piccolo sul disco rigido invece del file completo archiviato nel tuo account OneDrive sul cloud. Potrai accedere ai file di OneDrive dal tuo PC senza dover usare spazio su disco rigido scaricando le versioni complete dei file. Per altre informazioni, vedi Risparmiare spazio su disco con File di OneDrive su richiesta per Windows .
In alcuni casi, un virus o altro malware può occupare una notevole quantità di spazio su disco rigido, danneggiando i file di sistema. Se sospetti che il PC sia infettato da malware, usa un programma antivirus come Sicurezza di Windows per eseguire un'analisi dei virus e la pulizia. Se il problema persiste, potresti dover ripristinare le impostazioni di fabbrica del PC.
Se hai seguito le istruzioni fornite, ma hai bisogno di ulteriore assistenza per liberare spazio nel tuo dispositivo, puoi contattare il supporto tecnico Microsoft per chattare con un agente. Ciò è consigliabile anche se ti serve assistenza per risolvere eventuali particolari codici di errore generati quando tenti di liberare spazio sull'unità.
Le domande seguenti riguardano in particolare problemi relativi a spazio su disco insufficiente e Windows Update. Scopri di più su Windows Update.
Quando lo spazio disponibile non è sufficiente per installare un aggiornamento, viene visualizzata una notifica popup che indica che per installare l'aggiornamento è necessario spazio aggiuntivo.
Quando selezioni Correggi i problemi vieni informato della quantità di spazio aggiuntivo necessaria. Potrai anche ricevere una notifica che consente di usare un dispositivo di archiviazione esterno in modo che non sia necessario liberare così tanto spazio sull'unità di sistema. Scopri come liberare spazio per installare gli aggiornamenti di Windows.
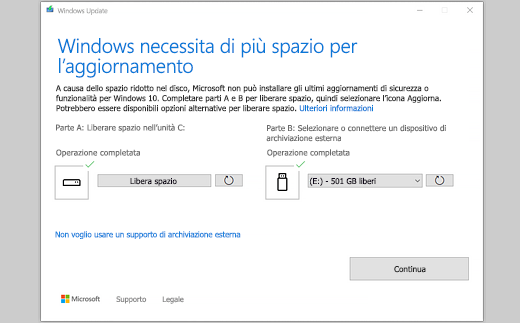
Lo spazio disponibile totale su disco necessario al dispositivo per eseguire un aggiornamento varia. In genere, gli aggiornamenti delle funzionalità richiedono 6-11 GB o più di spazio disponibile, mentre gli aggiornamenti della qualità richiedono 2-3 GB o più. Scopri come riconoscere la differenza tra aggiornamento delle funzionalità e aggiornamento qualitativo.
È necessario spazio su disco per scaricare l'aggiornamento, scaricare le nuove versioni di eventuali funzionalità facoltative e delle lingue attualmente installate e applicare l'aggiornamento. Lo spazio aggiuntivo è temporaneamente necessario, in genere per 10 giorni, per supportare la rimozione dell'aggiornamento. Tale spazio può essere recuperato al termine dell'aggiornamento. A tale scopo, seleziona Start > Settings > System > Storage > Configure Storage Sense o eseguilo ora. Scorri verso il basso e in Libera spazio ora seleziona Pulisci ora.
Apri le impostazioni di archiviazione
L'aggiornamento viene compresso per ridurre le dimensioni del download.
Nota: Per i dispositivi con spazio di archiviazione, un aggiornamento userà innanzitutto lo spazio di archiviazione riservato prima di usare altro spazio su disco. Per altre informazioni, vedi Come funziona lo spazio di archiviazione in Windows.
Lo spazio necessario per completare un aggiornamento delle funzionalità dipende da due fattori: il percorso di aggiornamento seguito e le dimensioni del contenuto facoltativo e di altri aggiornamenti che si applicano al tuo PC quando viene installato l'aggiornamento delle funzionalità.
Nota: Per i dispositivi con spazio di archiviazione, un aggiornamento userà innanzitutto lo spazio di archiviazione riservato prima di usare altro spazio su disco. Per altre informazioni, vedi Come funziona lo spazio di archiviazione in Windows.
Windows segue tre diversi percorsi di aggiornamento delle funzionalità, a seconda della quantità di spazio su disco disponibile.
-
Per i PC con molto spazio libero su disco
Windows prova automaticamente a completare la maggior parte del processo di aggiornamento in background mentre usi il PC. Questo riduce significativamente il tempo in cui il PC sarà offline (o inutilizzabile) durante l'aggiornamento, anche se potrebbe usare temporaneamente più spazio su disco per completare l'aggiornamento. Scopri di più su ciò che stiamo facendo per ridurre il tempo offline durante gli aggiornamenti (Al momento solo in inglese). -
Per i PC con spazio disponibile limitato, ma ancora sufficiente per completare automaticamente l'aggiornamento
Windows si ottimizza automaticamente per ridurre la quantità di spazio disponibile su disco necessaria per installare l'aggiornamento. Questo comporterà un allungamento del periodo di installazione offline. -
Per i PC che non dispongono di spazio sufficiente per installare automaticamente l'aggiornamento
Windows ti chiederà di liberare spazio su disco o di usare l'archiviazione esterna per estendere temporaneamente lo spazio di archiviazione nel tuo PC. Se usi un dispositivo di archiviazione esterno, Windows non avrà bisogno di molto spazio disponibile nell'unità di sistema, in quanto userà temporaneamente la risorsa di archiviazione esterna.
Per ognuno di questi percorsi di aggiornamento, la quantità necessaria di spazio su disco disponibile varierà in base al contenuto facoltativo installato e ad altri aggiornamenti che si applicano al tuo PC. Ad esempio:
-
Funzionalità facoltative. Molte funzionalità facoltative disponibili per Windows sono preinstallate o acquisite su richiesta dal sistema o manualmente dall'utente. Per vedere quelle installate nel tuo PC, vai a Impostazioni > App > App e funzionalità > Funzionalità facoltative.
Apri le impostazioni delle funzionalità facoltative
Queste funzionalità variano nella dimensione, da meno di 1 MB a quasi 2 GB per il portale Windows Mixed Reality. Puoi ridurre la quantità di spazio necessario per installare un aggiornamento delle funzionalità nel tuo personal computer disinstallando funzionalità facoltative che non usi. -
Lingue installate. Windows è localizzato in molte lingue. Anche se molte persone usano una sola lingua alla volta, altre ne usano due o più. Puoi vedere le lingue installate nel tuo PC selezionandoStart > Impostazioni > Data/ora e lingua > Lingua.
Apri le impostazioni della lingua
Durante ogni aggiornamento, devono essere aggiornate tutte le risorse di lingua e le eventuali risorse associate di digitazione, sintesi vocale, conversione della voce in testo scritto e riconoscimento della grafia. Il contenuto di ogni lingua può variare da circa 175 MB a più di 300 MB. Puoi ridurre la quantità di spazio necessario per installare un aggiornamento delle funzionalità nel tuo personal computer disinstallando le lingue che non usi. -
Aggiornamenti dei driver. A volte gli OEM e altri partner hardware pubblicano nuovi elementi grafici, networking, audio e altri driver in combinazione con il nuovo aggiornamento del sistema operativo. Le dimensioni di questi driver possono variare significativamente, a seconda del PC e dei driver aggiornati.
-
Aggiornamenti qualitativi del sistema operativo. Durante un aggiornamento delle funzionalità, Windows tenta di scaricare e installare automaticamente l'aggiornamento qualitativo più recente, in modo che il personal computer sia completamente aggiornato quando inizi a usarlo. Subito dopo il rilascio dell'aggiornamento delle funzionalità, l'aggiornamento qualitativo può limitarsi a qualche centinaio di MB, ma con l'implementazione di ulteriori modifiche della qualità e della sicurezza, l'aggiornamento qualitativo può aumentare di 1 GB o più. Se il PC ha poco spazio su disco, puoi scaricare e installare l'aggiornamento qualitativo dopo il completamento dell'aggiornamento delle funzionalità.
Infine, Windows Update disabiliterà temporaneamente hiberfile.sys, pagefile.sys e altri file di sistema in modo da poter sfruttare lo spazio generalmente utilizzato da questi file per applicare l'aggiornamento delle funzionalità. Tutti i file disabilitati per applicare l'aggiornamento verranno nuovamente abilitati automaticamente una volta che l'aggiornamento sarà stato completato. Poiché la dimensione di questi file può variare in base alla modalità di utilizzo del personal computer e alla quantità di RAM disponibile, anche la quantità di spazio disponibile su disco necessaria per completare un aggiornamento può variare, perfino nei casi in cui due personal computer diversi hanno esattamente la stessa immagine del sistema operativo.
La combinazione di funzionalità e percorso di aggiornamento indica che la quantità di spazio disponibile su disco richiesto per completare un aggiornamento può variare notevolmente. Di seguito sono riportati alcuni esempi di aggiornamento di PC a Windows versione 1803:
|
Ottimizzato per un periodo di tempo offline ridotto |
Ottimizzato per uno spazio su disco minimo |
Ottimizzato per uno spazio su disco minimo con archiviazione esterna |
|
|---|---|---|---|
|
Aggiornamenti, lingue e funzionalità facoltativi minimi |
20 GB |
5,5 GB+ |
4,5 GB+ |
|
Molti aggiornamenti, lingue e funzionalità facoltativi |
20 GB+ |
13,75 GB+ |
7 GB+ |
Per controllare lo spazio su disco totale rimasto nel dispositivo Windows 10 in uso, seleziona Esplora file sulla barra delle applicazioni, quindi Questo PC a sinistra. Lo spazio disponibile per ogni unità verrà visualizzato nella sezione Dispositivi e unità.
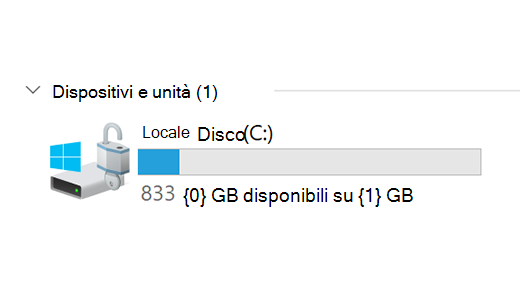
Potrebbe essere preferibile utilizzare un dispositivo di archiviazione esterno nei seguenti casi:
-
Quando l'accesso a Internet non è disponibile.
-
Quando è necessario archiviare file di grandi dimensioni o un numero elevato di file. In questi casi, il caricamento dei file richiede in genere più tempo e la loro archiviazione potrebbe risultare più onerosa.
Windows Update offre automaticamente gli aggiornamenti ai dispositivi idonei. Per verificare se il tuo dispositivo è aggiornato, seleziona Start > Impostazioni > Aggiornamento e sicurezza > Windows Update , quindi seleziona Verifica disponibilità aggiornamenti.
Verifica la disponibilità di aggiornamenti
Windows 11 richiede un processore da 64 GB.
Quando pensi ai componenti hardware di archiviazione da usare nel tuo dispositivo, non considerare solo la capacità di archiviazione dell'hardware. Spesso, la velocità della risorsa di archiviazione è più importante delle dimensioni. I dispositivi con hardware di archiviazione lento, ad esempio quelli di tipo "HDD", sono in genere più lenti da usare rispetto a quelli con hardware di archiviazione più veloce, come quelli di tipo "SSD" o "eMMC".
Non è necessario rimuovere tutti i dati dal disco rigido per aggiornare il dispositivo, ma è necessario liberare spazio sufficiente per completare l'aggiornamento.











