Se il PC è lento, i seguenti suggerimenti potrebbero velocizzare le operazioni. I suggerimenti sono elencati in ordine. Inizia dal primo, quindi verifica se il problema è stato risolto. In caso contrario, continua con il suggerimento successivo.
Uno dei modi migliori per usare al meglio il tuo PC è verificare di aver installato la versione più recente di Windows 11. Quando verifichi la disponibilità di aggiornamenti, il PC esegue anche la ricerca dei driver di dispositivo più recenti, che possono contribuire a migliorare le prestazioni del PC.
Per verificare la disponibilità di nuovi aggiornamenti
-
Seleziona il pulsante Start , quindi seleziona Impostazioni > Windows Update > Verifica disponibilità aggiornamenti.
Verificare la disponibilità di aggiornamenti di Windows -
Effettua una delle seguenti operazioni:
-
Se lo stato dice "Sei aggiornato", continua e controlla la disponibilità di aggiornamenti facoltativi.
-
Se lo stato indica che sono disponibili Aggiornamenti, dopo il download seleziona Installa ora.
-
-
Seleziona gli aggiornamenti da installare e quindi scegli Installa.
-
Riavvia il PC e verifica se le prestazioni sono migliorate.
A volte è disponibile un aggiornamento facoltativo, ad esempio un nuovo driver non critico, he potrebbe essere utile.
Per verificare la disponibilità di nuovi aggiornamenti
-
Seleziona il pulsante Start , quindi seleziona Impostazioni > Windows Update > Opzioni avanzate > Aggiornamenti facoltativi.
-
Se sono disponibili altri aggiornamenti, selezionali e quindi seleziona Scarica & installa.
-
Riavvia il PC e verifica se le prestazioni sono migliorate.
Per altre informazioni sugli aggiornamenti, inclusa la procedura di installazione automatica, vedi le Domande frequenti su Windows Update.
Per informazioni sulla risoluzione dei problemi di Windows Update, vedi Windows Update e Risolvi i problemi di aggiornamento di Windows.
Se il PC continua a essere lento, passa al suggerimento successivo.
L'apertura contemporanea di numerosi programmi, app, Web browser e così via può rallentare il PC. Anche la presenza di molte schede del browser aperte può rallentarlo un po'. Se ciò accade, chiudi ad esempio le app e le schede del browser, che non ti servono e controlla se ti permette di velocizzare il PC. Se non sembra funzionare, riavvia il PC, quindi apri solo le app, i programmi e le finestre del browser che ti servono.
Per riavviare il PC
-
Seleziona il pulsante Start , quindi seleziona Arresta > Riavvia .
-
Dopo il riavvio del PC, apri solo le app che ti servono e quindi chiudile quando hai terminato di usarle.
A volte le app che sono state create per una versione precedente di Windows verranno comunque eseguite in Windows 11, ma potrebbero rallentare il PC. Se questo accade dopo l'apertura di un determinato programma, controlla il sito Web dell'azienda produttrice del software per verificare se è disponibile una versione aggiornata o esegui lo strumento Risoluzione dei problemi di compatibilità dei programmi.
Per eseguire Risoluzione dei problemi di compatibilità dei programmi
-
Seleziona Cerca , digita risoluzione dei problemi nella casella di ricerca, quindi seleziona Impostazioni risoluzione dei problemi > Altri strumenti di risoluzione dei problemi .
-
In Altro seleziona il pulsante Esegui accanto a Risoluzione dei problemi di compatibilità dei programmi .
-
Seleziona il programma con cui si verificano problemi, quindi seleziona Avanti e continua con lo strumento di risoluzione dei problemi.
Se il PC è comunque lento, passa al suggerimento successivo.
ReadyBoost consente di usare un'unità rimovibile, ad esempio un'unità flash USB, per migliorare le prestazioni del PC senza aprire il computer o aggiungere più memoria (RAM). Per usare ReadyBoost, dovrai scegliere un'unità flash USB o una scheda di memoria con almeno 500 MB di spazio libero e un'elevata velocità di trasferimento dati.
Per usare ReadyBoost
-
Inserisci l'unità flash USB in una porta USB del PC.
-
Seleziona Esplora file dalla barra delle applicazioni.
-
Tieni premuto o fai clic con il pulsante destro del mouse sull'unità flash USB (o sulla scheda SD, se ne hai usata una) e quindi seleziona Proprietà.
-
Seleziona la scheda ReadyBoost , quindi usa questo dispositivo.
Windows determina se il dispositivo può usare ReadyBoost. Se la funzione ReadyBoost non può essere utilizzata, verrà visualizzato un messaggio. -
Dopo che Windows determina la quantità di spazio disponibile da usare per ottimizzare la memoria, seleziona OK per riservare questo spazio in modo che ReadyBoost possa usarlo.
Quando guardi il contenuto dell'unità flash USB in Esplora file, vedrai un file denominato ReadyBoost.sfcache nell'unità flash. Questo file mostra la quantità di spazio riservato per ReadyBoost.
Nota: ReadyBoost non può essere utilizzato se Windows è installato in un'unità SSD (Solid State Drive). Un'unità SSD è già veloce e ReadyBoost non sarà in grado di migliorarne le prestazioni.
Il file di paging è un'area del disco rigido che Windows usa come memoria. In Windows 11 è disponibile un'impostazione che gestisce automaticamente la dimensione del file di pagina, che può aiutare a migliorare le prestazioni del PC.
Per verificare che la gestione automatica dei file di pagina sia attivata
-
Seleziona Cerca sulla barra delle applicazioni, digita sistema avanzato nella casella di ricerca, quindi seleziona Visualizza impostazioni di sistema avanzate, sotto cui è elencato Pannello di controllo.
-
In Proprietà del sistema seleziona la scheda Avanzate e quindi seleziona Impostazioni nell'area Prestazioni.
-
In Opzioni prestazioni seleziona la scheda Avanzate , quindi cambia nell'area Memoria virtuale .
-
Assicurati che la casella di controllo Gestisci automaticamente dimensioni file di paging per tutte le unità sia selezionata. In caso positivo, vai al passaggio successivo. In caso contrario, selezionalo e riavvia il PC selezionando Start > Arresta > Riavvia .
Usa il PC per vedere se le prestazioni sono migliorate. In caso contrario, prova il suggerimento successivo.
È possibile migliorare le prestazioni se liberi spazio su disco nel tuo PC.
Per controllare se lo spazio su disco è insufficiente
-
Seleziona il pulsante Start , quindi seleziona Impostazioni > Sistema > Archiviazione .
Apri le impostazioni di archiviazione -
Nell'area Archiviazione vengono elencate le unità. Nota la quantità di spazio disponibile e le dimensioni totali per ogni unità.
Nota: Se lo spazio su disco nel PC non è in esaurimento, passa al suggerimento successivo.
Puoi usare Sensore memoria per eliminare file non necessari o temporanei dal dispositivo e in tal modo liberare anche spazio.
Se abiliti Sensore memoria, in Windows verranno rimossi automaticamente i file non necessari per liberare spazio, inclusi i file nel Cestino, quando lo spazio su disco sarà insufficiente e con la frequenza che specifichi. Le istruzioni riportate di seguito illustrano come eliminare i file temporanei e come abilitare e configurare Sensore memoria.
Se non riesci a trovare Sensore memoria nel tuo dispositivo usando i passaggi che seguono, vedi la sezione "Liberare spazio con Pulizia disco" riportata sotto.
Nota: Potrebbe non essere opportuno eliminare i file temporanei per migliorare le prestazioni. Anche se tali file non vengono utilizzati al momento, possono facilitare e velocizzare il caricamento e l'esecuzione delle app.
Per eliminare i file temporanei con Sensore memoria
-
Apri Impostazioni , quindi seleziona System > Storage .
Apri le impostazioni di archiviazione -
Seleziona File temporanei nella suddivisione dello spazio di archiviazione. Nota: Se non vedi elencati i file temporanei, seleziona Mostra altre categorie.
-
Sarà necessario qualche istante prima che in Windows vengano stabiliti quali file e app occupano più spazio sul PC.
-
Seleziona gli elementi da eliminare, quindi Rimuovi file.
Per scoprire cosa c'è nel Cestino prima svuotarlo, aprilo dal desktop. Se non vedi l'icona del Cestino sul desktop, nella barra di ricerca sulla barra delle applicazioni digita Cestino, quindi seleziona Cestino nell'elenco dei risultati.
Nota: In Windows i file eliminati vengono spostati nel Cestino per consentirti di recuperarli se cambi idea. Potresti liberare una quantità significativa di spazio eliminando i file del Cestino e rimuovendo definitivamente i file eliminati in precedenza.
Per abilitare e configurare Sensore memoria
-
Apri Impostazioni , quindi seleziona System > Storage .
Apri le impostazioni di archiviazione -
Nell'area Gestione archiviazione attiva Sensore memoria.
-
Seleziona il per Sensore memoria per configurarlo.
-
In Pulizia dei file temporaneiverifica che l'opzione Mantieni Windows in esecuzione senza intoppi ripulendo automaticamente i file temporanei di sistema e app sia selezionata.
-
In Configura le pianificazioni di puliziascegli la frequenza con cui vuoi eseguire il Sensore memoria.
-
Per i file che vuoi che il Sensore memoria elimini (le opzioni disponibili sono i file nel Cestino e nella cartella Download), seleziona gli intervalli di tempo preferiti oppure scegli Mai se vuoi che il Sensore memoria lasci questo tipo di file da soli.
-
Scorri verso il basso e seleziona Esegui Sensore memoria ora.
-
In Windows ci vorrà un po' di tempo per la pulizia dei file e verrà visualizzato un messaggio indicante la quantità di spazio su disco liberata.
Se il sistema non dispone di Sensore memoria, puoi usare lo strumento Pulizia disco per eliminare i file temporanei e i file di sistema dal dispositivo.
Per eseguire Pulizia disco
-
Seleziona Cerca , digita pulizia disco, quindi seleziona Pulizia disco nell'elenco dei risultati.
-
Seleziona la casella di controllo accanto al tipo di file da eliminare. Seleziona il nome per visualizzare una descrizione di ogni tipo di file. Per impostazione predefinita, sono selezionati Programmi scaricati, File temporanei Internet e Anteprime . Assicurati di deselezionare quelle caselle di controllo se non desideri eliminare quei file.
-
Per liberare ancora più spazio, seleziona Pulizia file di sistema. Pulizia disco richiederà alcuni istanti per calcolare la quantità di spazio che può essere liberata.
Nota: Se sono trascorsi meno di 10 giorni dall'aggiornamento a Windows 11, la versione precedente di Windows verrà elencata come file di sistema che puoi eliminare. Se devi liberare spazio sull'unità, puoi farlo senza problemi, ma ricorda che stai eliminando la cartella Windows.old, che contiene i file che consentono di tornare alla versione precedente di Windows. Se elimini la versione precedente di Windows, l'operazione non può essere annullata. Non potrai tornare alla versione precedente di Windows.
-
Seleziona i tipi di file da eliminare, seleziona OK, quindi Elimina file nella finestra di conferma per avviare la pulizia.
Se il PC continua a essere lento, prova a disinstallare le app che non usi più.
Per disinstallare app non più usate
-
Seleziona il pulsante Start , quindi seleziona Impostazioni > App > App installate .
Aprire le impostazioni delle funzionalità di & app -
Cerca un'app specifica o ordina le app in modo da individuare quelle che occupano più spazio.
-
Quando trovi un'app da rimuovere, seleziona l'icona Altro accanto a essa e, se possibile, seleziona Disinstalla.
-
Riavvia il PC e verifica se le prestazioni sono migliorate.
Se il PC continua a essere lento, prova a spostare i file in un'altra unità.
Se hai foto, musica o altri file che vuoi conservare ma non usi di frequente, puoi salvarli su supporti rimovibili, ad esempio un'unità USB. Sarai comunque in grado di usarli quando l'unità è collegata, ma non occuperanno spazio sul tuo PC.
Per spostare i file in un'altra unità
-
Collega il supporto rimovibile al tuo PC.
-
Seleziona Esplora file dalla barra delle applicazioni e individua i file da spostare.
-
Seleziona i file, quindi sulla barra delle applicazioni seleziona Taglia .
-
Seleziona il supporto rimovibile nell'elenco dei percorsi, quindi seleziona Incolla .
-
Al termine dello spostamento, riavvia il PC e verifica se le prestazioni sono migliorate.
Altre informazioni su come liberare spazio sull’unità in corso in Windows.
Se il PC continua a essere lento, prova con il suggerimento successivo.
Windows 11 include molti effetti visivi, ad esempio animazioni ed effetti di ombreggiatura. Questi effetti sono piacevoli, ma possono anche usare risorse di sistema aggiuntive e rallentare il PC. Questo accade soprattutto se si dispone di un PC con una limitata quantità di memoria (RAM).
Per regolare gli effetti visivi in Windows
-
Seleziona Cerca , digita prestazioni, quindi seleziona Regola l'aspetto e le prestazioni di Windows nell'elenco dei risultati.
-
Nella scheda Effetti visivi selezionare Regola per ottenere prestazioni ottimali > Applica.
-
Riavvia il PC e verifica se risulta più veloce.
Se il PC continua a essere lento, passa al suggerimento successivo.
Le impostazioni del PC consentono di scegliere i percorsi predefiniti per il salvataggio dei file. Puoi salvare i file nel tuo PC o in OneDrive per impostazione predefinita e sincronizzare i file tra le due posizioni. Questo consente di accedere ai file da qualsiasi dispositivo in grado di connettersi a Internet e garantisce che i file vengano sottoposti a backup nel caso il PC risulti danneggiato o vada smarrito. Tuttavia, i file devono essere sincronizzati tra il PC e OneDrive e la sincronizzazione può rallentare il PC. Puoi sospendere temporaneamente la sincronizzazione di OneDrive e vedere se consente di migliorare le prestazioni del PC.
Per mettere in pausa la sincronizzazione con OneDrive
-
Sulla barra delle applicazioni cerca OneDrive vicino all'area di notifica.
-
Selezionare OneDrive > Guida & Impostazioni > Sospendi sincronizzazione e quindi scegliere per quanto tempo sospendere la sincronizzazione dei file.
-
Riavvia il PC e verifica se i problemi relativi alle prestazioni sono migliorati con la sospensione della sincronizzazione.
-
Per riprendere la sincronizzazione dei file, selezionare OneDrive > Guida & Impostazioni > Riprendi sincronizzazione.
Puoi inoltre consultare Risolvi i problemi di sincronizzazione OneDrive per verificare la presenza di eventuali problemi di sincronizzazione.
Quando accendi il PC, alcuni programmi vengono avviati automaticamente e sono eseguiti in background. Puoi disabilitare questi programmi, in modo che non vengano eseguiti all'avvio del PC.
Molti programmi sono progettati per l'avvio automatico all'avvio di Windows. Non ti rendi conto che sono in esecuzione, ma si apriranno rapidamente quando li userai. Questa funzione è utile per i programmi usati di frequente, ma non è adatta per i programmi che usi raramente perché aumenta il tempo necessario per l'avvio di Windows.
Individua i programmi avviati automaticamente
A volte puoi identificare i programmi avviati automaticamente osservando le icone dei programmi nell'area di notifica all'estrema destra della barra delle applicazioni. Controlla prima questa area per verificare che non siano in esecuzione programmi che non vuoi che vengano avviati automaticamente. Per provare a individuare il nome del programma, posiziona il puntatore del mouse sull'icona. Assicurati di selezionare Mostra icone nascoste , in modo da visualizzare tutti i programmi.
Anche se hai controllato l'area di notifica, è possibile che ti sfuggano alcuni programmi eseguiti automaticamente all'avvio. Ecco come trovare tutti i programmi avviati automaticamente e specificare quelli per cui impedire l'avvio automatico all'avvio di Windows.
Per impedire l'avvio automatico di un programma
-
Seleziona il pulsante Start , quindi Impostazioni > App > Avvio .
Apri le impostazioni app di avvio -
Nell'area App di avvio , trova il programma per cui desideri impedire l'avvio automatico e imposta l'opzione Disattivato.
Nota: Se disabiliti un programma e questo continua a essere avviato automaticamente all'avvio di Windows, devi eseguire un'analisi alla ricerca di virus e malware. Vedi la sezione successiva per altre informazioni.
Il rallentamento del PC potrebbe essere causato da un virus, malware o software dannoso. Altri sintomi sono la visualizzazione improvvisa di messaggi, l'avvio automatico imprevisto di programmi o il rumore del disco rigido in continua attività.
Il modo migliore per gestire i virus e il software dannoso è provare a prevenirli eseguendo software antivirus e antimalware e mantenendolo sempre aggiornato. Tuttavia, anche se adotti precauzioni, il tuo PC può comunque essere infettato.
Puoi eseguire un'analisi del PC alla ricerca di virus o altri software dannosi usando Sicurezza di Windows (in precedenza Windows Defender Security Center), incluso in Windows 11. Per altre informazioni, vedi Come proteggere il PC Windows.
Note:
-
Se usi altri software antivirus o antimalware, consulta la documentazione del programma per informazioni su come eseguire una ricerca dei virus. Assicurati inoltre che non siano in esecuzione più programmi antivirus contemporaneamente. In questo caso, scegli quello che vuoi eseguire, quindi disabilita o disinstalla gli altri.
-
Se disponi di un altro programma antivirus installato e attivato, Sicurezza di Windows verrà disattivato per impostazione predefinita.
Per eseguire un’analisi alla ricerca di virus usando Sicurezza di Windows
-
Seleziona Start > Settings > Privacy & security > Sicurezza di Windows e quindi apri Sicurezza di Windows.
Aprire le impostazioni di Sicurezza di Windows -
Seleziona Protezione da virus & minacce, quindi seleziona Aggiornamenti della protezione in Aggiornamenti della protezione da virus & minacce.
-
Nella schermata Aggiornamenti della protezione seleziona Verifica disponibilità aggiornamenti per verificare di avere installato gli aggiornamenti più recenti.
-
Seleziona Protezione da virus e minacce, quindi seleziona Analisi veloce.
Attendi che Sicurezza di Windows completi il rilevamento di virus e malware. -
A seconda dei risultati della ricerca, esegui una delle operazioni seguenti:
-
Esegui la scansione avanzata consigliata. Questa operazione richiede più tempo ma consente di effettuare una ricerca di minacce più approfondita.
-
Se Sicurezza di Windows rileva un virus o un malware e non è possibile rimuoverlo o metterlo in quarantena, contatta il supporto tecnico Microsoft per assistenza.
-
Se non vengono rilevati virus, riavvia il PC e prova a riprodurre il problema di prestazioni che si verificava in precedenza.
-
Nota: Se Sicurezza di Windows non si apre, non può aggiornare il file di definizione o non può completare il rilevamento di virus, prova a eseguire Microsoft Defender Antivirus (analisi offline), come descritto di seguito.
Per eseguire una ricerca di malware e virus con Microsoft Defender Antivirus (analisi offline)
-
Salva i documenti o qualsiasi altro elemento aperto sul PC.
-
Seleziona Start > Settings > Privacy & security > Sicurezza di Windows e quindi apri Sicurezza di Windows.
Aprire le impostazioni di Sicurezza di Windows -
Seleziona Protezione da virus & minacce e quindi in Minacce correnti seleziona Opzioni di analisi> Microsoft Defender Antivirus (analisi offline) > Avvia analisi.
Il PC verrà riavviato e Microsoft Defender Antivirus (analisi offline) verrà eseguita ed eseguirà un'analisi alla ricerca di virus e malware. L'analisi potrebbe richiedere circa 15 minuti. Al termine, il PC verrà riavviato. -
Prova a riprodurre il problema di prestazioni.
Se il PC continua a essere lento, passa al suggerimento successivo.
Il ripristino del PC è un modo per annullare le modifiche recenti che potrebbero causare problemi. Se ritieni che un'app, un driver o un aggiornamento per Windows installato di recente possa essere la causa dei problemi, potresti riuscire a riportare le prestazioni al livello normale ripristinando uno stato precedente del PC, denominato punto di ripristino.
Note:
-
Il ripristino da un punto di ripristino non ha effetti sui file personali, ma rimuove le app, i driver e gli aggiornamenti installati dopo la creazione del punto di ripristino.
-
Ripristino configurazione di sistema funziona per le modifiche apportate negli ultimi 7-14 giorni.
Per eseguire il ripristino del PC da un punto di ripristino
-
Seleziona Cerca sulla barra delle applicazioni, digita sistema avanzato, quindi seleziona Visualizza impostazioni di sistema avanzate nell'elenco dei risultati.
-
Nella scheda Protezione sistema seleziona Ripristino configurazione di sistema.
-
Seleziona Ripristino consigliato per passare al punto di ripristino più recente creato automaticamente da Windows oppure Scegli un punto di ripristino diverso per selezionarne uno manualmente, quindi seleziona Avanti.
-
Se hai scelto di selezionare un punto di ripristino diverso, selezionane uno, quindi seleziona Avanti. In entrambi i casi, seleziona Fine per iniziare il ripristino.
-
Al termine del ripristino, riavvia il PC e verifica se le prestazioni sono migliorate.
Se non vengono visualizzati punti di ripristino, è possibile che la protezione del sistema non sia attivata.
Per attivare la protezione del sistema
-
Nella casella di ricerca sulla barra delle applicazioni digita crea un punto di ripristino, quindi seleziona Crea un punto di ripristino nell'elenco dei risultati.
-
Nella scheda Protezione sistema seleziona Configura.
-
Seleziona Attiva protezione sistema > OK.
Se il PC è lento, i seguenti suggerimenti potrebbero velocizzare le operazioni. I suggerimenti sono elencati in ordine. Inizia dal primo, quindi verifica se il problema è stato risolto. In caso contrario, continua con il suggerimento successivo.
Uno dei modi migliori per usare al meglio il tuo PC è verificare di avere installato la versione più recente di Windows 10. Quando verifichi la disponibilità di aggiornamenti, il PC esegue anche la ricerca dei driver di dispositivo più recenti, che possono contribuire a migliorare le prestazioni del PC.
Per verificare la disponibilità di nuovi aggiornamenti
-
Seleziona il pulsante Start , quindi seleziona Impostazioni > Aggiornamento & sicurezza > Windows Update > Verifica disponibilità aggiornamenti.
Verificare la disponibilità di aggiornamenti di Windows -
Effettua una delle seguenti operazioni:
-
Se lo stato indica "Gli ultimi aggiornamenti sono stati installati", passa al suggerimento successivo.
-
Se lo stato indica che sono disponibili aggiornamenti, seleziona Installa ora.
-
-
Seleziona gli aggiornamenti da installare e quindi scegli Installa.
-
Riavvia il PC e verifica se le prestazioni sono migliorate.
Per altre informazioni sugli aggiornamenti, inclusa la procedura di installazione automatica, vedi le Domande frequenti su Windows Update.
Per informazioni sulla risoluzione dei problemi di Windows Update, vedi Aggiornare Windows 10 e Risolvere i problemi di aggiornamento di Windows 10.
Se il PC continua a essere lento, passa al suggerimento successivo.
L'apertura contemporanea di numerosi programmi, app, Web browser e così via può rallentare il PC. Anche la presenza di molte schede del browser aperte può rallentarlo un po'. Se ciò accade, chiudi ad esempio le app e le schede del browser, che non ti servono e controlla se ti permette di velocizzare il PC. Se non sembra funzionare, riavvia il PC, quindi apri solo le app, i programmi e le finestre del browser che ti servono.
Per riavviare il PC
-
Seleziona il pulsante Start , quindi seleziona Arresta > Riavvia.
-
Dopo il riavvio del PC, apri solo le app che ti servono e quindi chiudile quando hai terminato di usarle.
A volte le app che sono state create per una versione precedente di Windows vengono comunque eseguite in Windows 10, ma potrebbero rallentare il PC. Se questo accade dopo l'apertura di un determinato programma, controlla il sito Web dell'azienda produttrice del software per verificare se è disponibile una versione aggiornata o esegui lo strumento Risoluzione dei problemi di compatibilità dei programmi.
Per eseguire Risoluzione dei problemi di compatibilità dei programmi
-
Nella casella di ricerca sulla barra delle applicazioni digita Risoluzione dei problemi, quindi seleziona Impostazioni risoluzione problemi, sotto il quale è elencata l'opzione Impostazioni di sistema.
-
Nell'elenco degli strumenti di risoluzione dei problemi seleziona Risoluzione dei problemi di compatibilità dei programmi> Esegui lo strumento di risoluzione dei problemi.
-
Seleziona il programma con cui si verificano problemi, quindi seleziona Avanti e continua con lo strumento di risoluzione dei problemi.
Se il PC è comunque lento, passa al suggerimento successivo.
ReadyBoost consente di usare un'unità rimovibile, ad esempio un'unità flash USB, per migliorare le prestazioni del PC senza aprire il computer o aggiungere più memoria (RAM). Per usare ReadyBoost, dovrai scegliere un'unità flash USB o una scheda di memoria con almeno 500 MB di spazio libero e un'elevata velocità di trasferimento dati.
Per usare ReadyBoost
-
Inserisci l'unità flash USB in una porta USB del PC.
-
Seleziona Esplora file sulla barra delle applicazioni.
-
Tieni premuto o fai clic con il pulsante destro del mouse sull'unità flash USB (o sulla scheda SD, se ne hai usata una) e quindi seleziona Proprietà.
-
Seleziona la scheda ReadyBoost , quindi usa questo dispositivo.
Windows determina se il dispositivo può usare ReadyBoost. Se la funzione ReadyBoost non può essere utilizzata, verrà visualizzato un messaggio. -
Dopo che Windows determina la quantità di spazio disponibile da usare per ottimizzare la memoria, seleziona OK per riservare questo spazio in modo che ReadyBoost possa usarlo.
Quando guardi il contenuto dell'unità flash USB in Esplora file, vedrai un file denominato ReadyBoost.sfcache nell'unità flash. Questo file mostra la quantità di spazio riservato per ReadyBoost.
Nota: ReadyBoost non può essere utilizzato se Windows è installato in un'unità SSD (Solid State Drive). Un'unità SSD è già veloce e ReadyBoost non sarà in grado di migliorarne le prestazioni.
Il file di paging è un'area del disco rigido che Windows usa come memoria. In Windows 10 è disponibile un'impostazione che consente di gestire automaticamente le dimensioni del file di paging, in modo da migliorare le prestazioni del PC.
Per verificare che la gestione dei file di paging automatica sia attivata
-
Nella casella di ricerca sulla barra delle applicazioni digita sistema avanzato, quindi seleziona Visualizza impostazioni di sistema avanzate, sotto cui è elencato il Pannello di controllo.
-
In Proprietà del sistema seleziona la scheda Avanzate e quindi seleziona Impostazioni nell'area Prestazioni.
-
In Opzioni prestazioni seleziona la scheda Avanzate , quindi cambia nell'area Memoria virtuale .
-
Assicurati che la casella di controllo Gestisci automaticamente dimensioni file di paging per tutte le unità sia selezionata. In caso positivo, vai al passaggio successivo. In caso contrario, selezionalo e riavvia il PC selezionando il pulsante Start > Arresta > Riavvia.
Usa il PC per vedere se le prestazioni sono migliorate. In caso contrario, prova il suggerimento successivo.
È possibile migliorare le prestazioni se liberi spazio su disco nel tuo PC.
Per controllare se lo spazio su disco è insufficiente
-
Seleziona il pulsante Start , quindi seleziona Impostazioni >System > Storage .
Apri le impostazioni di archiviazione -
Nell'area Archiviazione vengono elencate le unità. Nota la quantità di spazio disponibile e le dimensioni totali per ogni unità.
Nota: Se lo spazio su disco nel PC non è in esaurimento, passa al suggerimento successivo.
Puoi usare Sensore memoria per eliminare file non necessari o temporanei dal dispositivo e in tal modo liberare anche spazio.
Se abiliti Sensore memoria, in Windows verranno rimossi automaticamente i file non necessari per liberare spazio, inclusi i file nel Cestino, quando lo spazio su disco sarà insufficiente e con la frequenza che specifichi. Le istruzioni riportate di seguito illustrano come eliminare i file temporanei e come abilitare e configurare Sensore memoria.
Se non riesci a trovare Sensore memoria nel tuo dispositivo usando i passaggi che seguono, vedi la sezione "Liberare spazio con Pulizia disco" riportata sotto.
Nota: Potrebbe non essere opportuno eliminare i file temporanei per migliorare le prestazioni. Anche se tali file non vengono utilizzati al momento, possono facilitare e velocizzare il caricamento e l'esecuzione delle app.
Per eliminare i file temporanei con Sensore memoria
-
Seleziona il pulsante Start , quindi seleziona Impostazioni > Sistema > Archiviazione .
Apri le impostazioni di archiviazione -
Seleziona File temporanei nella suddivisione dello spazio di archiviazione. Nota: Se non vedi elencati i file temporanei, seleziona Mostra altre categorie.
-
Sarà necessario qualche istante prima che in Windows vengano stabiliti quali file e app occupano più spazio sul PC.
-
Seleziona gli elementi da eliminare, quindi Rimuovi file.
Per scoprire cosa c'è nel Cestino prima svuotarlo, aprilo dal desktop. Se non vedi l'icona del Cestino sul desktop, nella barra di ricerca sulla barra delle applicazioni digita Cestino, quindi seleziona Cestino nell'elenco dei risultati.
Nota: In Windows i file eliminati vengono spostati nel Cestino per consentirti di recuperarli se cambi idea. Potresti liberare una quantità significativa di spazio eliminando i file del Cestino e rimuovendo definitivamente i file eliminati in precedenza.
Per abilitare e configurare Sensore memoria
-
Seleziona il pulsante Start , quindi seleziona Impostazioni > Sistema > Archiviazione .
Apri le impostazioni di archiviazione -
Nell'area di archiviazione attiva Sensore memoria.
-
Seleziona Configura Sensore memoria o eseguilo ora.
-
Nell'area Sensore memoria scegli la frequenza di esecuzione di Sensore memoria.
-
Nell'area File temporanei seleziona Elimina i file temporanei che le mie app non usano.
-
Seleziona i file che desideri eliminare da Sensore memoria (le tue scelte sono i file nel Cestino e nella cartella Download), quindi scegli gli intervalli di tempo corrispondenti.
-
Scorri verso il basso e seleziona Pulisci ora.
-
In Windows ci vorrà un po' di tempo per la pulizia dei file e verrà visualizzato un messaggio indicante la quantità di spazio su disco liberata.
Se il sistema non dispone di Sensore memoria, puoi usare lo strumento Pulizia disco per eliminare i file temporanei e i file di sistema dal dispositivo.
Per eseguire Pulizia disco
-
Nella casella di ricerca sulla barra delle applicazioni digita pulizia disco, quindi seleziona Pulizia disco nell'elenco dei risultati.
-
Seleziona la casella di controllo accanto al tipo di file da eliminare. Seleziona il nome per visualizzare una descrizione di ogni tipo di file. Per impostazione predefinita, sono selezionati Programmi scaricati, File temporanei Internet e Anteprime . Assicurati di deselezionare quelle caselle di controllo se non desideri eliminare quei file.
-
Per liberare ancora più spazio, seleziona Pulizia file di sistema.Pulizia disco richiederà alcuni istanti per calcolare la quantità di spazio che può essere liberata.
Nota: Se sono trascorsi meno di dieci giorni dall'aggiornamento a Windows 10, la versione precedente di Windows verrà elencata tra i file di sistema eliminabili. Se devi liberare spazio sull'unità, puoi farlo senza problemi, ma ricorda che stai eliminando la cartella Windows.old, che contiene i file che consentono di tornare alla versione precedente di Windows. Se elimini la versione precedente di Windows, l'operazione non può essere annullata. Non potrai tornare alla versione precedente di Windows.
-
Seleziona i tipi di file da eliminare, seleziona OK, quindi Elimina file nella finestra di conferma per avviare la pulizia.
Se il PC continua a essere lento, prova a disinstallare le app che non usi più.
Per disinstallare app non più usate
-
Seleziona il pulsante Start , quindi seleziona Impostazioni > App > App & funzionalità.
Aprire le impostazioni delle funzionalità di & app -
Cerca un'app specifica o ordina le app in modo da individuare quelle che occupano più spazio.
-
Quando trovi un'app da eliminare, selezionala nell'elenco e scegli Disinstalla.
-
Riavvia il PC e verifica se le prestazioni sono migliorate.
Se il PC continua a essere lento, prova a spostare i file in un'altra unità.
Se hai foto, musica o altri file che vuoi conservare ma non usi di frequente, puoi salvarli su supporti rimovibili, ad esempio un'unità USB. Sarai comunque in grado di usarli quando l'unità è collegata, ma non occuperanno spazio sul tuo PC.
Per spostare i file in un'altra unità
-
Collega il supporto rimovibile al tuo PC.
-
Seleziona Esplora file dalla barra delle applicazioni e trova i file da spostare.
-
Seleziona i file, vai a Home, quindi seleziona Sposta in >Scegli percorso.
-
Seleziona il supporto rimovibile nell'elenco dei percorsi, quindi Sposta.
-
Riavvia il PC e verifica se le prestazioni sono migliorate.
Ulteriori informazioni per liberare spazio sulle unità in Windows 10.
Se il PC continua a essere lento, prova con il suggerimento successivo.
Windows 10 include molti effetti visivi, ad esempio animazioni ed effetti di ombreggiatura. Questi effetti sono piacevoli, ma possono anche usare risorse di sistema aggiuntive e rallentare il PC. Questo accade soprattutto se si dispone di un PC con una limitata quantità di memoria (RAM).
Per regolare gli effetti visivi in Windows
-
Nella casella di ricerca sulla barra delle applicazioni digita prestazioni, quindi seleziona Regola l'aspetto e le prestazioni di Windows nell'elenco dei risultati.
-
Nella scheda Effetti visivi selezionare Regola per ottenere prestazioni ottimali > Applica.
-
Riavvia il PC e verifica se risulta più veloce.
Se il PC continua a essere lento, passa al suggerimento successivo.
Le impostazioni del PC consentono di scegliere i percorsi predefiniti per il salvataggio dei file. Puoi salvare i file nel tuo PC o in OneDrive per impostazione predefinita e sincronizzare i file tra le due posizioni. Questo consente di accedere ai file da qualsiasi dispositivo in grado di connettersi a Internet e garantisce che i file vengano sottoposti a backup nel caso il PC risulti danneggiato o vada smarrito. Tuttavia, i file devono essere sincronizzati tra il PC e OneDrive e la sincronizzazione può rallentare il PC. Puoi sospendere temporaneamente la sincronizzazione di OneDrive e vedere se consente di migliorare le prestazioni del PC.
Per mettere in pausa la sincronizzazione con OneDrive
-
Sulla barra delle applicazioni cerca OneDrive vicino all'area di notifica.
-
Selezionare OneDrive > Altro > Sospendi sincronizzazione e quindi scegliere per quanto tempo sospendere la sincronizzazione dei file.
-
Riavvia il PC e verifica se i problemi relativi alle prestazioni sono migliorati con la sospensione della sincronizzazione.
-
Per riprendere la sincronizzazione dei file, selezionare OneDrive > Altro >Riprendi sincronizzazione.
Puoi inoltre consultare Risolvere i problemi di sincronizzazione Microsoft OneDrive per verificare la presenza di eventuali problemi di sincronizzazione.
Note:
-
Se disponi di Windows 10, versione 1709 o successiva, puoi usare File di OneDrive su richiesta per scegliere i file da sincronizzare e conservare sempre sul tuo PC. Questo consente di migliorare le prestazioni del PC, se riduci il numero di file sincronizzati nel PC. Per vedere quale versione di Windows 10 il dispositivo è in esecuzione, seleziona il pulsante Start , quindi impostazioni > sistema > Informazioni su.
Apri Informazioni sul sistema -
Per altre informazioni su File di OneDrive su richiesta, vedi Informazioni su File di OneDrive su richiesta.
Quando accendi il PC, alcuni programmi vengono avviati automaticamente e sono eseguiti in background. Puoi disabilitare questi programmi, in modo che non vengano eseguiti all'avvio del PC.
Molti programmi sono progettati per l'avvio automatico all'avvio di Windows. Non ti rendi conto che sono in esecuzione, ma si apriranno rapidamente quando li userai. Questa funzione è utile per i programmi usati di frequente, ma non è adatta per i programmi che usi raramente perché aumenta il tempo necessario per l'avvio di Windows.
Individua i programmi avviati automaticamente
A volte puoi identificare i programmi avviati automaticamente osservando le icone dei programmi nell'area di notifica all'estrema destra della barra delle applicazioni. Controlla prima questa area per verificare che non siano in esecuzione programmi che non vuoi che vengano avviati automaticamente. Per provare a individuare il nome del programma, posiziona il puntatore del mouse sull'icona. Assicurati di selezionare Mostra icone nascoste , in modo da visualizzare tutti i programmi.
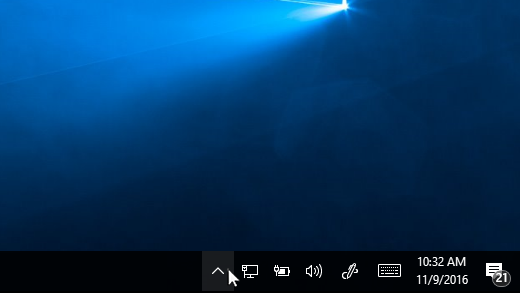
Area di notifica con il puntatore del mouse posizionato per mostrare le icone nascoste
Anche se hai controllato l'area di notifica, è possibile che ti sfuggano alcuni programmi eseguiti automaticamente all'avvio. Ecco come trovare tutti i programmi avviati automaticamente e specificare quelli per cui impedire l'avvio automatico all'avvio di Windows.
Per impedire l'avvio automatico di un programma
-
Seleziona il pulsante Start , quindi Impostazioni > App > Avvio .
Apri le impostazioni app di avvio -
Nell'area App di avvio , trova il programma per cui desideri impedire l'avvio automatico e imposta l'opzione Disattivato.
Note:
-
Se disabiliti un programma e questo continua a essere avviato automaticamente all'avvio di Windows, devi eseguire un'analisi alla ricerca di virus e malware. Vedi la sezione successiva per altre informazioni.
-
Per usare la procedura sopra descritta per impedire l'avvio automatico di un programma, è necessario che Windows 10 (versione 1803 o successiva) sia installato. Per vedere quale versione di Windows 10 è in esecuzione nel dispositivo, seleziona il pulsante Start , quindi impostazioni > > informazioni su.
Apri Informazioni sul sistema -
Se è installato Windows 10 (versione 1709 o precedente), premi CTRL + ALT + CANC, seleziona Gestione attività, quindi Avvio, scegli il programma per cui desideri impedire l'avvio automatico e infine Disabilita.
Il rallentamento del PC potrebbe essere causato da un virus, malware o software dannoso. Altri sintomi sono la visualizzazione improvvisa di messaggi, l'avvio automatico imprevisto di programmi o il rumore del disco rigido in continua attività.
Il modo migliore per gestire i virus e il software dannoso è provare a prevenirli eseguendo software antivirus e antimalware e mantenendolo sempre aggiornato. Tuttavia, anche se adotti precauzioni, il tuo PC può comunque essere infettato.
Puoi eseguire un'analisi del PC alla ricerca di virus o altro software dannoso usando Sicurezza di Windows (in precedenza Windows Defender Security Center), incluso in Windows 10. Per altre info, vedi Come proteggere il tuo PC Windows 10.
Note:
-
Se usi altri software antivirus o antimalware, consulta la documentazione del programma per informazioni su come eseguire una ricerca dei virus. Assicurati inoltre che non siano in esecuzione più programmi antivirus contemporaneamente. In questo caso, scegli quello che vuoi eseguire, quindi disabilita o disinstalla gli altri.
-
Se disponi di un altro programma antivirus installato e attivato, Sicurezza di Windows verrà disattivato per impostazione predefinita.
Per eseguire la ricerca dei virus con Sicurezza di Windows (Windows 10 versione 1809 o versioni successive)
-
Seleziona Start > Settings > Update & Security > Sicurezza di Windows e quindi apri Sicurezza di Windows.
Aprire le impostazioni di Sicurezza di Windows -
Seleziona Protezione da virus & minacce, quindi seleziona Verifica disponibilità aggiornamenti in Aggiornamenti di Protezione da virus & minacce.
-
Nella schermata Aggiornamenti della protezione seleziona Verifica disponibilità aggiornamenti per verificare di avere installato gli aggiornamenti più recenti.
-
Seleziona Protezione da virus e minacce, quindi seleziona Analisi veloce.
Attendi che Sicurezza di Windows completi il rilevamento di virus e malware. -
A seconda dei risultati della ricerca, esegui una delle operazioni seguenti:
-
Esegui la scansione avanzata consigliata. Questa operazione richiede più tempo ma consente di effettuare una ricerca di minacce più approfondita.
-
Se Sicurezza di Windows rileva un virus o un malware e non è possibile rimuoverlo o metterlo in quarantena, contatta il supporto tecnico Microsoft per assistenza.
-
Se non vengono rilevati virus, riavvia il PC e prova a riprodurre il problema di prestazioni che si verificava in precedenza.
-
Note:
-
Se Sicurezza di Windows non si apre, non può aggiornare il file di definizione o non può completare il rilevamento di virus, prova a eseguire Windows Defender Offline, come descritto di seguito in Per eseguire una ricerca dei virus con Windows Defender Security Center (Windows 10 versione 1809).
-
Per vedere quale versione di Windows 10 è in esecuzione nel dispositivo, seleziona il pulsante Start , quindi impostazioni > > informazioni su.
Apri Informazioni sul sistema
Per eseguire una ricerca dei virus con Windows Defender Security Center (Windows 10 versione 1803)
-
Seleziona Start > Settings > Update & Security > Sicurezza di Windows e quindiapri centro sicurezza Windows Defender.
Aprire le impostazioni di Sicurezza di Windows -
Seleziona Protezione da virus & minacce, quindi seleziona Aggiornamenti di Protezione da virus & minacce > Controlla aggiornamenti per verificare di avere il file di definizione più recente.
-
Seleziona la scheda Protezione da virus & minacce , quindi seleziona Avvia analisi.
Attendi che Windows Defender Security Center completi il rilevamento di virus e malware. -
A seconda dei risultati della ricerca, esegui una delle operazioni seguenti:
-
Esegui la scansione avanzata consigliata. Questa operazione richiede più tempo ma consente di effettuare una ricerca di minacce più approfondita.
-
Se Windows Defender Security Center rileva un virus o un malware che non puoi rimuovere o mettere in quarantena, contatta il Supporto tecnico Microsoft per assistenza.
-
Se non vengono rilevati virus, riavvia il PC e prova a riprodurre il problema di prestazioni che si verificava in precedenza.
-
Note:
-
Se Windows Defender Security Center non si apre, non può aggiornare il file di definizione o non può completare il rilevamento di virus, prova a eseguirlo in modalità Offline, come descritto di seguito in Per eseguire la scansione di malware e virus con Windows Defender Offline (Windows 10 versione 1803).
-
Per vedere quale versione di Windows 10 il dispositivo è in esecuzione, seleziona il pulsante Start , quindi Impostazioni > Sistema > Informazioni su.
Apri Informazioni sul sistema
Per eseguire una ricerca di malware e virus con Windows Defender Offline (Windows 10 versione 1809 o versioni successive)
-
Salva i documenti o qualsiasi altro elemento aperto sul PC.
-
Seleziona Start > Settings > Update & Security > Sicurezza di Windows e quindi apri Sicurezza di Windows.
Aprire le impostazioni di Sicurezza di Windows -
Seleziona Protezione da virus & minacce, quindi in Minacce correnti seleziona Opzioni di analisi> Windows Defender Analisi offline > Analizza ora.
Il PC verrà riavviato e Windows Defender Offline verrà eseguito ed effettuerà un'analisi alla ricerca di virus e malware. L'analisi potrebbe richiedere circa 15 minuti. Al termine, il PC verrà riavviato. -
Prova a riprodurre il problema di prestazioni.
Se il PC continua a essere lento, passa al suggerimento successivo.
Per eseguire una ricerca di malware e virus con Windows Defender Offline (Windows 10 versione 1803)
-
Salva i documenti o qualsiasi altro elemento aperto sul PC.
-
Seleziona Start > Settings > Update & Security > Sicurezza di Windows e quindi apri centro sicurezza Windows Defender.
Aprire le impostazioni di Sicurezza di Windows -
Seleziona Protezione da virus & minacce, quindi seleziona Esegui una nuova analisi avanzata > Windows Defender Analisi offline > Avvia analisi.
Il PC verrà riavviato e Windows Defender Offline verrà eseguito ed effettuerà un'analisi alla ricerca di virus e malware. L'analisi potrebbe richiedere circa 15 minuti. Al termine, il PC verrà riavviato. -
Prova a riprodurre il problema di prestazioni.
Se il PC continua a essere lento, passa al suggerimento successivo.
Il ripristino del PC è un modo per annullare le modifiche recenti che potrebbero causare problemi. Se ritieni che un'app, un driver o un aggiornamento per Windows installato di recente possa essere la causa dei problemi, potresti riuscire a riportare le prestazioni al livello normale ripristinando uno stato precedente del PC, denominato punto di ripristino.
Note:
-
Il ripristino da un punto di ripristino non ha effetti sui file personali, ma rimuove le app, i driver e gli aggiornamenti installati dopo la creazione del punto di ripristino.
-
Ripristino configurazione di sistema funziona per le modifiche apportate negli ultimi 7-14 giorni.
Per eseguire il ripristino del PC da un punto di ripristino
-
Nella casella di ricerca sulla barra delle applicazioni digita punto di ripristino, quindi seleziona Crea un punto di ripristino nell'elenco dei risultati.
-
Nella scheda Protezione sistema seleziona Ripristino configurazione di sistema.
-
Seleziona Avanti > scegli il punto di ripristino correlato all'app, al driver o all'aggiornamento che potrebbe causare il problema. Quindi selezionare Avanti > Fine.
-
Riavvia il PC e verifica se le prestazioni sono migliorate.
Se non vengono visualizzati punti di ripristino, è possibile che la protezione del sistema non sia attivata.
Per attivare la protezione del sistema
-
Nella casella di ricerca sulla barra delle applicazioni digita punto di ripristino, quindi seleziona Crea un punto di ripristino nell'elenco dei risultati.
-
Nella scheda Protezione sistema seleziona Configura.
-
Seleziona Attiva protezione sistema > OK.











