Strumenti di configurazione di sistema in Windows
Windows offre un'ampia gamma di strumenti di configurazione personalizzati per soddisfare le esigenze di utenti diversi. Questi strumenti integrati facilitano la personalizzazione e il monitoraggio del dispositivo, permettendoti di modificare la configurazione di Windows in base alle tue preferenze e ai tuoi requisiti con precisione.
Questo articolo descrive gli strumenti essenziali che è possibile usare per gestire Windows e ogni sezione di questo articolo fornisce una panoramica concisa di uno strumento specifico. Troverai una breve descrizione delle funzionalità dello strumento, delle relative applicazioni e delle istruzioni su come accedervi. Questo approccio strutturato assicura che sia possibile identificare rapidamente lo strumento necessario e comprendere come usarlo in modo efficace per specifiche esigenze.
Espandi ogni sezione per saperne di più su ogni strumento e scoprire come Windows si rivolge sia agli utenti novizi che agli utenti avanzati, assicurando che tutti possano ottimizzare il proprio sistema con facilità.
|
|
Impostazioni è l'applicazione principale per personalizzare e gestire le impostazioni di Windows. È progettato pensando alla semplicità, all'accessibilità e alla facilità d'uso, offrendo un'esperienza più intuitiva e intuitiva rispetto al pannello di controllo tradizionale. L'app è organizzata in categorie, per navigare rapidamente e modificare le impostazioni in base alle tue preferenze e esigenze. L'app Impostazioni viene aggiornata continuamente per supportare le funzionalità più recenti di Windows. In Impostazioni puoi anche trovare assistenza per il supporto e la risoluzione dei problemi, rendendolo un hub centrale per la gestione dell'integrità e delle funzionalità di Windows. Per aprire Impostazioni è possibile usare uno dei metodi seguenti:
|
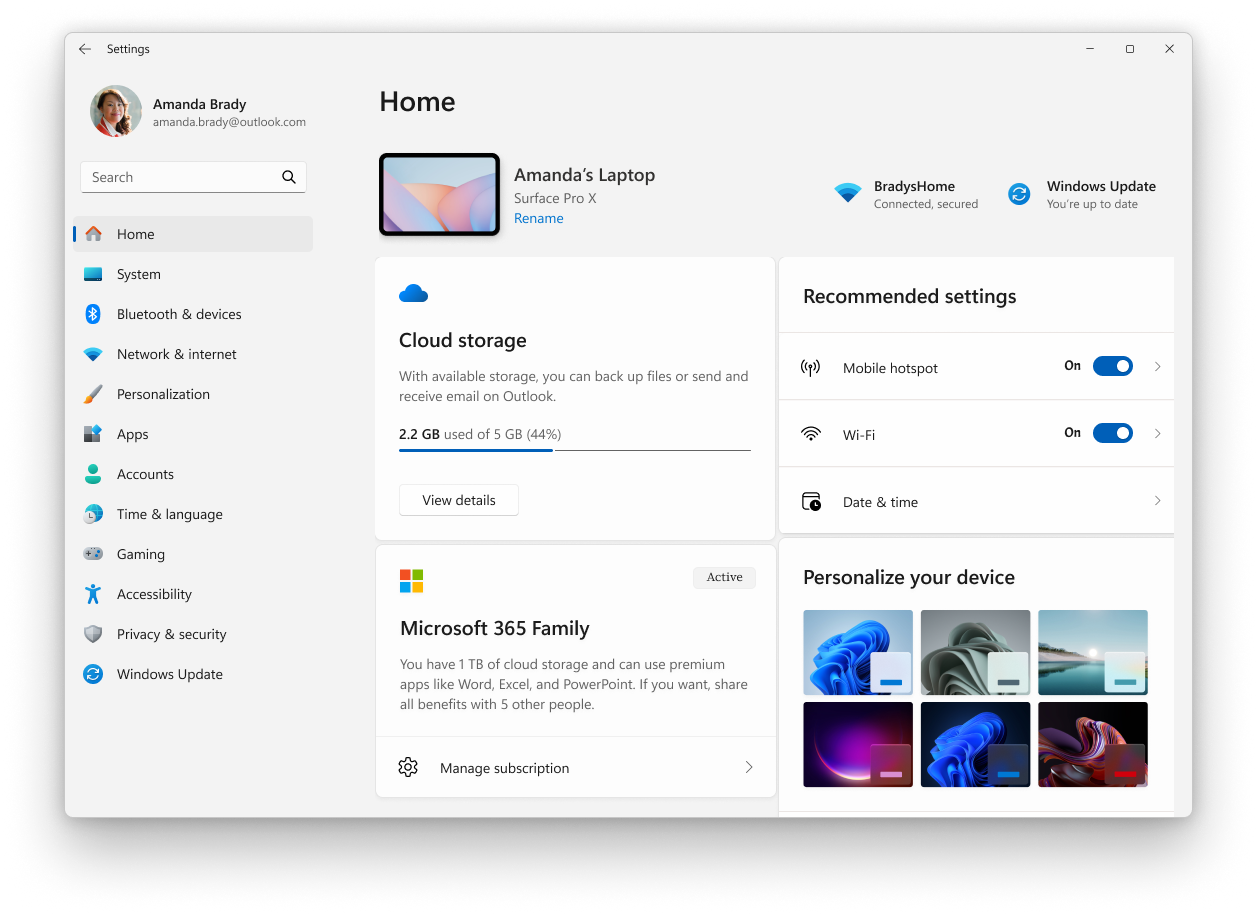
|
|
Gestione attività è un'applicazione che funge da monitor di sistema e gestione di avvio per Windows, fornendo informazioni approfondite sulle prestazioni del dispositivo e sull'utilizzo delle risorse. Consente di visualizzare e gestire le applicazioni in esecuzione, valutare il caricamento della CPU, l'utilizzo della memoria, l'attività del disco e l'utilizzo della rete. Con Gestione attività è possibile terminare programmi che non rispondono, regolare le applicazioni di avvio e monitorare le sessioni utente attive, garantendo prestazioni di sistema ottimali e controllo utente. Per aprire Gestione attività, è possibile usare uno dei metodi seguenti:
|
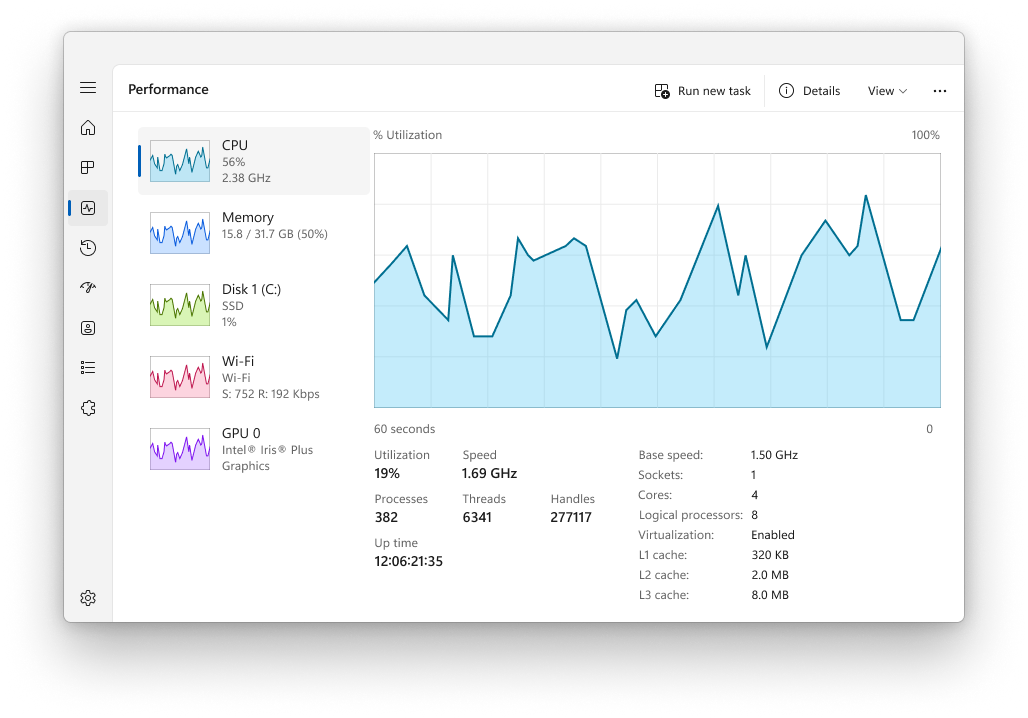
|
|
La console gestione computer è uno snap-in Microsoft Management Console (MMC) che fornisce una posizione centralizzata per la gestione di vari componenti, servizi e impostazioni di sistema in Windows. Include strumenti per la gestione di dischi, servizi, dispositivi, cartelle condivise e utenti, tra le altre attività amministrative. La console è particolarmente utile per professionisti IT e utenti esperti che devono eseguire attività amministrative nei computer locali o remoti. Per aprire la console Gestione computer, è possibile usare uno dei metodi seguenti:
|
|
|
Il Visualizzatore eventi è uno snap-in Microsoft Management Console (MMC) che consente di visualizzare e gestire i registri eventi. Fornisce una registrazione dettagliata di eventi di sistema, sicurezza e applicazioni in un dispositivo Windows, che può essere prezioso per la risoluzione dei problemi e il monitoraggio dell'integrità del sistema. Il Visualizzatore eventi può visualizzare informazioni come l'origine di un evento, la data e l'ora in cui si è verificato e gli eventuali codici di errore o messaggi associati. Il Visualizzatore eventi è organizzato in categorie come Registri di Windows, Registri applicazioni e servizi e Sottoscrizioni. Gli utenti possono filtrare i log in base a criteri come il livello dell'evento, la data e le parole chiave per individuare rapidamente gli eventi pertinenti. Il Visualizzatore eventi consente inoltre agli utenti di salvare i file di log per l'analisi e l'esportazione dei dati degli eventi per l'uso esterno. Per i professionisti IT, Il Visualizzatore eventi è un potente strumento per la diagnosi dei problemi, il controllo dell'attività di sistema e la conformità ai criteri di sicurezza. Viene utilizzato anche per tenere traccia dell'integrità e dello stato dei server e di altri componenti critici dell'infrastruttura. Per aprire il Visualizzatore eventi, è possibile usare uno dei metodi seguenti:
|
|
|
Il Pannello di controllo è una funzionalità che fa parte di Windows da molto tempo. Fornisce una posizione centralizzata per visualizzare e modificare le impostazioni e i controlli di sistema. Tramite una serie di applet, puoi modificare varie opzioni, da ora e data del sistema a impostazioni hardware, configurazioni di rete e altro ancora. Molte delle impostazioni nel Pannello di controllo sono in fase di migrazione all'app Impostazioni, che offre un'esperienza più moderna e ottimizzata. Suggerimento: mentre il Pannello di controllo esiste ancora per motivi di compatibilità e per fornire l'accesso ad alcune impostazioni non ancora migrate, ti invitiamo a usare l'app Impostazioni, ogni volta che è possibile. Per aprire il Pannello di controllo, è possibile usare uno dei metodi seguenti:
|
|
|
Configurazione di sistema è un'utilità di sistema che consente di risolvere i problemi relativi all'avvio di Windows. Fornisce opzioni per personalizzare il processo di avvio, inclusa la possibilità di abilitare o disabilitare il software, controllare i servizi di avvio e accedere ad altre impostazioni di sistema avanzate. La configurazione di sistema può essere particolarmente utile per la diagnosi di problemi di prestazioni o conflitti software, in quanto consente di avviare in modo selettivo il sistema solo con i servizi e i programmi essenziali in esecuzione. L'utilità include diverse schede come Generale, Avvio, Servizi, Avvio e Strumenti, ognuna delle quali offre diverse funzioni per la gestione del comportamento di avvio del sistema. Ad esempio, la scheda Servizi consente di disabilitare i servizi che potrebbero causare problemi, mentre la scheda Avvio (che reindirizza a Gestione attività nelle versioni più recenti di Windows) consente di gestire i programmi avviati all'avvio. Attenzione: La configurazione di sistema è uno strumento potente e deve essere usata con cautela. La configurazione non corretta delle impostazioni di sistema può causare instabilità del sistema o impedire il corretto avvio di Windows. Pertanto, è consigliabile creare un backup del sistema prima di apportare modifiche con La configurazione di sistema. Per aprire Configurazione di sistema, è possibile utilizzare uno dei metodi seguenti:
|
|
|
System Information è un'utilità di sistema che fornisce una visualizzazione completa dell'hardware, dei componenti di sistema e dell'ambiente software in un dispositivo Windows. È particolarmente utile per raccogliere informazioni che possono aiutare a diagnosticare problemi con la configurazione di un dispositivo. Lo strumento può visualizzare una vasta gamma di dettagli, tra cui hardware installato, driver di sistema, servizi e processi in esecuzione, tra gli altri. Per aprire System Information, è possibile utilizzare uno dei metodi seguenti:
Suggerimento: aprire System Information con privilegi di amministratore per garantire una segnalazione accurata dei driver e dei servizi di sistema. |
|
|
L'editor del Registro di sistema è un potente strumento usato per visualizzare e modificare il Registro di sistema. Il Registro di sistema è un database che archivia le impostazioni di basso livello per Windows e per le applicazioni che scelgono di usarlo. L'editor del Registro di sistema consente di modificare le impostazioni non esposte nell'interfaccia utente, inclusi i criteri di sistema, le applicazioni installate e i tipi di file che alcune applicazioni possono aprire. Per aprire l'editor del Registro di sistema, è possibile utilizzare uno dei metodi seguenti:
Attenzione: Quando si usa l'editor del Registro di sistema, è importante procedere con cautela. Modifiche improprie al Registro di sistema possono causare problemi significativi, tra cui instabilità del sistema, errori delle applicazioni o addirittura impedire l'avvio di Windows. Assicurarsi sempre di aver eseguito il backup del Registro di sistema prima di apportare modifiche e di modificare le impostazioni del Registro di sistema solo se si è sicuri di comprendere il potenziale impatto. È consigliabile seguire indicazioni attendibili o consultare un professionista IT in caso di dubbi. |
|
|
Editor Criteri di gruppo locali è uno snap-in di Microsoft Management Console (MMC) che fornisce un'unica interfaccia utente attraverso la quale è possibile gestire tutte le impostazioni dell'oggetto Criteri di gruppo locali. Viene usato dagli amministratori per configurare i criteri per un computer locale, senza influire su altri utenti o computer della rete. L'editor include un'ampia gamma di impostazioni che controllano vari aspetti del sistema operativo, ad esempio opzioni di sicurezza, comportamenti di sistema, impostazioni dell'ambiente utente e altro ancora. Nota: Editor Criteri di gruppo locali non è disponibile nell'edizione Windows Home. Editor Criteri di gruppo locali è particolarmente utile per gestire dispositivi che non fanno parte di un dominio o che non sono gestiti centralmente da un'organizzazione. Per i dispositivi membri di un dominio, le impostazioni di Criteri di gruppo vengono in genere gestite centralmente dal reparto IT. usando la Console Gestione Criteri di gruppo o una soluzione MDM (Mobile Device Management). Tuttavia, per i criteri locali, l'Editor Criteri di gruppo locali è lo strumento ideale. Consente agli amministratori di applicare configurazioni specifiche che non sono disponibili tramite l'app Impostazioni o il Pannello di controllo. Per aprire Editor Criteri di gruppo locali, è possibile usare uno dei metodi seguenti:
Attenzione: Le modifiche apportate in Editor Criteri di gruppo locali possono influire in modo significativo sul funzionamento del computer, quindi è consigliabile che solo gli amministratori esperti usino questo strumento e che pianifi chino attentamente e testano le modifiche prima di applicarle agli ambienti di produzione. |
|
|
Impostazioni di sistema avanzate è un'utilità di sistema che consente di accedere e modificare le impostazioni che in genere non sono disponibili in Impostazioni o nel Pannello di controllo. Questa utilità è particolarmente utile per professionisti IT o utenti esperti che devono configurare le proprietà di sistema, le variabili di ambiente, le impostazioni delle prestazioni e i profili utente per ottenere prestazioni ottimali del sistema. Attenzione: apportare modifiche utilizzando le impostazioni di sistema avanzate deve essere eseguita con cautela, poiché impostazioni errate possono influire sulla stabilità del sistema. Per aprire impostazioni di sistema avanzate, è possibile utilizzare uno dei metodi seguenti:
|




















