Windows La ricerca consente di eseguire ricerche dalla barra delle applicazioni per trovare ciò che si sta cercando, che si trovi nel dispositivo, nel cloud o sul Web. Windows Search può fornire dei risultati per gli elementi che si trovano nelle posizioni seguenti:
-
Nel dispositivo, tra cui app, impostazioni e file
-
Nell'account Microsoft personale, tra cui OneDrive e Outlook
-
Nell'account aziendale o dell'Istituto di istruzione, tra cui OneDrive for Business, SharePoint e altri servizi Microsoft.
Se usi Windows Search per eseguire una ricerca sul Web o ottenere suggerimenti per una ricerca, i risultati verranno forniti tramite la tecnologia Bing.
Gestire le impostazioni di Windows Search
Ricerca sicura
Ricerca sicura consente di non mostrare i contenuti per adulti nelle anteprime Web. Windows Search si basa sulla tecnologia Bing per determinare se i risultati della ricerca includono contenuti riservati prima di mostrarli nelle anteprime Web. Se Bing determina che i risultati sono considerati contenuti per adulti, nel riquadro di anteprima verrà invece visualizzato il pulsante Visualizza risultati Web in modo da poter aprire i risultati nel Web browser, come illustrato nello screenshot seguente:
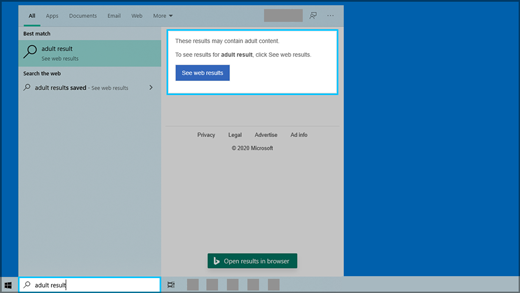
Per modificare le impostazioni di Ricerca sicura
-
Esegui una delle seguenti operazioni:
-
In Windows 10, passare a Start > Impostazioni > ricerca > autorizzazioni & cronologia.
-
In Windows 11 passare a Start > Impostazioni> Privacy & sicurezza > autorizzazioni di ricerca.
-
-
In Ricerca sicura seleziona la tua preferenza:
-
Se selezioniCompleta, l'opzione verrà condivisa con Bing attraverso il browser. Bing rispetta l'impostazione Strict nel dispositivo indipendentemente dall'impostazione di Ricerca sicura Bing nella pagina Bing.com Impostazioni.
-
Se si seleziona Moderato oDisattivato, per Bing ricerca verrà utilizzato per impostazione predefinita l'impostazione ricerca sicura di Bing nella pagina Bing.com Impostazioni.
-
Per altre informazioni su Ricerca sicura, vedere Bing Guida.
Ricerca di contenuti nel cloud
Per personalizzare le esperienze di ricerca, Windows Search usa gli account aggiunti in precedenza per altre app Microsoft.
Per connettere Windows Search ai tuoi account
-
Passare a Start > Impostazioni> account > e-mail & account.
-
In Account usati da altre app seleziona un'opzione:
-
Per aggiungere il tuo account personale, seleziona Aggiungi un account Microsoft.
-
Per aggiungere l'account aziendale, seleziona Aggiungi un account aziendale o dell'Istituto di istruzione.
-
Per vedere quali account sono connessi a Windows Search
-
Selezionare la casella di ricerca sulla barra delle applicazioni di Windows 10 o l'icona della lente di ingrandimento sulla barra delle applicazioni in Windows 11 e quindi, nell'angolo in alto a destra della finestra visualizzata, selezionare Opzioni ( ). Il nome e il tipo di account verranno visualizzati in Account connessi.
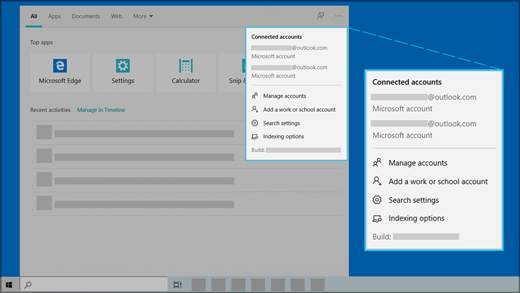
Se attivi l'impostazione Account Microsoft per la ricerca di contenuti nel cloud, Windows Search visualizzerà i risultati degli elementi di OneDrive, Outlook e altri servizi Microsoft personali. Se esegui una ricerca sul Web o ottieni suggerimenti per la ricerca con Windows Search, Bing personalizzerà i risultati. Quando effettui delle ricerche con Bing nella casella di ricerca di Windows puoi anche guadagnare punti Microsoft Rewards. Altre informazioni sui punti di Microsoft Rewards
Se attivi l'impostazione dell'Account aziendale o dell'Istituto di istruzione per la ricerca di contenuti nel cloud, Windows Search visualizzerà i risultati di Microsoft Search per OneDrive for Business, Outlook, SharePoint e altro ancora.
Cronologia di ricerca nel dispositivo
Windows Search salva la cronologia di ricerca in locale nel dispositivo per consentirti di trovare più rapidamente i tuoi contenuti. Ad esempio, potresti scoprire che un'app viene classificata più in alto nei risultati se hai già eseguito la ricerca.
Per cancellare la cronologia di ricerca salvata nel dispositivo
-
Esegui una delle seguenti operazioni:
-
In Windows 10, passare a Start > Impostazioni > ricerca > autorizzazioni & cronologia.
-
In Windows 11 passare a Start > Impostazioni> Privacy & sicurezza > autorizzazioni di ricerca.
-
-
In Cronologiaseleziona il pulsante Cancella cronologia di ricerca del dispositivo.
Cronologia di ricerca nel cloud
Windows Search può salvare e usare la cronologia di ricerca Web con il tuo account Microsoft , in modo da ottenere risultati e suggerimenti più rilevanti per la ricerca sul Web.
Per usare la cronologia di ricerca Web con il tuo account Microsoft.
-
Verifica di avere effettuato l'accesso a Windows con l'account Microsoft.
-
Esegui una delle seguenti operazioni:
-
In Windows 10, passare a Start > Impostazioni > ricerca > autorizzazioni & cronologia.
-
In Windows 11 passare a Start > Impostazioni> Privacy & sicurezza > autorizzazioni di ricerca.
-
-
In Ricerca contenuti nel cloud verifica che Account Microsoft sia Attivo.
Per visualizzare ed eliminare la cronologia ricerche associata all'account Microsoft, passare al dashboard della privacy Microsoft.
Per includere o escludere la cronologia ricerche dai suggerimenti di ricerca per il tuo account Microsoft, vai alla pagina cronologia ricerche di Bing e accedi con il tuo account Microsoft.
Altre informazioni su come Microsoft archivia e mantiene la cronologia di ricerca.
Nota: Windows Search salva la cronologia di ricerca di Microsoft Search dell'account aziendale o dell'Istituto di istruzione. Per visualizzare la cronologia associata all'account aziendale o dell'istituto di istruzione, passare alla Bing Cronologia ricerche ed eseguire l'accesso usando l'account aziendale o dell'istituto di istruzione.
Ricerca Windows
L'indicizzazione dei contenuti del tuo PC consente di ottenere risultati più veloci quando esegui una ricerca di file e altri elementi. Windows'indicizzazione viene utilizzata per impostazione predefinita. Tutti i dati raccolti tramite l'indicizzazione sono archiviati localmente nel tuo PC. Nessuna parte di dati viene inviata ad altri computer né a Microsoft.
Le impostazioni che consentono Windows eseguire ricerche nei file e in altri contenuti sono disponibili nella pagina Ricerca Windows in Windows Impostazioni. Per scegliere se eseguire la ricerca nel contenuto delle cartelle Documenti, Immagini e Musica oppure se si vuole eseguire ricerche nell'intero PC, eseguire una delle operazioni seguenti:
-
In Windows 10, passare a Start > Impostazioni > ricerca> ricerca Windows.
-
In Windows 11 passare a Start > Impostazioni> Privacy & sicurezza > ricerca Windows.
La ricerca nell'intero PC può influire sulla durata della batteria e sul consumo della CPU. È anche possibile personalizzare i percorsi di ricerca per includere o escludere cartelle specifiche. Per altre informazioni sull'indicizzazione della ricerca, vedere le domande frequenti sull'indicizzazione Windows ricerca.










