デスクトップの背景を選択したり、[スタート]、[タスク バー]、その他の項目のアクセントカラーを変更したりできます。 必要に応じて、[設定] に移動して表示内容をカスタマイズできます。
[スタート] > [設定] > [個人用設定] を選択します 。 プレビュー ウィンドウに、実行した変更に関するプレビューが表示されます。
-
[ 背景のカスタマイズ] で、作成した画像の画像、単色、またはスライドショーを選択できます。 または、 Windows スポットライト を選択して、毎日世界中の新しい画像を表示することもできます。
注: Windows スポットライト オプションを選択できない場合は、管理者が機能を無効にしているか、まだ更新プログラムを取得していない可能性があります。 この機能は、一定期間にわたってロールアウトされています。 詳細については、「 Microsoft 365 の最新機能はいつ入手できますか?」を参照してください。
![[背景] オプションが表示され、上部の近くに [背景のカスタマイズ] が表示され、一覧の横にオプションを展開できます。](https://support.content.office.net/ja-jp/media/07c3a58b-f94b-45bc-ae96-4e9679df38a3.png)
-
[ 色] では、Windows が背景からアクセントカラーを引っ張ったり、独自のカラー アドベンチャーを選択したりできます。 アクセントカラーを選択したら、下にスクロールして、色が表示される場所を示します。 または、[モードの選択] まで上にスクロールすると、アクセントカラーが ダーク モードと ライト モードのどちらで良く見えるかを確認できます。
デスクトップの背景を調整する価値のある画像を選択することも、スタート、タスク バー、その他の項目のアクセントカラーを変更することもできます。
[ スタート ]
-
[背景] では、作成した画像の画像、単色、またはスライドショーを選択できます。 または、 Windows スポットライト を選択して、毎日世界中の新しい画像を表示することもできます。
注: Windows スポットライト オプションを選択できない場合は、管理者が機能を無効にしているか、まだ更新プログラムを取得していない可能性があります。 この機能は、一定期間にわたってロールアウトされています。 詳細については、「 Microsoft 365 の最新機能はいつ入手できますか?」を参照してください。
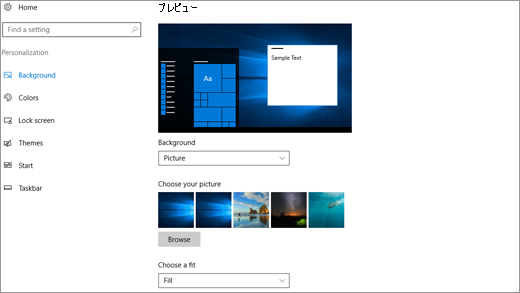
-
[ 色] では、Windows が背景からアクセントカラーを引っ張ったり、独自のカラー アドベンチャーを選択したりできます。
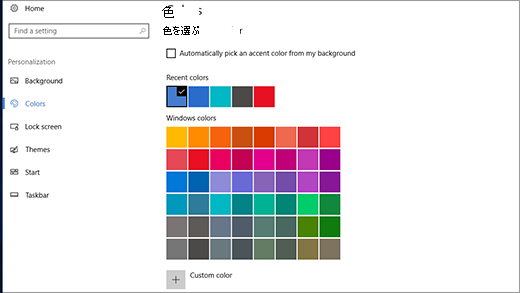
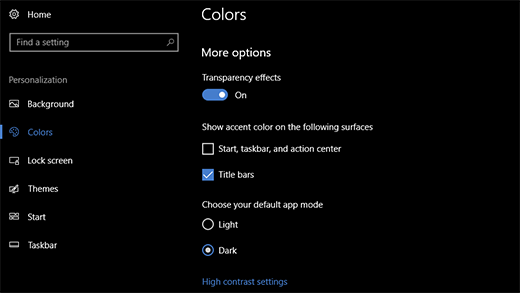
以下も気に入るかもしれません...
-
Bing壁紙で毎日デスクトップに新しい画像を表示します。
-
Microsoft Store のテーマ (画像、色、サウンドの組み合わせ) を使用して Windows デバイスをカスタマイズします。
Microsoft Store に移動する -
管理者の場合は、ロック画面で Windows スポットライトを構成できます。











