Windows は、最新の機能と改善点によって、より簡単に最新の状態に保たれるようになりました。さらに、PC の使用中に操作を邪魔したり再起動することが少なくなりました。
お客様は何もしなくても最新の更新プログラムをご利用いただけます。利用可能な更新プログラムがあれば、更新プログラムは自動的にダウンロードされ、インストールされます (従量制課金接続以外の場合に限ります。従量制課金接続の場合、更新プログラムをダウンロードするには、更新プログラムを取得する必要があります)。
場合によっては、更新プログラムのインストールを完了するために PC の再起動が必要になることがあります。 アクティブ時間を設定して通常 PC を使っている時間帯を指定すると、都合の悪いときに再起動が行われるのを防ぐことができます。
-
[スタート] > 設定 >Windows Update > [詳細設定] オプションを選択します。 [アクティブな時間] で、 Windows 11で手動または自動で更新することを選択します。
-
アクティブ時間を手動で調整する場合は、アクティブ時間の開始時刻と終了時刻を選択します。
Windows は、最新の機能と改善点によって、より簡単に最新の状態に保たれるようになりました。さらに、PC の使用中に操作を邪魔したり再起動することが少なくなりました。
お客様は何もしなくても最新の更新プログラムをご利用いただけます。利用可能な更新プログラムがあれば、更新プログラムは自動的にダウンロードされ、インストールされます (従量制課金接続以外の場合に限ります。従量制課金接続の場合、更新プログラムをダウンロードするには、更新プログラムを取得する必要があります)。
場合によっては、更新プログラムのインストールを完了するために PC の再起動が必要になることがあります。 アクティブ時間を設定して通常 PC を使っている時間帯を指定すると、都合の悪いときに再起動が行われるのを防ぐことができます。
-
[スタート] を選択し、> [セキュリティ > Windows Updateの更新&設定] を選択し、[アクティブな時間の変更] を選択します。
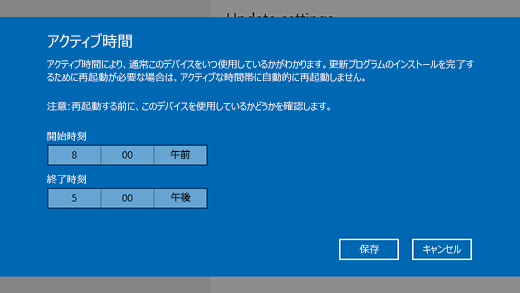
-
アクティブ時間の開始時刻と終了時刻を選び、[保存] を選びます。











