Windows で複数のモニターを使用する方法
Applies To
Windows 11 Windows 10Windows 11 PC を外部ディスプレイに接続した後、外部ディスプレイごとに設定を調整できます。
作業を始める前に
外部ディスプレイの設定を変更する前に、すべてが適切に接続されていることを確認してください。 以下の操作を行ってください。
-
ケーブルが PC またはドックに正しく接続されていることを確認します。
-
Windows 更新プログラムをチェックします。 更新プログラムを確認するには、[スタート] を選択し、[設定] を検索します。 [設定] > [Windows Update] > [更新プログラムの確認] の順に選択します。
ヒント: ワイヤレス ディスプレイ アダプターを使用している場合は、アダプターを新しいテレビの HDMI ポートに接続し、PC をワイヤレスで接続します。 ワイヤレス ディスプレイ アダプターをテレビに接続したら、Windows 11 PC に移動し、Windows ロゴ キー + K キーを押して Cast を開き、ワイヤレス ディスプレイ アダプターを選択します。
ディスプレイを整理する
Windows で複数のディスプレイが検出されると、このオプションが表示されます。 各ディスプレイに番号が付けられるので、簡単に識別できます。
ディスプレイを識別する
ディスプレイに対応する番号を確認するには、[スタート] を選択し、[設定] を検索します。 [設定] > [システム] > [ディスプレイ]> [識別] の順に選択します。 ディスプレイの画面に割り当てられている番号が表示されます。
ディスプレイを検出する
別のディスプレイに接続していて、[設定] に表示されない場合は、[スタート] > [設定] > [システム] > [ディスプレイ]> [複数のディスプレイ] > [検出] の順に選択肢ます。
ディスプレイを配置する
複数のディスプレイがある場合は、その配置方法を変更することができます。 これは、ディスプレイを自宅やオフィスでの設定と一致させる場合に便利です。 [ディスプレイ] 設定で、ディスプレイを選択し、目的の場所にドラッグします。 移動したいすべてのディスプレイで、この操作を行います。 レイアウトに満足したら、[適用] を選択します。 新しいレイアウトをテストするには、異なるディスプレイ間でマウス ポインターを移動して、期待どおりに動作することを確認します。
ヒント: ディスプレイを配置するときに [識別] オプションを使用して、画面に表示番号を表示します。
複数の表示オプション
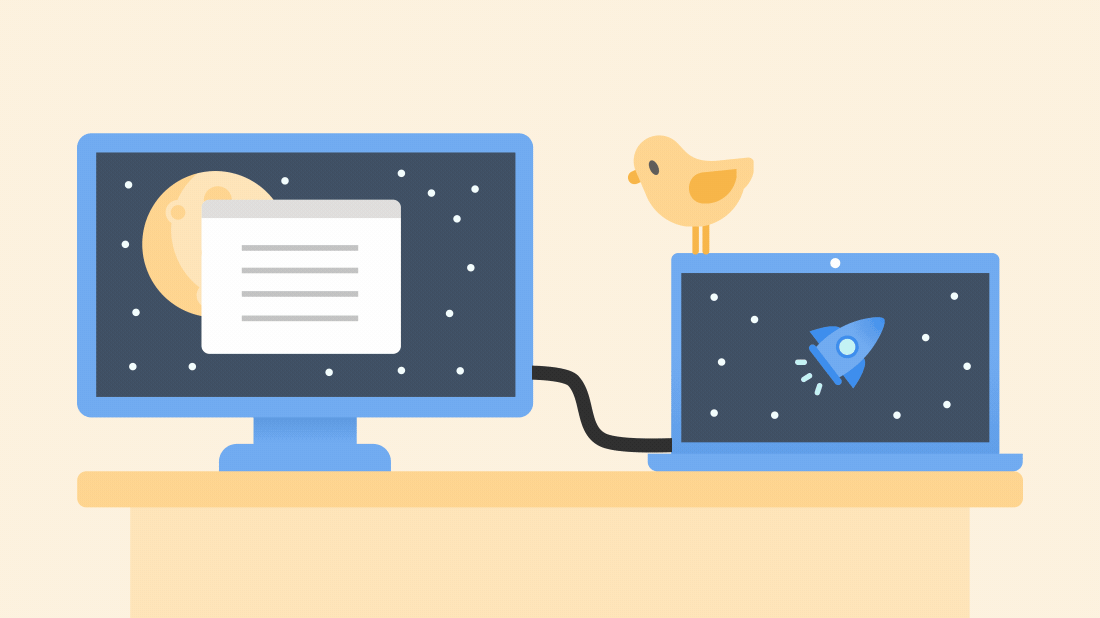
コンピューターのドッキングを解除すると、外部モニター上のウィンドウが最小化されます。 コンピューターをモニターに再ドッキングすると、Windows は以前の場所にすべてを戻します。
この動作を調整するには:
-
[システム > ディスプレイ > [スタート] > [設定] を選択します。
-
下にスクロールして [複数のディスプレイ ] を選択して、そのセクションを展開します。
-
設定に基づいてチェックボックスを切り替えます。
-
モニター接続に基づいてウィンドウの場所を記憶する
-
モニターが切断されたときにウィンドウを最小化します。
-
ディスプレイのオプションを変更する
ディスプレイのオプションを選択する
ディスプレイの表示を変更するには、Windows ロゴ キー + P を押します。 選択できるオプションは以下のとおりです。
|
目的 |
選択するオプション |
|
1 つのディスプレイのみに表示する。 |
PC 画面のみ |
|
すべてのディスプレイに同じものを表示する。 |
複製 |
|
複数の画面すべてにデスクトップを表示する。 ディスプレイを拡張した場合は、2 つの画面の間で項目を移動できます。 |
拡張 |
|
すべての項目をセカンド ディスプレイに表示する。 |
セカンド スクリーンのみ |
Windows 10 のサポートは、2025 年 10 月に終了します
2025 年 10 月 14 日以降、Windows Update を介した Windows 10 の無料ソフトウェア更新プログラム、テクニカル サポート、セキュリティ修正プログラムが、Microsoft から提供されなくなります。 お使いの PC は引き続き機能しますが、Windows 11 に移行することを推奨します。
Windows 10 PC を外部ディスプレイに接続した後、外部ディスプレイごとに設定を調整できます。
モニターの接続
外部モニターの接続の基本に関するビデオを次に示します。

作業を始める前に
外部ディスプレイの設定を変更する前に、すべてが適切に接続されていることを確認してください。 以下の操作を行ってください。
-
ケーブルが PC またはドックに正しく接続されていることを確認します。
-
Windows 更新プログラムをチェックします。 更新プログラムをチェックするには、[スタート] 、[設定]、[更新とセキュリティ] 、[Windows Update] 、[更新プログラムのチェック] の順に選択します。
ヒント: ワイヤレス ディスプレイ アダプターを使用している場合は、新しいテレビの HDMI ポートに接続して、PC をワイヤレスに接続します。 ワイヤレス ディスプレイ アダプターをテレビに接続したら、Windows 10 PC に移動し、[スタート] > [設定] > [システム] > [ディスプレイ] の順に選択して、[ワイヤレス ディスプレイに接続する] を選択します。
ディスプレイを整理する
Windows で複数のディスプレイが検出されると、このオプションが表示されます。 各ディスプレイに番号が付けられるので、簡単に識別できます。
ディスプレイを識別する
ディスプレイに対応する番号を確認するには、[スタート] > [設定] > [システム] > [ディスプレイ] > [ディスプレイの整理] の順に選択してから、[識別する] を選びます。 ディスプレイの画面に割り当てられている番号が表示されます。
ディスプレイを検出する
接続した別のディスプレイが [設定] に表示されていない場合は、[スタート] > [設定] > [システム] > [ディスプレイ] > [ディスプレイの整理] の順に選択してから、[検出] を選びます。
ディスプレイを配置する
複数のディスプレイがある場合は、その配置方法を変更することができます。 これは、ディスプレイを自宅やオフィスでの設定と一致させる場合に便利です。 [ディスプレイ] 設定で、ディスプレイを選択し、目的の場所にドラッグします。 移動したいすべてのディスプレイで、この操作を行います。 レイアウトに満足したら、[適用] を選択します。 新しいレイアウトをテストするには、異なるディスプレイ間でマウス ポインターを移動して、期待どおりに動作することを確認します。
ディスプレイのオプションを変更する
外部ディスプレイに接続したら、解像度や画面のレイアウトなどの設定を変更できます。 利用可能なオプションを確認するには、[スタート] > [設定] > [システム] > [ディスプレイ] の順に選択します。
向きを変える
Windows により、お使いの画面の向きが助言されます。 これをディスプレイ設定で変更するには、[拡大縮小とレイアウト] に移動し、目的の [画面の向き] を選びます。 モニターの向きを変更する場合は、画面を物理的に回転させることも必要になります。 たとえば、横向きではなく縦向きで使用するために、外部ディスプレイを回転させることもあります。
ディスプレイのオプションを選択する
ディスプレイの表示を変更するには、Windows ロゴ キー + P を押します。 選択できるオプションは以下のとおりです。
|
目的 |
選択するオプション |
|
1 つのディスプレイのみに表示する。 |
PC 画面のみ |
|
すべてのディスプレイに同じものを表示する。 |
複製 |
|
複数の画面すべてにデスクトップを表示する。 ディスプレイを拡張した場合は、2 つの画面の間で項目を移動できます。 |
拡張 |
|
すべての項目をセカンド ディスプレイに表示する。 |
セカンド スクリーンのみ |










