Support for Internet Explorer ended on June 15, 2022
Internet Explorer 11 has been permanently disabled through a Microsoft Edge update on certain versions of Windows 10. If any site you visit needs Internet Explorer 11, you can reload it with Internet Explorer mode in Microsoft Edge. We recommend you use Microsoft Edge for a faster, more secure and more modern web browsing experience.
Symptoms
When you try to print or view the print preview of a webpage in Internet Explorer the webpage may not print or print preview correctly and you may receive a script error.
Cause
This issue can occur for one or more of the following scenarios:
Scenario 1: Your video card or video driver is outdated or corrupt. Note Outdated or corrupted printer drivers can also cause script errors when printing from Internet Explorer Scenario 2: You may not have printer permissions assigned Scenario 3: Protected Mode is enabled for the Internet security zone of the web page Scenario 4: There is an issue with temporary folders on your user account and the Low folder under the %TEMP% location has been deleted
Resolution
To resolve this issue, use the following methods in the order in which they are presented. If method 1 does not resolve your issue, proceed to the next method.
Method 1: Troubleshoot issues with your printer and update your drivers to the latest version
Go through the following tutorial to help you identify and fix common printer problems in Windows:Printer problems in Windows Outdated printer drivers can cause problems when printing from Internet Explorer, try updating to the latest printer driver for your printer, to do this, click the link specific to your version of Windows and follow the steps in the that article:Find and install printer drivers in Windows 7Find and install printer drivers in Windows Vista Important: In some cases, an updated version of the driver may not be available through Windows Update. It may be necessary to go to the manufacturer's website and locate, download and install the latest printer driver for your printer. If updating your printer driver did not solve the issue, continue to method 2.
Method 2: Try printing a webpage running Internet Explorer as an Administrator
Try printing a web page when running Internet Explorer as an Administrator; this can help determine if there is a permissions issue.
-
Open the Date and Time dialog box.
-
Click Start.
-
Type the following command in the Start Search box or in the Search programs and files box, and then press ENTER:
timedate.cpl The Date and Time dialog box opens.
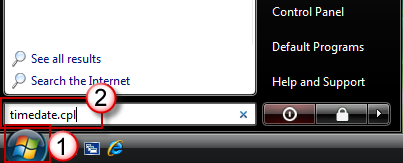
-
-
Click Change date and time in the Date and Time dialog box. When the User Account Control dialog box opens, click Continue.
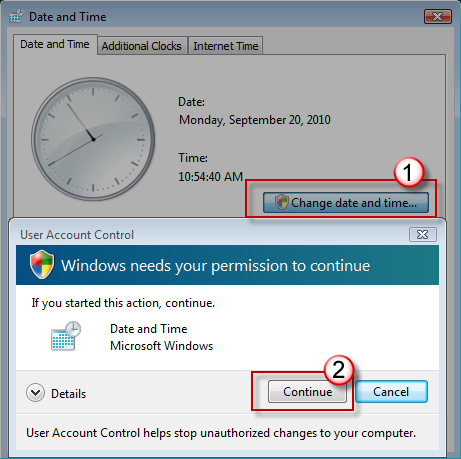
-
Now, do one of the following, depending on what happens when you click Continue:
-
If your computer does not prompt you for a password You are already logged on with an administrator account. Click Cancel two times to close the Date and Time dialog box, and then you are ready to continue with this task.
-
If your computer prompts you for a password You are not logged on with an administrator account.
-
Note You must use an account has administrator permission to change account type from Standard to Administor. To start Internet Explorer as an Administrator, follow these steps:
-
Close all Internet Explorer windows.
-
Click Start, click All Programs, right-click Internet Explorer and select Run As Administrator.
-
Browse to a website and try test printing a page while running as the Administrator.
If printing a webpage running Internet Explorer as an Administrator did not solve the issue, continue to method 3.
Method 3: Try printing after disabling Protected Mode Try printing a webpage after disabling Protected Mode, to do this, follow these steps:
-
Click the Tools icon in Internet Explorer
-
Click the Security tab and uncheck the checkbox beside Enable Protected Mode (requires restarting Internet Explorer)
-
Click Apply , and then click OK.
-
Close all open Internet Explorer windows, and then restart Internet Explorer.
-
Browse to a website and try test printing a page while running as the Administrator.
If disabling Protected Mode does not resolve the issue, continue to method 4.
-
Close all instances of Internet Explorer.
-
Click Start

-
If you are running Windows Vista, click New Folder on the Organize menu. If you are running Windows 7, click New Folder on the main menu.
-
Type Low for the folder name, and then press ENTER.
-
Close the Windows Explorer window, start Internet Explorer, and then print or print preview a Web page.
If this method does not resolve the issue, go to the next method.
-
Click Start

-
Right-click Command Prompt, and then click Run as administrator.
-
Type following command and press ENTER:
ICACLS "%userprofile%\AppData\Local\Temp\Low" /setintegritylevel (OI)(CI)low
-
Restart the computer.
-
Print or print preview a Web page in Internet Explorer.
More Information For printing problems specific to particular printer manufacturer, click the link associated with your manufacturer: This issue may occur with some Canon printers when you have a certain Canon printer driver installed. For more information, visit the following Microsoft Website:
Cannot print from Internet Explorer 9 using some Canon printers For help with Canon printers, visit the following Canon website:
Canon service and support Printer Troubleshooting Tutorial: For a step-by-step tutorial to help you identify and fix common printer problems, visit the following Microsoft Website:
Printer problems in Windows To troubleshoot script errors while trying to print a webpage in Internet Explorer,visit the following Microsoft Website:
How to troubleshoot script errors in Internet Explorer on Windows-based computers To scan and fix printing problems and printing errors automatically, visit the following Microsoft Website:










