注: 最新のヘルプ コンテンツをできるだけ早く、お客様がお使いの言語で提供したいと考えております。 このページは、自動翻訳によって翻訳されているため、文章校正のエラーや不正確な情報が含まれている可能性があります。私たちの目的は、このコンテンツがお客様の役に立つようにすることです。お客様にとって役立つ情報であったかどうかを、このページの下部でお知らせください。 簡単に参照できるように、こちらに 英語の記事 があります。
InfoPath Forms Services、 Microsoft Office Forms Server 2007Microsoft Office SharePoint Server 2007] などを実行しているサーバーへのアクセスがある場合は、表示およびモバイル デバイスのブラウザーで入力が可能なフォーム テンプレートをデザインする Microsoft Office InfoPath を使用することができます。
この記事の内容
モバイル デバイス用のフォーム テンプレートのデザインの概要
Office InfoPath 2007 InfoPath Forms Servicesと共に使用すると、(pda) またはその他のモバイル デバイスを使用して入力可能なブラウザー互換フォーム テンプレートをデザインできます。
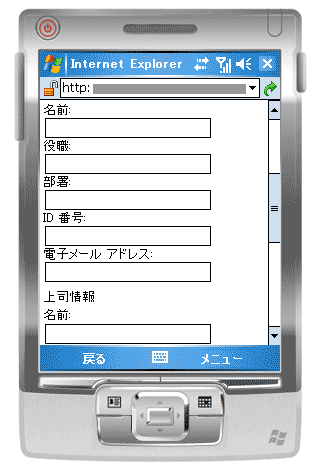
注: Pda、スマート フォン、HTML、cHTML、または xHTML で Web ブラウザーでサポートされている任意のデバイスなど、ほとんどのモバイル デバイス用ブラウザー互換フォーム テンプレートを作成することができます。ただし、 InfoPath Forms Servicesはワイヤレス アクション プロトコル (WAP) を使用してモバイル デバイスのブラウザーをサポートしていません。
ユーザーがモバイル デバイスのブラウザーで排他モードで入力するブラウザー互換フォーム テンプレートをデザインすることができます。たとえば、ウェアハウスは Wi-fi が有効になっているし、在庫を管理する Pda ウェアハウス社員が提供は、このようなテンプレートをデザインする可能性があります。
フォーム テンプレートにすべてのユーザーにアクセスできるようにする場合をモバイル ユーザー向け排他モードで 1 つのビューをデザインする] が表示デバイスに関係なく、秒デスクトップ ブラウザーの表示が自分のコンピューターにインストールされている InfoPath 方のための 3 つのビューします。この手法を使用して、フォームに記入シナリオごとに別のフォームを作成するのではなく、ユーザーのセットを入力できる 1 つのフォーム テンプレートをデザインできます。
詳細については、「参照」セクションの専用ビューを作成するへリンクを検索します。
各モバイル デバイスでは、異なる方法で特定の Web ページを表示後、は、フォームの正確な外観をへのアクセスに使用されるデバイスに応じて異なります。InfoPath でフォーム テンプレートをデザインする際に、そのデバイスを好きなようにデザインを最適化することは、特定のモバイル デバイスを対象とするのに役立ちます。
この記事のヒントと設計、公開、およびモバイルを有効にしたフォーム テンプレート] に、モバイル フォーム テンプレートの場合は、コントロールと機能の制限事項をテストするための手順について説明します。
フォーム コントロールおよびモバイル デバイスのブラウザーでサポートされていない機能
モバイル デバイスでは、コントロールのすべてではありませんが、ほとんどでサポートされているブラウザー互換フォーム テンプレートをサポートします。
注: InfoPath は、フォームのコントロールまたはモバイル デバイスのブラウザーでサポートされていないフォーム テンプレートの機能に関する警告いないされます。
フォーム コントロールのサポート
InfoPath Forms Servicesが特定の InfoPath コントロールをサポートするかどうかを確認するのには、次の表を使用できます。
モバイル デバイスのブラウザー サポートしていないため HTML テーブル、CSS (カスケード スタイル シート)、およびその他の特定のブラウザー テクノロジ、一部のコントロールの表示が異なるモバイル デバイスのブラウザーでデスクトップ ブラウザーで以下の点です。
さらに、モバイル デバイスのブラウザーで完全にいくつかのコントロールが無視します。たとえば、添付ファイル コントロール。
![[フル サポート] アイコン](https://support.content.office.net/ja-jp/media/ed1cd8b7-2614-45ce-a934-d79533754a58.gif)
![[部分的なサポート] アイコン](https://support.content.office.net/ja-jp/media/0c88c2b4-c723-47cb-933a-a84eef23a7fa.gif)

|
InfoPath 2007 のコントロール |
デスクトップ ブラウザー |
モバイル デバイスのブラウザー |
|
テキスト ボックス |
|
|
|
チェック ボックス |
|
|
|
ボタン |
|
|
|
式ボックス |
|
|
|
リスト ボックス |
|
|
|
ドロップダウン リスト ボックス |
|
|
|
繰り返しセクション |
|
|
|
ハイパーリンク |
|
|
|
1 のオプション] ボタン |
|
|
|
省略可能セクション 2 |
|
|
|
繰り返しテーブル 3 |
|
|
|
添付ファイル コントロール |
|
|
|
日付選択コントロール 4 |
|
|
|
リッチ テキスト ボックス |
|
|
|
ActiveX コントロール |
|
|
|
箇条書きリスト コントロール |
|
|
|
選択肢グループ |
|
|
|
選択肢セクション |
|
|
|
コンボ ボックス |
|
|
|
横方向繰り返しテーブル |
|
|
|
横方向領域 |
|
|
|
インク描画コントロール |
|
|
|
マスター/詳細コントロール |
|
|
|
複数選択リスト ボックス |
|
|
|
リスト コントロールの番号 |
|
|
|
画像コンテンツ コントロール |
|
|
|
単純なリスト コントロール |
|
|
|
繰り返し選択肢グループ |
|
|
|
繰り返し再帰セクション |
|
|
|
スクロール領域 |
|
|
|
縦方向のラベル |
|
|
1Consider 代わりに、ドロップダウン リスト ボックスを使用します。
2Consider 代わりに複数のビューを使用します。
3Consider では、代わりに、繰り返しセクションを使用します。
4 モバイル デバイスのブラウザーで、日付選択コントロールで、データの入力規則のテキスト ボックスとして表示されます。
ビジネス ロジックのサポート
データの入力ミスを防ぐため、ユーザーのフォームで特定のアクションを自動化するために、フォーム テンプレートには、ビジネス ロジックを追加できます。特に、 データの入力規則、 条件付き書式] を使用する、rulesto フォームの入力規則のメッセージを表示する、書式を変更、またはその他のタスクを実行します。
特定のブラウザーが特定の種類のビジネス ロジックをサポートするかどうかを確認するのには、次の表を使用できます。
![[フル サポート] アイコン](https://support.content.office.net/ja-jp/media/ed1cd8b7-2614-45ce-a934-d79533754a58.gif)
![[部分的なサポート] アイコン](https://support.content.office.net/ja-jp/media/0c88c2b4-c723-47cb-933a-a84eef23a7fa.gif)

|
InfoPath 2007 の機能 |
デスクトップ ブラウザー |
モバイル デバイスのブラウザー |
|
数式 1 |
|
|
|
データの入力規則 |
|
|
|
ルール |
|
|
|
条件付き書式設定 2 |
|
|
|
ユーザーの役割 |
|
|
1Except xdXDocument:get-役割、位置、および関数。
2Mobile デバイスのブラウザー サポートのいくつかの条件付き書式機能です。たとえば、非表示にするまたはフォームで、定義した条件に応じてコントロールを表示できます。使うことはできません条件付き書式] ただし、フォームの条件に基づいてコントロールの外観を変更します。たとえば、条件付き書式を使用するコントロール内のテキストの色を変更するのにはできません。
デスクトップとモバイル ブラウザーがサポートする機能の詳細については、 InfoPath Forms Services における Web ブラウザの互換性を参照してください。
[一般的なデザインのアドバイス
ユーザーがモバイル デバイスで表示するフォームをデザインする方法については、インターネットで多くのガイダンスが表示されます。フォーム テンプレートをデザインするときに考慮するヒントを紹介します。
-
ユーザーがモバイル デバイスでフォームを入力するときに、計算やその他の他の何らかのビジネス ロジックをトリガーするモバイル デバイスのツールバーの [更新] ボタンが] をクリックする必要があります。ボタンをクリックするたびには、サーバー、ポストバックと呼ばれるプロセスにデータを送信するモバイル デバイスがによって強制されます。簡単にユーザーに、ポストバックを自動化するフォーム テンプレートにボタンを追加を検討してください。たとえば、フォームには、フォーム上の他の 3 つのフィールド内の数値を合計する集計フィールドが含まれます。その場合は、できるように、ユーザーがフォームのフィールドを更新してくださいは、[合計] フィールドの横にある合計を表示するボタンを追加することがあります。
-
すべての 1 つの表示上のコントロールを挿入するではなく、特に、条件付きのコントロールの表示の場合、複数のビューをデザインを検討してください。フォーム上の複数のビューを防ぐ単一のビューが大きすぎるまたは複雑なになり、小さな画面の使用が困難になります。
-
フォームに複数のビューがある場合は、ビュー間を移動しやすくためのボタンを追加します。
-
リスト ボックスを使用可能な場合です。モバイル デバイスで入力する困難です。
モバイル デバイスで使用するフォーム テンプレートをデザインする
いくつかの例外のモバイル デバイスのフォーム テンプレートを発行の設計と同じですが、デザインとデスクトップ コンピューター上のブラウザーのフォーム テンプレートを発行します。次のセクションでは、デザイン、展開、およびモバイル フォーム テンプレートをテストする方法について説明します。
手順 1: フォーム テンプレートの互換性設定を指定します。
最初の手順では、ブラウザー互換フォーム テンプレートをデザインすることを指定します。
-
[ファイル] メニューには、フォーム テンプレートのデザインをクリックします。
-
新しくデザインをフォーム テンプレートのデザイン] ダイアログ ボックスで、[フォーム テンプレートをクリックします。
-
に基づいてギャラリー] で、次のいずれかの操作を行います。
-
フォーム テンプレートをデザインするには、データ ソースを定義するには、[空白] をクリックします。
-
フォーム テンプレートのデータ ソースとして Web サービスを使用するには、 Web サービスをクリックします。このオプションでは、クエリ、または Web サービスにデータを送信することができます。
-
フォーム テンプレートのデータ ソースとして Microsoft SQL Server データベースを使用するには、データベースをクリックします。このオプションを使用する SQL Server データベースからデータを照会します。
-
XML ドキュメント (.xml) ファイルと XML スキーマ (.xsd) ファイルとして、データ ソース、 XML、またはスキーマ] をクリックします。
-
情報を使用して、 データ接続ファイルの基礎として、データ ソースの接続ライブラリをクリックします。
-
-
] InfoPath Forms Servicesを実行しているサーバーと互換性のあるフォーム テンプレートを大きくには、ブラウザーと互換性のある機能のみを有効にする] チェック ボックスを、[ OK] をクリックします。
![[フォーム テンプレートのデザイン] ダイアログ ボックスの互換性設定](https://support.content.office.net/ja-jp/media/f222ad2f-bd43-4559-a490-4a8aa4c20b3e.gif)
InfoPath では、テキストを含む新しいフォーム テンプレートを開きます互換性: InfoPath および InfoPath Forms Servicesステータス バーにします。テキストの目的では、通知する InfoPath または Web ブラウザーのいずれかがアクティブなフォーム テンプレートを表示できます。
-
フォーム テンプレートには、コントロール、データの入力規則、またはその他の機能を追加します。フォーム テンプレートをデザインするには、モバイル ブラウザー サポートしていないことをデスクトップ ブラウザーがサポートする機能のいくつか注意してください。
注: [デザイン チェック] 作業ウィンドウが警告が表示されませんコントロールやフォーム テンプレートの機能をモバイル デバイスのブラウザーでサポートされていないこと。コントロールや機能のサポートを再確認するには、この記事の後半で、フォーム コントロールおよびモバイル デバイスのブラウザーではサポートされていない機能のセクションを参照してください。
手順 2: フォーム テンプレートのモバイル デバイスの設定を指定します。
ブラウザー互換フォーム テンプレートを作成した後に、フォーム テンプレートのツールバーの [更新] ボタンを追加し、モバイル デバイスのブラウザーのフォーム テンプレートを有効にするフォームのオプション] ダイアログ ボックスで特定のオプションを選択して必要があります。
-
[ツール] メニューで、 [フォームのオプション] をクリックします。
-
フォームのオプション] ダイアログ ボックスでは、ブラウザーのカテゴリをクリックします。
-
次のコマンドをツールバーを含める]ツールバーで、[モバイル デバイスのツールバーに更新] ボタンを追加するには、更新する] チェック ボックスを選びます。
-
モバイル デバイス] の下には、モバイル デバイスでレンダリングを有効にする] チェック ボックスを選択します。
![[フォームのオプション] ダイアログ ボックスのモバイル デバイスの設定](https://support.content.office.net/ja-jp/media/7742008d-988c-44bd-9cb3-41db7e641d91.gif)
-
フォーム テンプレートに戻るには、 [ok]をクリックします。
-
フォーム テンプレートを任意の場所に保存します。
手順 3: モバイル フォームを保存するドキュメント ライブラリを作成します。
次の 2 つの手順では、 InfoPath Forms Servicesを実行しているサーバー上のライブラリにフォーム データを送信する方法について説明します。
ライブラリを作成するのにには、次の手順を使用します。
-
ブラウザーを使用して、ユーザー フォームを保存する SharePoint サイトを開きます。
-
すべてのサイト コンテンツの表示] をクリックし、[すべてのサイト コンテンツ] ページで、[作成] をクリックします。
ほとんどの場合でも、サイトの操作

-
[ライブラリ] には、ドキュメント ライブラリをクリックします。
-
[名前] ボックスで、新しいライブラリの名前を入力します。
名前を [ライブラリ] ページの上部に表示される、ライブラリ] ページで、住所の一部になり、を検索してライブラリを開くに役立つナビゲーション要素に表示します。
-
ドキュメント テンプレート] セクションの [ドキュメント テンプレート] リストで、なし] をクリックし、[作成] をクリックします。
手順 4: フォーム テンプレートの送信オプションを指定します。
これで、ユーザーは、手順 3 で作成したドキュメント ライブラリにフォーム データを送信できるように、フォーム テンプレートを構成する必要があります。さらに、フォーム ライブラリに送信されるごとに一意のファイル名を割り当てられた数式を作成します。
-
InfoPath では、手順 2 で作成したブラウザー互換フォーム テンプレートを開きます。
-
[ツール] メニューで、 [送信オプション] をクリックします。
-
送信オプション] ダイアログ ボックスでは、このフォームを送信するユーザーを許可する]チェック ボックスを選択します。
-
フォーム データを送信する単一の宛先] ボックスの一覧では、 SharePoint ドキュメント ライブラリをクリックします。
![[送信オプション] ダイアログ ボックス](https://support.content.office.net/ja-jp/media/e5fcda2e-24ab-4502-a6ef-c3222e66e6cf.gif)
-
新しいデータ接続を追加するには、[追加を] をクリックします。[データ接続ウィザード] ダイアログ ボックスが開きます。
-
ドキュメント ライブラリのテキスト ボックスで、 http://<ServerName>/<LibraryName>/Forms/AllItems.aspx、場所 < サーバー名 > InfoPath Forms Servicesを実行している SharePoint サーバーの名前は、< LibraryName > を入力します。ライブラリの名前です。
注: ドキュメント ライブラリがルート サイトにない場合は、URL にサイト名を挿入する必要があります。たとえば、 http://<ServerName>/<SiteName>/<LibraryName>/Forms/AllItems.aspx
-
[ファイル名] ボックスの右側にあるボタン

-
[数式の挿入] ダイアログ ボックスで、 [関数の挿入] をクリックします。関数の挿入] ダイアログ ボックスが開きます。
-
テキストカテゴリをクリックして、 concat関数をクリックし、[ OK] をクリックします。
![[関数の挿入] ダイアログ ボックスで選択されている Concat 関数](https://support.content.office.net/ja-jp/media/9f9a4b1c-f946-49ed-85a8-dfa97f9cdeb0.gif)
-
[数式の挿入] ダイアログ ボックスで、最初に出現したテキストをクリックして「ボックスをダブルクリックしてフィールドを挿入する」数式してハイライトし、[ 'formを入力します。単一引用符が含まれます。
-
クリックしての 2 つ目のテキスト「フィールドを挿入する] をダブルクリック」強調表示して、[数式] ボックスにし、関数の挿入] をクリックします。
-
日付と時刻] をクリックして、 now関数をクリックし、[ OK] をクリックします。
Now関数を使用して、フォーム名に現在の日付と時刻を自動的に追加できます。
-
[式] ボックスの残りの「フィールドを挿入する] をダブルクリック」アイテムを削除するにはします。
-
余分なスペース、カンマを削除し、[数式] ボックスに、数式が含まれているようにconcat ('form、now())、次の図に示すようにします。
![[数式の挿入] ダイアログ ボックスで数式を連結する](https://support.content.office.net/ja-jp/media/3eddf068-a0d3-4758-9ee6-33b6ecf807f2.gif)
ユーザーは、ライブラリにフォームを送信するときに、フォームは次の式に基づいて名前付きします。送信された各フォーム一意の名前が表示されます。
-
[データ接続ウィザード] ダイアログ ボックスに戻るに、[ OK] をクリックします。
-
[次へ] をクリックして、[完了] をクリックします。
-
フォーム テンプレートに戻って、[ OKを] をクリックします。
-
[ツール] メニューで、フォームのオプション] をクリックし、[ブラウザーのカテゴリ] をクリックします。
-
[ツールバー] の [送信] チェック ボックスを選択し、[し、[ OK] をクリックします。
-
変更内容を保存します。
手順 5: フォーム テンプレートをサーバーに発行します。
モバイル デバイスを使用するフォーム テンプレートを発行するには、 InfoPath Forms Servicesを実行しているサーバーの管理者と協力して必要があります。パブリケーション プロセスは、3 つのステップに分割できます。
-
フォーム デザイナーは、共有の場所に .xsn ファイルを発行する必要があります。.Xsn ファイルには、最終的には、フォーム テンプレートが表示される場所についての情報が含まれます。
-
ファーム管理者には、必要がありますフォーム テンプレートをサーバーにアップロードし、必要に応じて、フォーム テンプレートがエラーから無料ことを確認します。
-
ファーム管理者またはサイト コレクションの管理者は、モバイル デバイスを使用するユーザーに利用可能なフォーム テンプレートを使用すると、サーバー上のサイト コレクションにフォーム テンプレートをアクティブにする必要があります。
管理者の承認のためのフォーム テンプレートを準備します。
モバイル デバイスを設計するすべてのフォーム テンプレートの場合と同様に、このフォーム テンプレートには、管理者の承認が必要です。次の手順では、管理者の承認を受けるのため、コンピューターまたはネットワーク上で共有の場所に保存することで、フォーム テンプレートを準備するプロセスについて説明します。サーバー ファームの管理者は、実際には、アップロードして、サーバー上のフォーム テンプレートをアクティブ化を含むフォーム テンプレートを展開します。
-
[ファイル] メニューの [発行を] をクリックします。
-
発行ウィザードでは、 SharePoint サーバーで InfoPath Forms Services] をクリックし、次に、ウィザードの次のページを開く] をクリックします。
-
SharePoint または InfoPath Forms Services サイトの場所] ボックスに、フォームが格納され、次に、ウィザードの次のページを開く] をクリックして、SharePoint サイトの場所を入力します。
-
設定を確認し、フォーム テンプレートには、管理者の割り当ての承認が必要があります。
![[発行] ダイアログ ボックス内のメッセージ](https://support.content.office.net/ja-jp/media/64645777-5156-4aa9-92f8-853f93ec566e.gif)
次に、ウィザードの次のページを開く] をクリックします。
-
場所を指定してフォーム テンプレートのファイル名] ボックスで、[参照] をクリックします。
-
参照] ダイアログ ボックスで、参照、ファーム管理者がアクセスできる場所にし、[ファイル名] ボックスで、フォーム テンプレートの名前を入力および保存] をクリックします。
-
次に、ウィザードの次のページを開く] をクリックします。
-
ドキュメント ライブラリで列として表示するフォーム テンプレートの特定のフィールドにした場合は、[追加] をクリックし、[ OK] をクリックし、[、必要なフィールドを選択します。それ以外の場合、次に、ウィザードの次のページを開く] をクリックします。
-
情報が正しいことを確認し、[フォーム テンプレート (.xsn) ファイルを指定した場所に保存して発行] をクリックします。
-
[閉じる] をクリックします。
-
この時点では、フォーム テンプレートをサーバーにアップロードし、[サイト コレクションをアクティブにするファーム管理者に依頼する必要があります。
手順 6: ドキュメント ライブラリで、フォーム テンプレートを関連付ける
ファーム管理者は、フォーム テンプレートをサーバーにアップロードすると、サイト コレクションにアクティブ化、手順 3 で作成したライブラリを使用して、フォーム テンプレートを関連付ける必要があります。ユーザーは、このライブラリの新しいファイルを作成するときに、モバイル デバイスのブラウザーで作成したフォーム テンプレートに基づくフォームが開きます。
-
ブラウザーを使用して、手順 3 で作成したドキュメント ライブラリを開きます。
ヒント: パスは次のように http://<SeverName>/sites/team/<LibraryName>/Forms/AllItems.aspx、< サーバー名 > が SharePoint サイトの名前、< LibraryName > がフォームを保存するライブラリの名前.
-
ライブラリで、[設定] メニューの [

![[ドキュメント ライブラリの設定] コマンド](https://support.content.office.net/ja-jp/media/3ab21654-e2ae-4371-9ef7-7a01bbedf30e.gif)
-
[全般設定] で [詳細設定] をクリックします。
-
コンテンツ タイプ] セクションで、コンテンツ タイプの管理を許可するには、[はい] をクリックします。
-
[ライブラリの名前をカスタマイズする] ページに戻るには、 [ok]をクリックします。
-
[コンテンツ タイプ] の [既存のサイト コンテンツ タイプから追加] をクリックします。
-
コンテンツ タイプの選択] の横にある、利用可能なサイト コンテンツ タイプのリスト内のフォーム テンプレートの名前をクリックします。
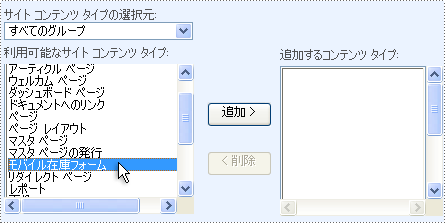
-
ボタンをクリックを追加します。
-
[ライブラリの名前をカスタマイズする] ページに戻るには、 [ok]をクリックします。
-
コンテンツ タイプ] セクションでは、[ドキュメント] をクリックします。
-
[設定] では、このコンテンツ タイプを削除するにはをクリックし、[ OK] をクリックします。
-
ドキュメント ライブラリに戻るし、適切なフォームが開くかどうかを確認する [新規作成] ボタンをクリックします。
注: 既定では、InfoPath でフォームが開きます。ブラウザーで開くフォームを強制する場合は、ドキュメント ライブラリの詳細設定] ページに戻ります。ブラウザー対応のドキュメント] の横にあるWeb ページとして表示] をクリックし、[ OK] をクリックします。
手順 7: フォーム テンプレートをテストします。
フォーム テンプレートをInfoPath Forms Servicesを実行しているサーバーに公開するは正常に機能しているかどうかを確認することをお勧めします。ユーザーと同じ作業と照明条件の下の対象となるモバイル デバイスを使ってフォームをテストする必要があります。
実際の物理デバイスがない、ほとんどのモバイル デバイスの動作を確認するのにデバイスエミュレーターを使用することができます。さまざまなデバイス、オペレーティング システム用のインターネット エミュレーターを利用できます。
デバイス エミュレーターでモバイル フォームをテストの詳細については、作成、テスト、およびモバイル フォーム テンプレートをデバッグするを参照してください。










