文書内の幅広い位置に画像またはオブジェクトの位置を設定します。
[標準]
次に基づいて、ページ上に画像を水平方向に配置します。
-
配置 ページ、余白、列、文字、左、右、内側、または外側の余白を基準にして、左、右、中央揃えの画像を設定します。 Page と Margin の設定は、ページの左右の両方を基準にしてオブジェクトを配置します。
-
ブック レイアウト 印刷またはバインドのために文書を作成する位置を設定します。 画像を左右のページに表示する場所を制御できます。 画像は、ページまたは余白の内側または外側を基準にして配置できます。
-
絶対位置 ページ、余白、列、文字、または特に左、右、内側、または外側の余白の右側にある特定の測定位置に画像をロックします。 測定は、アンカー ポイントの左右の正確な位置コントロールに対して正または負として指定できます。 その他の書式設定の変更に関係なく、画像は同じ位置に維持されます。
-
相対位置 余白、ページ、左、右、内側、または外側の余白を基準とした位置に画像を設定します。 特定の設定はパーセンテージです。 これは、余白の変更を計画する場合でも、画像を余白から設定された距離に保つために役立ちます。
![レイアウト オプションの [位置] タブ](https://support.content.office.net/ja-jp/media/e32563dc-b4cb-4004-b8a6-0e85a085cf48.png)
[左右に分岐]
次に基づいて、ページ上に画像を垂直方向に配置します。
-
配置 ページ、余白、線、上、下、内側、または外側の余白を基準として、上、中央揃え、下、内側、または外側に画像を配置します。 [ページ] と [余白] は、ページの上部と下部の両方を基準にして画像を配置します。
-
絶対位置 ページ、余白、段落、行、または特に上、下、内側、または外側の余白の下の特定の測定位置に画像をロックします。 正確な位置制御をアンカー ポイントから上下に行う場合は、測定値を正または負として指定できます。 その他の書式設定の変更に関係なく、画像は同じ位置に維持されます。
-
相対位置 余白、ページ、上、下、内側、または外側の余白を基準とした位置に画像を設定します。 これは、余白の変更を計画する場合でも、画像を余白から設定された距離に保つために役立ちます。
オプション
画像とオブジェクトを配置するときに使用するその他のオプション。
-
テキストを含むオブジェクトを移動する 配置されているテキストを使用して画像を移動します。 たとえば、画像が段落で配置されていて、その前に別の段落を挿入すると、画像は元の段落と共に移動します。 これは、移動可能な画像 (テキスト折り返しの行ではなく) でのみ機能し、[ テキストの折り返 し] メニューに設定されている固定の位置にありません。 この設定を有効にすると、[テキストの折り返し] メニューの [テキストで移動] も設定されます。 また、水平方向と垂直方向の配置は、余白 (水平) と段落 (垂直) を基準とした絶対位置に変わります。
-
ロック アンカー 段落を使用してイメージをロックします。 テキストを含むオブジェクトを移動 すると、ページ上の段落を移動すると、段落内の画像が保持されます。 ただし、段落を選択して別のページにドラッグすると、画像が別のページにシフトする可能性があります。 アンカーをロックするときに、段落と画像を選択し、段落を別のページに移動すると、元のテキストのままになります。
-
重複を許可する 画像をドラッグして重ね合わせることができます。 画像はレイヤー形式です。 前面または背面の画像を変更するには、[配置] グループの [前方へ移動] ボタンまたは [後方に送信] ボタンを使用して順序を変更します。 これは、ドキュメント全体に影響します。
テキストの折り返しを使用すると、図形または画像が周囲のテキストとどのように対話するかを設定できます。
折り返しスタイル
これらのコマンドは、テキストを画像または図形の周りに折り返す方法を制御します。これは、ページに配置する方法に影響します。
[<c0>行内</c0>] テキスト行と同様に、段落に画像または図形を配置します。 テキストを追加または削除すると、段落と共に移動します。 画像や図形は、テキストと同じように他の行に移動できますが、線の範囲に制限されています。
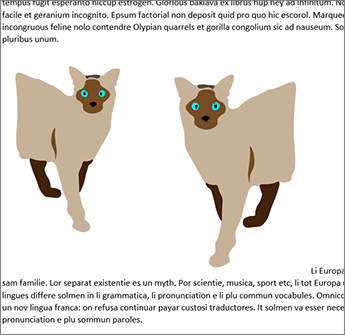
[<c0>四角</c0>] 画像または図形の周囲のテキストを四角形のパターンで折り返します。 図が三角形のように先細りになっている場合、両側のテキストはすべて同じ罫線を持っています。 ページ上にオブジェクトをランダムに配置すると、その周囲にテキストが塗りつぶされます。
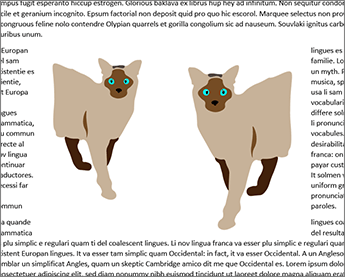
[<c0>外周</c0>] テキストは、図または図形の端とテキストの間の一貫した距離で折り返されます。 テキストは図形に従います。 ページ上にオブジェクトをランダムに配置すると、その周囲にテキストが塗りつぶされます。
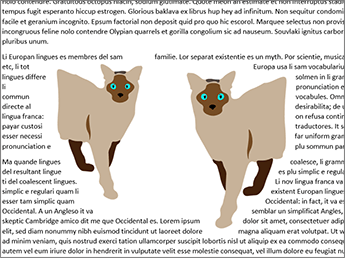
[<c0>内部</c0>] テキストが画像内の要素間のスペースを埋めるように折り返しポイントを変更できる点を除き、タイトと同じように動作します。 画像または図形にスペースがない場合、テキストの折り返しは Tight と同じように機能します。 詳細については、「ラップ ポイントの編集」を参照してください。
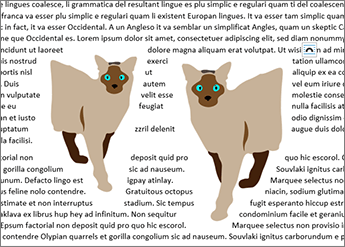
上と下 画像または図形の上下にテキストを折り返し、画像の幅に関係なく、端にテキストを配置しません。
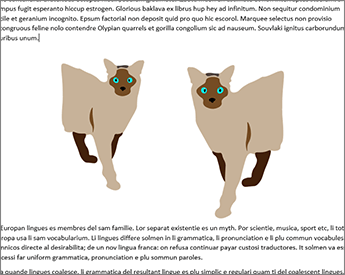
テキストの背後 テキストの背後に画像または図形を配置し、その周囲にテキストを折り返しません。 テキストの背後に入ると、選択が困難になる場合があります。 [ レイアウト > 選択ウィンドウ] に移動し、一覧から図または図形を選択して選択します。
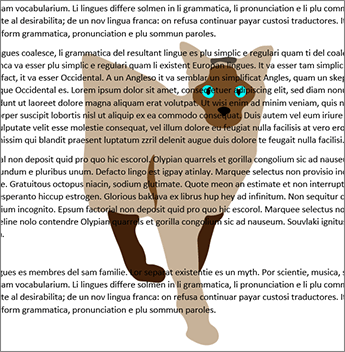
テキストの前 テキストの上に画像または図形を配置します。 テキストは折り返されないため、画像の透明度によっては一部がブロックされる場合があります。
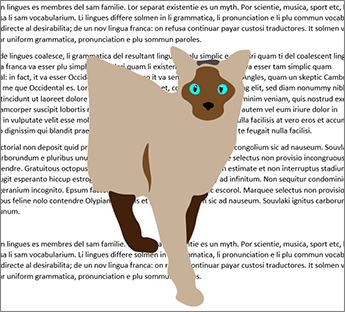
折り返して全体を表示する
これらのコマンドは、テキストが画像の両側、左、右、または画像と余白の間の距離が最も大きい場所で折り返すかどうかを制御します。
-
両側 画像または図形の両側でテキストを折り返します。
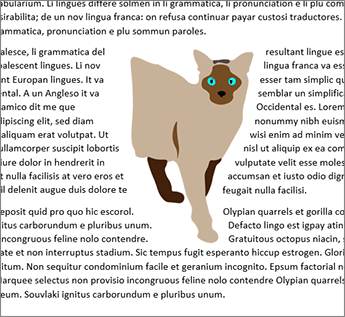
-
左 画像または図形の左側にのみテキストを折り返します。
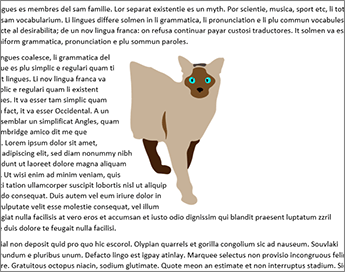
-
右 画像または図形の右側にのみテキストを折り返します。
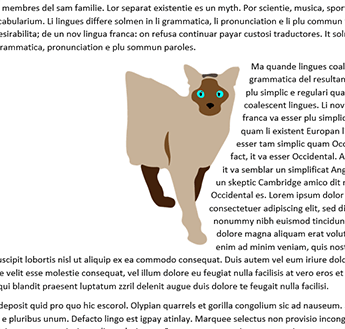
-
最大のみ 余白からの距離が大きい画像または図形の側面にテキストを折り返します。

テキストからの距離
-
テキストと画像の間の距離のカスタム値を入力できます。 上、下、左、右の距離は個別に設定できます。
折り返しポイントを編集するには、画像または図形を選択し、[ テキストの折り返し] に移動し、テキスト折り返しメニューから [ 折り返しポイントの編集 ] を選択します。
![[折り返しポイントの編集] メニュー項目](https://support.content.office.net/ja-jp/media/a66bb909-fe9e-4095-9e98-f7d9d95332fc.png)
アウトライン上のポイントを移動して、テキストの折り返し位置を調整できます。
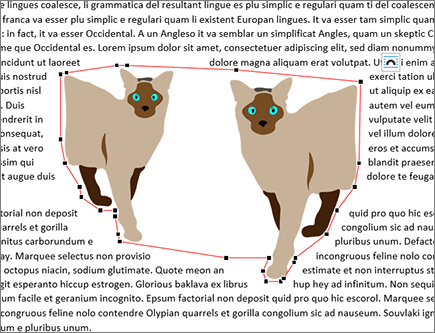
テキストが画像の周囲に埋まるように折り返しポイントを移動します。 ポイントを追加することはできませんが、テキストを折り返す方法に合わせてスライドさせることができます。
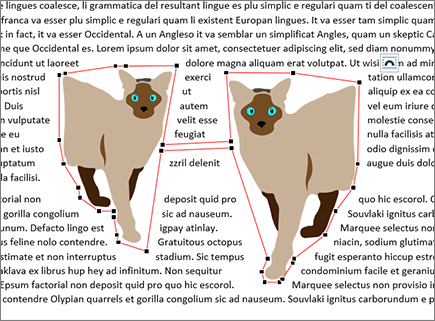
OK 変更を保存し、ダイアログ ボックスを終了します。
キャンセル 変更を無視し、ダイアログ ボックスを終了します。
ここでは、画像と図形のサイズ、回転、スケールを設定できます。
高さ
-
絶対参照 選択したオブジェクトの実際の 高さを 設定します。
-
相対参照 余白、ページ、トップ、ボットン、内側、または外部余白の相対的な割合として高さを設定します。 これは画像に対して有効になっていません。
![[レイアウト オプション] [サイズ] タブ](https://support.content.office.net/ja-jp/media/a85725a4-3478-4d52-8cd2-ecab14bb62cc.png)
太さ
-
絶対参照 選択したオブジェクトの実際の 幅 を設定します。
-
相対参照 余白、ページ、上、ボットン、内側、または外部余白の相対的な割合として幅を設定します。 これは画像に対して有効になっていません。
回転
回転 オブジェクトの角度を度で設定します (整数のみ)。
[倍率]
スケールは、元のサイズの割合に基づいて高さと幅を設定するもう 1 つの方法です。 たとえば、元のが 3" x 4" の場合は、そのサイズの 50% に設定でき、[ 絶対高さ] と [幅] は元の値の半分に変更されます。
縦横比をロックする 設定すると、もう一方のディメンションへの変更に基づいて 1 つのディメンションが自動的に変更されます。 たとえば、画像がもともと 8" x 10" で、幅を 4" に変更すると、高さは自動的に 5" に変わります。 画像のサイズを変更するときは、この設定を使用して歪みを回避します。
元の画像サイズに対する相対的な 高さと幅を、文書に挿入したときの画像のサイズのパーセンテージとして表示します。 マウスを使用して画像のサイズを変更し、ダイアログを開くと、パーセンテージに変更が反映されます。 この設定をオフにし、マウスで画像のサイズを変更すると、ダイアログを再度開くと、高さと幅が 100% 表示され、変更は新しいサイズに対して相対的になります。 これは画像でのみ有効になります。
元のサイズ 選択した画像の元のサイズを示すフィールドのみを読み取ります。 これは画像でのみ有効になります。
リセット 画像を元のサイズに戻します。 これは画像でのみ有効になります。










