16 桁のクレジット カード番号 (################ や #### など) のカスタム数値形式を作成した場合、Excel は 15 桁を超える数字を 0 に変更するため、最後の数字を 0 に変更します。
さらに、数値を指数表記で表示し、数値の一部を E+n に置き換えます。ここで、E (指数を示す) では、前の数値に 10 を n 番目の累乗で乗算します。 16 桁のクレジット カード番号を完全に表示するには、数値をテキスト形式で書式設定する必要があります。
セキュリティ上の理由から、連結関数、RIGHT 関数、REPT 関数を含む数式を使用して、クレジット カード番号の最後の数桁を除くすべてを隠すことができます。
クレジット カード番号を完全に表示する
-
書式設定するセルまたはセルの範囲を選択します。
セルまたは範囲を選択する方法
選択対象
操作
1 つのセル
目的のセルをクリックするか、または方向キーを使用して目的のセルに移動します。
セル範囲
選択範囲の先頭のセルをクリックし、末尾のセルまでドラッグするか、または Shift キーを押しながら方向キーを押して選択範囲を決定します。
選択範囲の先頭のセルを選択してから F8 キーを押して、方向キーを使用することで選択範囲を広げることもできます。 選択範囲を決定するには F8 キーをもう一度押します。
大きいセル範囲
選択範囲の先頭のセルをクリックし、Shift キーを押しながら、末尾のセルをクリックします。 末尾のセルが画面に表示されていない場合は、スクロールすると表示できます。
ワークシート上のすべてのセル
[すべて選択] をクリックします。
![[すべて選択] ボタン](https://support.content.office.net/ja-jp/media/b17d5aad-a936-42d8-be06-0aa30ed80309.gif)
Ctrl キーを押しながら A キーを押して、ワークシート全体を選択することもできます。
注: ワークシートにデータが含まれている場合、Ctrl キーを押しながら A キーを押すと、アクティブなセル領域が選択されます。 もう一度 Ctrl + A キーを押すと、ワークシート全体が選択されます。
隣接していないセルまたはセルの範囲
先頭のセルまたはセルの範囲を選択した後、Ctrl キーを押しながら、他のセルまたは範囲を選択します。
先頭のセルまたはセルの範囲を選択した後、Shift キーを押しながら F8 キーを押して、隣接していないセルまたは選択範囲を追加することもできます。 セルまたは選択範囲を決定するには、もう一度、Shift キーを押しながら F8 キーを押します。
注: 隣接していないセルまたはセルの範囲の選択を取り消すには、選択全体を取り消す必要があります。
行全体または列全体
行見出しまたは列見出しをクリックします。
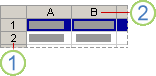
1. 行見出し
2. 列見出し
先頭のセルを選択してから、Ctrl キーと Shift キーを押しながら方向キー (行の場合は右方向キーまたは左方向キー、列の場合は上方向キーまたは下方向キー) を押すことで、行または列内のセルを選択することもできます。
注: 行または列にデータが含まれている場合は、Ctrl キーと Shift キーを押しながら方向キーを押すことで、アクティブなセルの末尾まで行または列が選択されます。 Ctrl キーと Shift キーを押しながら方向キーをもう一度押すと、行または列の全体が選択されます。
隣接した行または列
行見出しまたは列見出しに沿ってドラッグします。 あるいは、選択する先頭の行または列をクリックし、Shift キーを押しながら、末尾の行または列をクリックします。
隣接していない行または列
選択範囲の先頭の行または列で列見出しまたは行見出しをクリックし、Ctrl キーを押しながら選択範囲に追加する行または列の列見出しまたは行見出しをクリックします。
行または列の最初または最後のセル
行または列内のセルをクリックし、Ctrl キーを押しながら方向キー (行の場合は右方向キーまたは左方向キー、列の場合は上方向キーまたは下方向キー) を押します。
ワークシートまたは Microsoft Office Excel テーブルの最初または最後のセル
ワークシートまたは Excel リストの最初のセルを選択するには、Ctrl キーを押しながら Home キーを押します。
ワークシートまたは Excel リスト内のデータまたは書式を含む最後のセルを選択するには、Ctrl キーを押しながら End キーを押します。
ワークシート上のアクティブな末尾のセル (右下隅) までのすべてのセル
先頭のセルを選択し、Ctrl キーと Shift キーを押しながら End キーを押して、ワークシート上で使用されている末尾のセル (右下隅) まで選択範囲を広げます。
ワークシートの先頭までのすべてのセル
最初のセルを選択し、Ctrl キーと Shift キーを押しながら Home キーを押して、ワークシートの先頭までセルの選択範囲を広げます。
現在の選択範囲より広いセルまたは狭いセル
Shift キーを押しながら、新しい選択範囲に含める最後のセルをクリックします。 アクティブなセルとクリックしたセルの間の四角形の範囲が新しい選択範囲になります。
ヒント: セルの選択を取り消すには、ワークシート内のセルをクリックします。
ヒント: 空のセルを選択し、そのセルに文字列の書式を設定した後、数値を入力することもできます。 これらの数値には文字列の書式が設定されます。
-
[ホーム] タブをクリックし、[数値] の横にある [ダイアログ ボックス起動ツール]

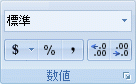
-
[ カテゴリ ] ボックスで、[ テキスト] をクリックします。
注: [テキスト] オプションが表示されない場合は、スクロール バーを使用してリストの末尾までスクロールします。
ヒント: テキストとして格納されている数値に他の文字 (ダッシュなど) を含めるために、クレジット カード番号を入力するときに含めることができます。
一般的なセキュリティ対策では、クレジット カード番号の最後の数桁のみを表示し、残りの数字をアスタリスクやその他の文字に置き換えることができます。 これを行うには、 連結関数、 REPT 関数、 および RIGHT 関数を含む数式を使用します。
次の手順では、サンプル データを使用して、クレジット カード番号の最後の 4 つの数値のみを表示する方法を示します。 数式をワークシートにコピーした後、同様の方法で独自のクレジット カード番号を表示するように調整できます。
-
新しいブックまたはワークシートを作成します。
-
このヘルプ記事では、行ヘッダーと列ヘッダーを含まない次の例のデータを選択します。
A
B
1
種類
データ
2
クレジット カード番号
5555-5555-5555-5555
3
数式
説明 (計算結果)
4
=CONCATENATE(REPT("****-",3), RIGHT(B2,4))
"****-" テキスト文字列を 3 回繰り返し、結果をクレジット カード番号の最後の 4 桁と結合します (-****-****--5555)
-
サンプル データを選択する方法
-
セル A1 のテキストの前をクリックし、セル全体にポインターをドラッグして、すべてのテキストを選択します。
-

-
-
選択したデータをコピーするには、Ctrl キーを押しながら C キーを押します。
-
ワークシートで、セル A1 を選択します。
-
コピーしたデータを貼り付けるには、Ctrl キーを押しながら V キーを押します。
-
結果の表示と結果を返す数式の表示を切り替えるには、[ 数式 ] タブの [ 数式の監査 ] グループで [ 数式の表示] をクリックします。
ヒント: キーボード ショートカット: Ctrl + ' (グレーブ アクセント) を押すこともできます。
-
注:
-
他のユーザーがクレジット カード番号全体を表示できないようにするには、まず、その番号を含む列 (サンプル データの列 B) を非表示にしてから、未承認のユーザーがデータを再表示できないようにワークシートを保護します。 詳細については、「 行と列を非表示または表示する」および 「 ワークシートまたはブックの要素を保護する」を参照してください。
-
これらの関数の詳細については、「 連結、 REPT、 RIGHT、RIGHTB」を参照してください。










