境界線や網かけなど、画像にプリセット スタイルを適用することも、独自に選択したカスタム罫線を適用することもできます。
画像にカスタム罫線を追加する
-
カスタマイズした罫線を追加するイメージを選択します。
-
[図の書式設定 ] タブで、[図の罫線
![[図の罫線] ボタン。](https://support.content.office.net/ja-jp/media/2e06fbbd-a6a4-4405-8e66-f9d6e88578a2.png)
-
色を選択します。
-
[図の枠線
![[図の罫線] ボタン。](https://support.content.office.net/ja-jp/media/2e06fbbd-a6a4-4405-8e66-f9d6e88578a2.png)
-
[太さ] の一覧で、罫線の幅を選択します。
-
[破線] の一覧で、線のスタイルを選択します。
-
画像に事前設定された罫線のスタイルと効果を追加する
画像スタイル ギャラリーには、1 回のクリックで境界線と効果を簡単に追加できる多くのプリセット スタイルが用意されています。
-
ご希望の罫線をお選びください。
-
[ 図の書式 ] タブの [図のスタイル] ギャラリーで、スタイルを選択します。
ヒント: [その他 ]
![[テーブル スタイル] [その他] ボタン](https://support.content.office.net/ja-jp/media/4703bad7-6111-41e1-9869-f1c054a2071f.png)
図の枠線を削除する
図から罫線を削除する方法は、それが図のスタイルかユーザー設定の飾り枠かによって異なります。
-
罫線を削除する図を選択します。
-
[図の形式] に移動し、次のいずれかの操作を行います。
-
罫線がアウトラインの場合、[図の枠線] の一覧で、[アウトラインなし] を選択します。
-
境界線が効果で、効果がわかっている場合は、[ 図の効果 ] の一覧で適用されている効果を選択し、[ 効果なし] を選択します。 たとえば、影効果を削除するには、[ 図の効果 ] > [ 影 ] > [影なし] を選択します。
-
スタイルが適用されている場合は、画像をリセットできますが、リセットすると、適用した他の書式設定も削除されます。 [ 調整 ] グループで、[リセット]
![[図のリセット] ボタン。](https://support.content.office.net/ja-jp/media/15acc0e0-1d92-4d3d-a90a-c3ee2aff0e96.png)
-
画像に事前設定された罫線のスタイルと効果を追加する
[図のスタイル] ギャラリーに、既定のスタイルが多数用意されています。これらのスタイルを使用すると、1 回のクリック操作で、特殊な枠線でも簡単に追加できます。
-
ご希望の罫線をお選びください。
-
[図ツール] で [ 書式] タブを選択し、[図のスタイル] ギャラリーでスタイルを選択します。
ヒント:
-
ギャラリーの右上隅にある [その他] 矢印を選択してギャラリーを展開し、追加のスタイルを表示します。
-
![[図のスタイル] ギャラリー](https://support.content.office.net/ja-jp/media/fafe6501-37db-4578-94f1-007a7a842e1d.jpg)
-
画像にカスタム罫線を追加する
-
カスタマイズした罫線を追加する画像を選択します。
-
[図ツール] で、[ 書式] タブを選択し、[図の罫線] を選択します。
![[図ツール] の [書式] タブの [図の枠線] コマンド](https://support.content.office.net/ja-jp/media/56246efa-47f7-4167-850c-0dcb5079976f.png)
-
色を選択します。
![[図の枠線] オプション](https://support.content.office.net/ja-jp/media/8c9c89ea-b0ef-4a87-ab31-172d218f905f.jpg)
-
必要に応じて、次のいずれかを選択します。
-
[太さ] の一覧で、罫線の幅を選択します。
-
[破線] の一覧で、線のスタイルを選択します。
-
図の枠線を削除する
図から罫線を削除する方法は、それが図のスタイルかユーザー設定の飾り枠かによって異なります。
-
罫線を削除する図を選択します。
-
[図ツール] で、[ 書式] タブを選択し、次のいずれかの操作を行います。
![[図ツール] の場所](https://support.content.office.net/ja-jp/media/e58d1d4d-8b1e-4a79-ab37-75a321e5279e.jpg)
-
罫線がアウトラインの場合、[図の枠線] の一覧で、[アウトラインなし] を選択します。
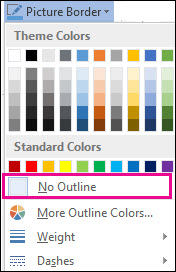
-
境界線が効果で、効果がわかっている場合は、[ 図の効果 ] の一覧で適用されている効果を選択し、[ 効果なし] を選択します。 たとえば、影を削除するには、[ 図の効果 ] > [ 影 ] > [ 影なし] を選択します。
-
スタイルが適用されている場合は、画像をリセットできますが、リセットすると、適用した他の書式設定も削除されます。 [ 調整 ] グループで、[ 図のリセット] を選択します。
![[図のリセット] コマンド](https://support.content.office.net/ja-jp/media/73db288a-e6cc-45d9-bcd9-f346c4dc8096.png)
-
画像の罫線を追加または削除する
-
罫線を追加、変更、または削除する画像を選択します。
-
[ 図の書式] を選択し、[図の 罫線] の横にある矢印を選択します。
![[図のアウトライン] アイコンをクリックします](https://support.content.office.net/ja-jp/media/b52e3802-b82a-4363-888e-db2b9239e755.png)
-
次のいずれかの操作を実行します。
タスク
操作
罫線の色を追加または変更する
目的の色を選択するか、[ その他のアウトラインの色] を選択して独自の色を混在させます。
罫線の太さを追加または変更する
[重み] をポイントし、目的の線の太さを選択します。
罫線のスタイルを追加または変更する
[破線] をポイントし、目的の線のスタイルを選択します。
画像から罫線を削除する
[線なし] をクリックします。










