Microsoft Teams for Educationの課題機能を使用して、Formsクイズを学生に送信できます。 学生はテストを受け受けることができますし、それらを Teams から離れることなく採点することができます。 Microsoft Formsでのクイズの作成の詳細については、こちらをご覧ください。
Teams でテストを学生に割り当てる
-
目的のクラス チームに移動し、[課題] を選択します。
-
[新 しいクイズ> 作成] を選択します。
-
[新しいクイズ ] を選択して新しいクイズを作成するか、既存のクイズを選択します。 その場で探しているテストが見つからない場合は、検索バーを使用します。
注: [新しいクイズ] を選択すると、Microsoft Formsの新しいウィンドウが、無題のフォームとして Teams でインラインで開きます。 Formsでクイズを作成し、Teams に戻ります。 新しいクイズを学生に割り当てることができるようになりました。
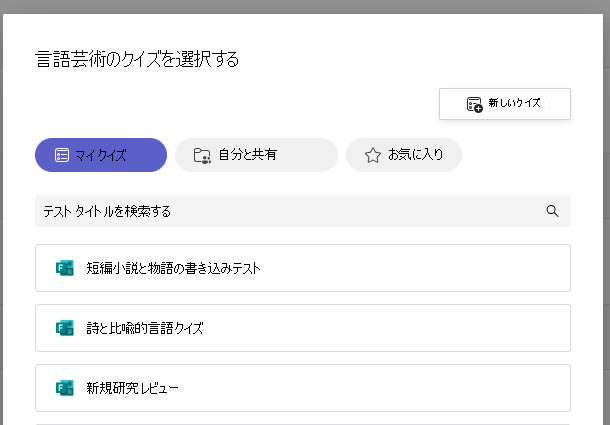
目的のクイズを選択すると、課題の [手順] に表示されます。 該当する課題の残りの設定を入力し、[割り当て] をクリックします。
学生は Teams でテストを直接送信でき、そこで採点できます。
注: Formsは、複数選択 の質問で獲得したポイントを自動的に計算します。 テストの結果の確認と返しの詳細については、この記事の「Teams でテストを採点する」セクションを参照してください。
時間指定クイズ
クロック アイコンに移動して、クイズの制限時間を設定します。 
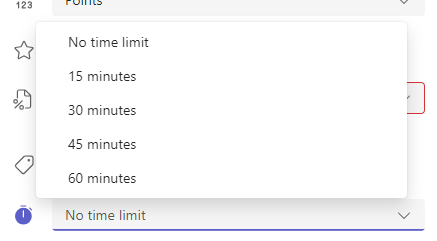
既定では、テストは時間指定されません。 時間指定されたテストは、1 ~ 999 分に設定できます。
学生に対する評価とフィードバックの返却
-
目的のクラス チームで [課題] を選択し、テストを選択します。
既定では、課題は期限の順に表示され、提出された学生の数が表示されます。
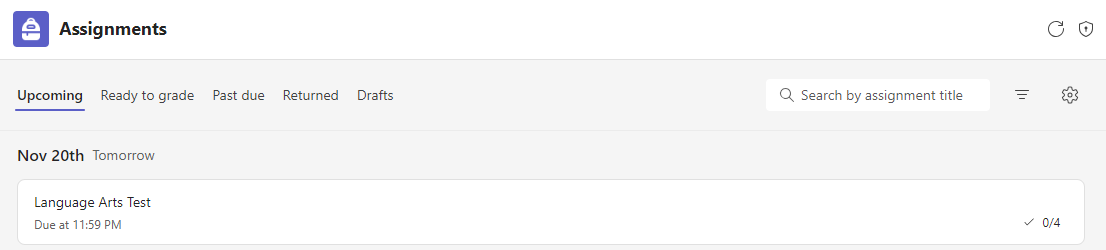
-
[ 戻る] タブでは、テストが割り当てられているすべての学生とその作業の状態を確認できます。 [未設定]、[表示済み]、および [ターンイン] です。
学生の名前の横にある [ ターンイン] を選択して確認します。
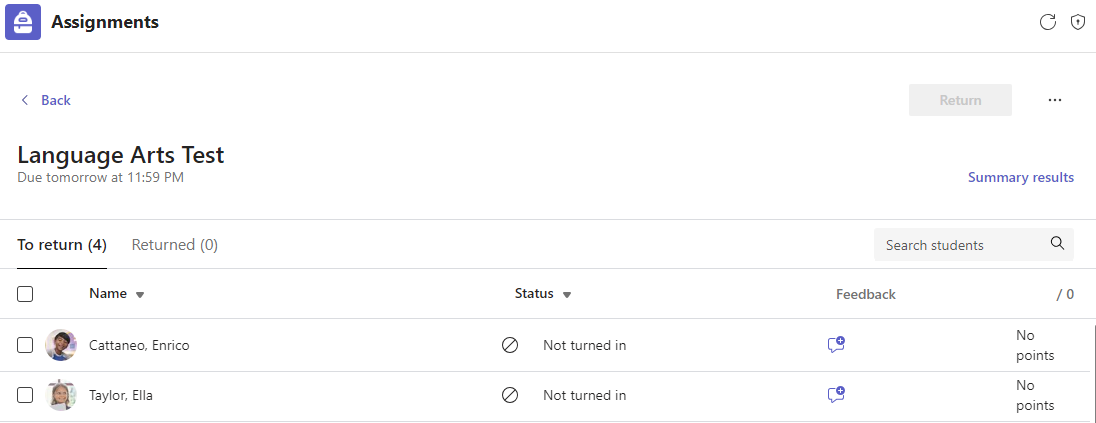
ヒント: 複数のクイズを開いて、一度にレビューと採点を行うことができます。 [ 戻る] タブで、[状態 ] ドロップダウンを選択して、学生を課題の状態別に並べ替えます。 職場に入った学生のチェックボックスをオンにし、強調表示されているグループを選択して開きます。
-
課題の採点ビューが開き、学生のクイズ結果が表示されます。 確認すると、次のことができます。
学生のクイズをレビューするときに、質問から質問に移動するには、次に [確認] を選択します。
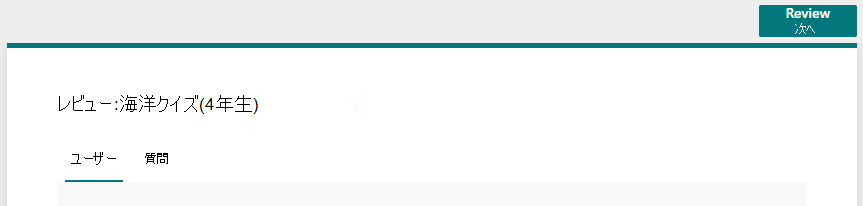
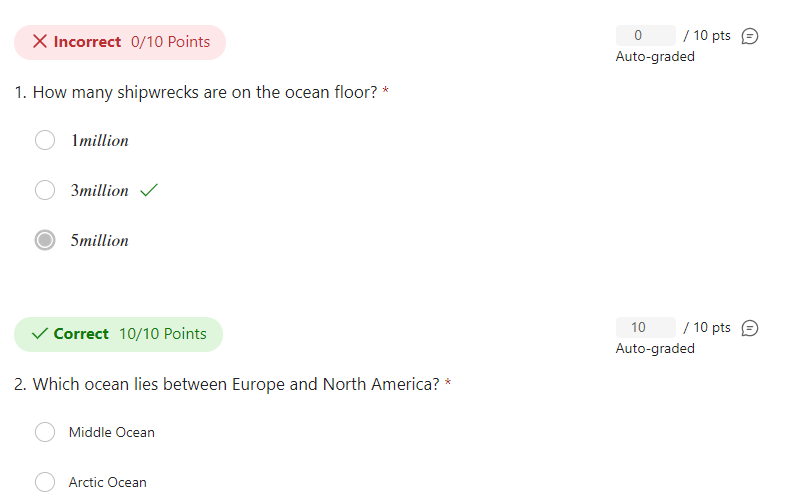

短い回答とエッセイの回答を確認し、ポイントを追加します。
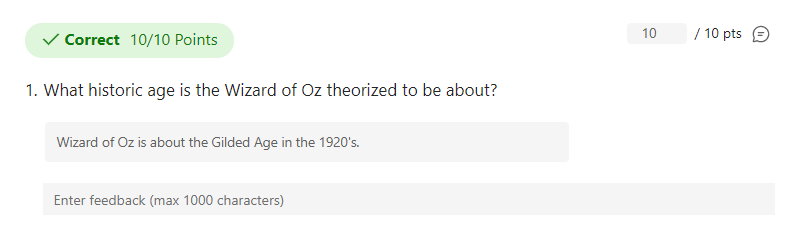

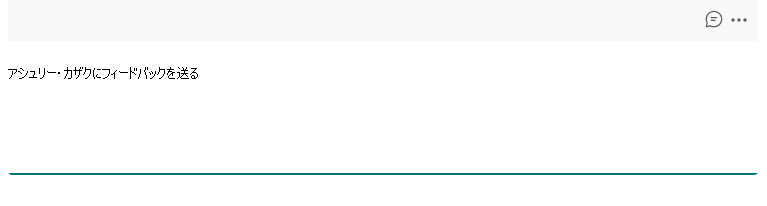
-
学生のスコアを投稿し、採点済みのクイズを返すには、[ その他のオプション ]

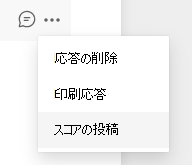
-
に戻り、割り当てられたテストを更新します。 採点して返したテストは、[ 返された ] タブに表示されます。
テスト シナリオ以外で学生から回答を収集する必要がある場合でも、課題を使用して、Formsで行ったフォームまたはアンケートを配布できます。
-
Microsoft Formsで、割り当てるフォームまたはアンケートを選択します。
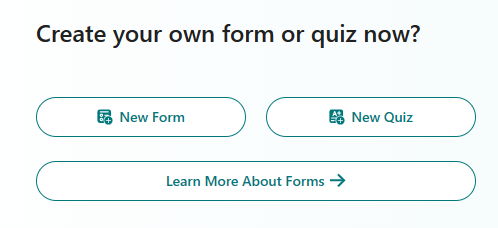
-
[ 応答の収集 ] ボタンを選択し、フォームへのリンクをコピーします。
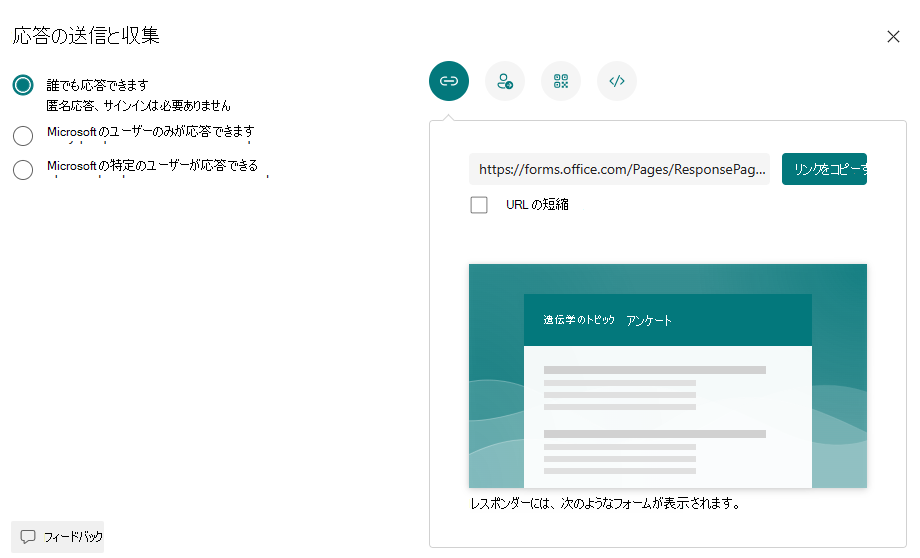
注: 学生に割り当てるために、シナリオのニーズに応じて表示アクセス許可が設定されていることを確認します。organizationのユーザーのみが対応できるため、学校または学区内のプライバシーが確保されますが、リンクを持つすべてのユーザーが応答できるユーザーは、家族にフォームを送信するのに役立ちます。
-
Teams を開き、クラス チームの [ 割り当て ] タブに移動します。 エッセイの新しい課題を作成するのと同じように、プロジェクトで [新規作成 ]> [新しい 割り当て] を選択します。
-
割り当て手順を入力し、[アタッチ] を選択します。
-
[添付] メニューの [リンク] を選択し、先ほどコピーした [フォーム] リンクを貼り付けて表示テキストを入力します。 [アタッチ] を選択します。
-
残りの割り当ての詳細を入力し、[割り当て] を選択します。
詳細情報










