プレゼンテーションのパッケージを作成し、CD または USB ドライブに保存して、他のユーザーがほとんどのコンピューターでプレゼンテーションをwatchできるようにすることができます。 パッケージを作成すると、プレゼンテーションのすべての外部要素 (フォントやリンクされたファイルなど) がディスクまたはフラッシュ ドライブに確実に転送されます。 これは"プレゼンテーションをファイルに発行する" とも呼ばれます。
パッケージを CD に保存する
-
空の記録可能 CD (CD-R)、空の書き換え可能 CD (CD-RW)、または CD-RW (上書き可能な既存のコンテンツを含む) をディスク ドライブに挿入します。
-
PowerPointで、[ ファイル] をクリックし、[ エクスポート] をクリックし、[ CD 用パッケージ プレゼンテーション] をクリックし、[ CD 用パッケージ] をクリックします。
-
[ CD 用パッケージ ] ダイアログ ボックスで、[CD の名前] ボックスに CD の 名前を 入力します。
-
パッケージ化するプレゼンテーションを 1 つ以上追加するには、[ 追加] をクリックし、プレゼンテーションを選択して、[ 追加] をクリックします。 追加するプレゼンテーションごとにこの手順を繰り返します。
ヒント: 複数のプレゼンテーションを追加すると、 コピーするファイル の一覧に表示される順序で再生されます。 ダイアログ ボックスの左側にある矢印ボタンを使用して、プレゼンテーションの一覧を並べ替えます。
-
TrueType フォントやリンク ファイルなどの補助ファイルを含める場合は、[ オプション] をクリックします。
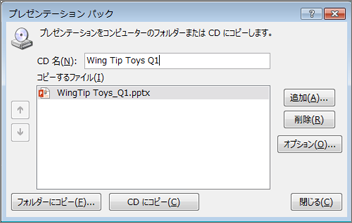
-
[これらのファイルを含める] で、該当するチェック ボックスを選択します。
非表示のデータおよび個人情報がプレゼンテーションに含まれていないかを検査するには、[プレゼンテーションに不適切な情報や個人情報が含まれていないかどうか検証する] チェック ボックスを選択します。
![[プレゼンテーション パック] の [オプション] ダイアログ ボックス](https://support.content.office.net/ja-jp/media/3d523c5c-1c90-4105-b29d-c41ec2908f1f.png)
-
[OK] をクリックして [オプション] ダイアログ ボックスを閉じます。
-
[ CD 用パッケージ ] ダイアログ ボックスで、[ CD にコピー] をクリックします。
パッケージを USB フラッシュ ドライブに保存する
-
コンピューターの USB スロットに USB フラッシュ ドライブを挿入します。
-
PowerPointで、[ ファイル] をクリックし、[ エクスポート] をクリックし、[ CD 用パッケージ プレゼンテーション] をクリックし、[ CD 用パッケージ] をクリックします。
-
[ CD 用パッケージ ] ダイアログ ボックスで、[CD の名前] ボックスに CD の 名前を 入力します。
-
パッケージ化するプレゼンテーションを 1 つ以上追加するには、[ 追加] をクリックし、プレゼンテーションを選択して、[ 追加] をクリックします。 追加するプレゼンテーションごとにこの手順を繰り返します。
ヒント: 複数のプレゼンテーションを追加すると、 コピーするファイル の一覧に表示される順序で再生されます。 ダイアログ ボックスの左側にある矢印ボタンを使用して、プレゼンテーションの一覧を並べ替えます。
-
TrueType フォントやリンク ファイルなどの補助ファイルを含める場合は、[ オプション] をクリックします。
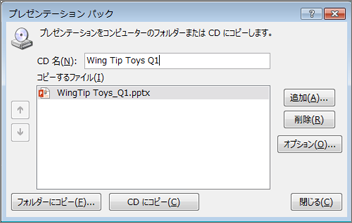
-
[これらのファイルを含める] で、該当するチェック ボックスを選択します。
非表示のデータおよび個人情報がプレゼンテーションに含まれていないかを検査するには、[プレゼンテーションに不適切な情報や個人情報が含まれていないかどうか検証する] チェック ボックスを選択します。
![[プレゼンテーション パック] の [オプション] ダイアログ ボックス](https://support.content.office.net/ja-jp/media/3d523c5c-1c90-4105-b29d-c41ec2908f1f.png)
-
[OK] をクリックして [オプション] ダイアログ ボックスを閉じます。
-
[ CD 用パッケージ ] ダイアログ ボックスで、[ フォルダーにコピー] をクリックします。
-
[ フォルダーにコピー ] ダイアログ ボックスで、[ 参照] を選択します。
-
[ 場所の選択 ] ダイアログ ボックスで、USB フラッシュ ドライブに移動し、USB フラッシュ ドライブまたはその中のサブフォルダーを 選択し、[選択] をクリックします。
選択したフォルダーとパスが、[フォルダーにコピー] ダイアログ ボックスの [ 場所 ] ボックス に 追加されます。
-
PowerPoint リンクされたファイルに関する質問が表示されます。 プレゼンテーションに必要なすべてのファイルが、USB フラッシュ ドライブに保存されているパッケージに含まれていることを確認するには、[ はい ] と回答することをお勧めします。
PowerPoint ファイルのコピーが開始され、完了すると、USB フラッシュ ドライブの完全なパッケージを示すウィンドウが開きます。
PowerPoint for macOS では、"CD 用パッケージ プレゼンテーション" 機能は提供されません。
PowerPoint for macOSでは、すべてのコンテンツが既定で埋め込まれます。 そのため、サウンド、画像、ビデオを挿入すると、そのメディア ファイルのコピーが PowerPoint ファイルに含まれます。 PowerPoint ファイルにコンテンツが既に含まれているので、"CD 用パッケージ" 機能は不要です。
Web 用 PowerPoint は、この "パッケージ化" 機能をサポートしていませんが、完成したプレゼンテーションを他のユーザーと共有するための他の方法があります。










