データのためのソースの接続が完了したので、Excel へのデータのストリーミングを開始します。
データの取得
マイクロコントローラーについて、[Data Streamer] タブで [データの開始] ボタンを選択します。データが [データ入力] ワークシートにストリームされます。
データ入力
[データの入力] ワークシートは、ブックに入力されたデータが表示される場所です。データは、行数 +1 の高さで列数 +1 の幅のサイズのデータ テーブルに表示されます。サイズやその他のパラメーターは [設定] ワークシートで変更することができます。
[データ入力] ワークシートには 2 つのテーブルがあります。
-
現在のデータ - [現在のデータ] テーブルは常に最新のデータ ポイントのセットを示します。単一のデータ ポイントが必要な場合は、このテーブルにリンクします。
-
履歴データ - [履歴データ] テーブルは一連のデータ ポイントを示します。データが流れる方向は 2 種類あります。
-
新しい順 - 最新のデータ ポイントのセットは一番上の行に表示されます。データは、その位置からテーブルの下に向かって流れます。
-
古い順 - 最新のデータ ポイントのセットは一番下の行に表示されます。データは、その位置からテーブルの上に向かって流れます。
-
データ出力
[データ出力] ワークシートは、マイクロコントローラー ボードへデータが送り返される場所です。データには、プログラム コントロール変数、数値、またはテキストを示すことができます。[データ出力] ワークシートの一般的な用途には、プログラムのリセットや変数の数値の設定などが含まれます。新しいデータは、強調表示されているデータ テーブルで変更があった場合にのみ送信されます。
データの記録
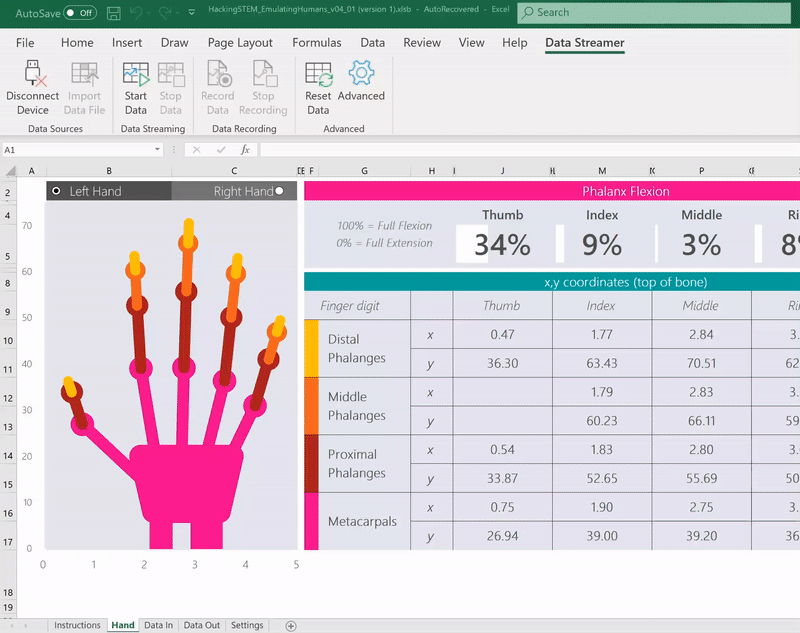
-
デバイスからのライブ データを記録するには、[データの記録] ボタンを選択します。すぐに記録が開始します。
-
停止する場合は、 [記録の終了] を選択します。次に、記録したデータを .CSV ファイルに保存するよう求められます。
-
データを再生するには、[データ ソース]、[デバイスの接続解除] の順に選択してデバイスのと接続を切断し、次に [データ ファイルのインポート] を選択します。
補足説明
Excel Tech Communityで、いつでも専門家に質問できます。また、コミュニティでは、サポートを受けられます。










