注: 最新のヘルプ コンテンツをできるだけ早く、お客様がお使いの言語で提供したいと考えております。 このページは、自動翻訳によって翻訳されているため、文章校正のエラーや不正確な情報が含まれている可能性があります。私たちの目的は、このコンテンツがお客様の役に立つようにすることです。お客様にとって役立つ情報であったかどうかを、このページの下部でお知らせください。 簡単に参照できるように、こちらに 英語の記事 があります。
クラシック SharePoint ページに Web ページ、ファイル、またはフォルダーを表示するのには、ページ ビューアー Web パーツを使用することができます。ハイパーリンク、ファイルのパス、またはコンテンツにリンクするフォルダーのパスを入力します。
注:
-
ページ ビューアー Web パーツを使えるのは、HTML の IFRAME 要素をサポートするブラウザーのみです。
-
ファイルやフォルダーを表示するには、Microsoft Internet Explorer が必要になります。
ページ ビューアー Web パーツを使うと、次のものを表示できます。
-
SharePoint ページのニュース概要専用セクションにあるお気に入りのインターネット ニュース ソース
-
定期的に確認が必要なサーバー上のアクティブなワーク グループ ファイルの一覧
-
よく使うドキュメントやスプレッドシート
ページを編集するには、そのサイトのデザイナー グループのメンバーの権限が必要になります。
-
[Web パーツを追加するページで、ページの右上隅に編集を選択します。
注: [編集] が無効になっている場合、ページを編集する権限がない可能性があります。管理者にお問い合わせください。
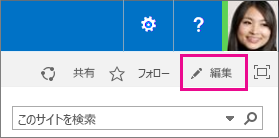
-
[挿入] タブをクリックして、[Web パーツ] をクリックします。
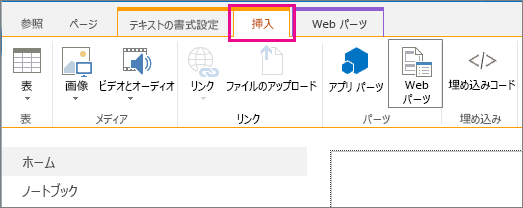
-
[カテゴリ] の [メディアおよびコンテンツなどのカテゴリを選択し、[ページ ビューアー Web パーツなどの web パーツを選択し、[追加] を選びます。
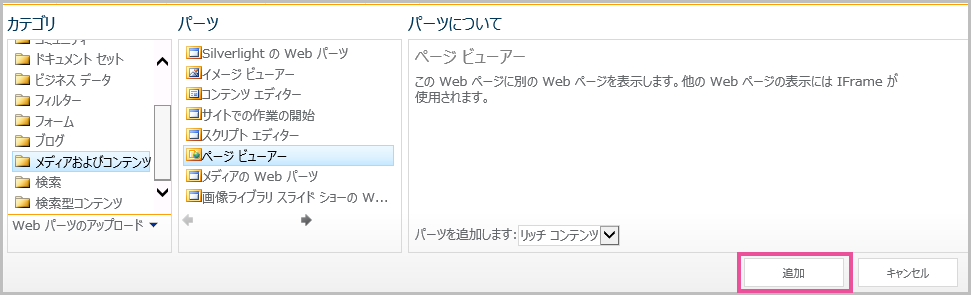
-
ページの編集が完了したら、[保存] をクリックします。
ページ ビューアー Web パーツのプロパティを編集するには、次の手順を実行します。
-
まだ構成されていない場合、ページ ビューアー Web パーツの編集内容を保存する前に、[ツール ウィンドウを開く] を選びます。
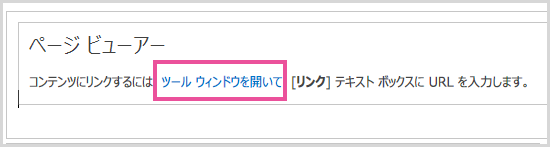
Web パーツのプロパティは、ツール ウィンドウに表示されます。PartWeb の Web パーツのカスタム プロパティを設定するのには、次の説明を使ってことができます。
|
プロパティ |
説明 |
|
Web ページ、フォルダー、またはファイル グループ |
ページ ビューアー Web パーツに表示するコンテンツの種類を指定します。 次のいずれかを選びます。
|
|
リンク |
ページ ビューアー Web パーツに表示するコンテンツにリンクするハイパーリンク、フォルダー、またはファイルを指定します。
|
Web パーツは、見た目、レイアウト、詳細な特性を制御するための一連の共通プロパティを共有しています。Web パーツのプロパティは、ツール ウィンドウで変更します。
注: ツール ウィンドウに表示される共通の Web パーツ プロパティは、次のいくつかの理由で、このセクションに記載されている内容と異なる場合があります。
-
Web パーツの開発者は、1 つ以上の共通プロパティを表示しないようにできます。さらに、Web パーツの開発者は、作成し、追加のプロパティを表示します。ツール ウィンドウの外観、レイアウト、または詳細セクションでこれらのカスタム プロパティは表示されません。
-
一部の権限やプロパティの設定によって、Web パーツのプロパティが無効または非表示になっているため。
|
プロパティ |
説明 |
|
タイトル |
Web パーツのタイトル バーに表示される Web パーツのタイトルを指定します。 |
|
高さ |
Web パーツの高さを指定します。 |
|
幅 |
Web パーツの幅を指定します。 |
|
枠の状態 |
ユーザーがページを開くときに、Web パーツ全体をページ上に表示するかどうかを指定します。既定では、枠の状態は [標準] で、Web パーツ全体が表示されます。枠の状態を [最小化] に設定すると、タイトル バーだけが表示されます。 |
|
枠の種類 |
タイトル バーや Web パーツ フレームの枠線を表示するかどうかを指定します。 |
|
プロパティ |
説明 |
|
非表示 |
ユーザーがページを開いたときに、Web パーツが表示されるかどうかを指定します。 このチェック ボックスをオンにした場合、自分でページをデザインしているときにのみ Web パーツが表示され、タイトルには "(非表示)" という接尾辞が追加されます。 Web パーツを非表示にできます。 たとえば、Web パーツ接続を介して他の Web パーツにデータを提供するが、Web パーツそのものは表示しないようにする場合などです。 |
|
領域 |
Web パーツが位置するページ上の領域を指定します。 注: ページ上の領域を変更する権限がない場合、領域はリスト ボックスに表示されません。 |
|
領域のインデックス |
領域に複数の Web パーツが存在する場合に、その領域内の Web パーツの位置を指定します。 順序を指定するには、テキスト ボックスに正の整数を入力します。 領域内の Web パーツが上から下に配置されている場合、値 1 は Web パーツが領域の最上部に表示されることを意味します。領域内の Web パーツが左から右に配置されている場合、値が 1 の Web パーツが領域の左に表示されます。 たとえば、上から下に配置されている空の領域に Web パーツを追加する場合、領域のインデックスは 0 です。領域の一番下に 2 つ目の Web パーツを追加する場合、領域のインデックスは 1 になります。2 つ目の Web パーツを領域の最上部に移動するには「0」と入力し、1 つ目の Web パーツについては「1」を入力します。 注: ゾーン内の Web パーツにはそれぞれ、ゾーンのインデックスとして一意の値が割り当てられている必要があります。したがって、現在の Web パーツの領域のインデックス値を変更すると、その領域内の他の Web パーツの領域のインデックス値も変更される可能性があります。 |
重要: ツール ウィンドウの [詳細設定] セクションを表示するには適切な権限が必要です。
|
プロパティ |
説明 |
|
最小化を許可する |
Web パーツを最小化できるかどうかを指定します。 |
|
閉じるのを許可する |
Web パーツをページから削除できるかどうかを指定します。 |
|
非表示を許可する |
Web パーツを非表示にできるかどうかを指定します。 |
|
領域の変更を許可する |
Web パーツを別の領域に移動できるかどうかを指定します。 |
|
接続を許可する |
Web パーツを他の Web パーツに接続できるかどうかを指定します。 |
|
個人用ビューでの編集を許可する |
Web パーツのプロパティを個人用ビューで変更できるかどうかを指定します。 |
|
エクスポート モード |
この Web パーツに関してエクスポートを許可するデータのレベルを指定します。構成によっては、この設定が利用できない場合もあります。 |
|
タイトル URL |
Web パーツについての追加情報を含むファイルの URL を指定します。 Web パーツのタイトルをクリックすると、このファイルが別のブラウザー ウィンドウに表示されます。 |
|
説明 |
Web パーツのタイトルや Web パーツのアイコンをマウスでポイントしたときに表示されるヒントを指定します。このプロパティの値は、ツール ウィンドウの [Web パーツの検索] の [検索] コマンドを使った Web パーツ検索時に使われます。 |
|
ヘルプ URL |
Web パーツについてのヘルプ情報を含むファイルの場所を指定します。Web パーツ メニューの [ヘルプ] をクリックすると、ヘルプ情報が別のブラウザー ウィンドウに表示されます。 |
|
ヘルプ モード |
Web パーツのヘルプ コンテンツをブラウザーでどのように表示するかを指定します。 次のいずれかを選びます。 [モーダル] 別のブラウザー ウィンドウに表示されます (ブラウザーがこの機能をサポートしている場合)。 元の Web ページに戻るには、ウィンドウを閉じる必要があります。 [モードレス] 別のブラウザー ウィンドウに表示されます (ブラウザーがこの機能をサポートしている場合)。 ウィンドウを閉じなくても元の Web ページに戻ることができます。 これが既定値です。 [移動] Web ページが現在のブラウザー ウィンドウに表示されます。 注: カスタムの Microsoft ASP.NET Web パーツがこのプロパティをサポートしている場合でも、SharePoint の既定のヘルプ トピックは必ず別のブラウザー ウィンドウで表示されます。 |
|
カタログ アイコン画像の URL |
Web パーツの一覧で Web パーツ アイコンとして使う画像が格納されたファイルの場所を指定します。画像のサイズは 16 × 16 ピクセルにします。 |
|
タイトル アイコン画像の URL |
Web パーツのタイトル バーで使う画像が格納されたファイルの場所を指定します。画像のサイズは 16 × 16 ピクセルにします。 |
|
エラー メッセージのインポート |
Web パーツのインポートで問題が発生した場合に表示されるメッセージを指定します。 |
|
対象ユーザー |
対象ユーザーを識別するには、SharePoint グループ、配布リスト、セキュリティ グループ、グローバル対象ユーザーを使います。 Web パーツは、ここで指定した対象ユーザーのメンバーのみに表示されます。 |
ページ ビューアー Web パーツのリンクされたコンテンツは、HTML の IFRAME 要素をページ上の他のコンテンツから分離されます。ページ ビューアー Web パーツには、ページの残りの部分から非同期にコンテンツが表示されます。つまり、表示してリンクするコンテンツに戻るには長い時間がかかる場合は、ページの他の Web パーツを使用できます。
この要素によって、ページ ビューアー Web パーツのコンテンツとして表示されるすべての HTML 要素と、ページのその他の HTML 要素の競合は発生しなくなります。 たとえば、ページに既に HTML の FORM 要素が含まれており、リンクされたコンテンツにも HTML FORM 要素が含まれ、それが HTML の IFRAME 要素内にない場合、そのページは正しく表示されません。
ページ ビューアー Web パーツを使うと、次のコンテンツを表示できます。
-
SharePoint ページのニュース概要専用セクションにあるお気に入りのインターネット ニュース ソース
-
定期的に確認が必要なサーバー上のアクティブなワーク グループ ファイルの一覧
-
よく使うドキュメントやスプレッドシート
ページ ビューアー Web パーツのリンクされたコンテンツには、HTML の IFRAME 要素を使用して、ページ上の他のコンテンツからします。この要素は、ページ ビューアー Web パーツ内のコンテンツとして表示されている HTML 要素がページ上の他の HTML 要素と競合しないようにします。たとえば、ページは、HTML フォームの要素を含む既に可能性があり、ページが正しく表示されない場合は、リンクしたコンテンツにも、HTML の IFRAME 要素の内側ではない HTML FORM 要素が含まれています。
ページ ビューアー Web パーツは、ページのその他の部分とは非同期的にコンテンツを表示します。 つまり、リンクからのコンテンツ表示に時間がかかっても、そのページの他の Web パーツを表示して利用できます。
ページを編集するには、そのサイトのデザイナー グループのメンバーの権限が必要になります。
-
ページでは、リボンの [ページ] タブをクリックし、 [編集] をクリックします。
![[ページ] タブの [編集] コマンド](https://support.content.office.net/ja-jp/media/9cf12e50-f458-4077-b1a5-76cd8d22ac45.jpg)
注: [編集] が無効になっている場合、ページを編集する権限がない可能性があります。管理者にお問い合わせください。
-
ページの Web パーツを追加し、挿入] タブをクリックし、[その他の Web パーツ] をクリックする場所をクリックします。
![[その他の Web パーツ] をクリックする](https://support.content.office.net/ja-jp/media/a9423cbc-a9bf-459f-8864-02d853931d01.jpg)
-
[カテゴリ] の [メディアおよびコンテンツなどのカテゴリを選択し、コンテンツ エディター] など、ページに追加する Web パーツを選択し、[追加] をクリックします。
![[その他の Web パーツ] ダイアログ ボックス](https://support.content.office.net/ja-jp/media/fdbf8c12-197a-41b8-aa81-0515c6746b9b.jpg)
Web パーツを選択すると、Web パーツに関する情報が表示されます。 -
ページの編集が完了したら、[ページ] タブをクリックして、[保存] をクリックします。
注:
-
SharePoint Foundation 2010] で、ページ ビューアー Web パーツがメディアおよびコンテンツカテゴリです。
-
Microsoft SharePoint Server 2010ページ ビューアー Web パーツは、カテゴリの編集ができます。
-
ページ ビューアー Web パーツのプロパティを編集するには
-
ページ ビューアー Web パーツで、ページ ビューアー Web パーツをまだ構成していない場合は、ツール ウィンドウを開く] をクリックします。
-
Web パーツをポイントし、下向き矢印をクリックし、[ Web パーツの編集] をクリックします。
Web パーツのプロパティは、ツール ウィンドウに表示されます。Web パーツのカスタム プロパティを設定するために、次の説明を使用することができます。
|
プロパティ |
説明 |
|
Web ページ、フォルダー、またはファイル グループ |
ページ ビューアー Web パーツに表示するコンテンツの種類を指定します。 次のいずれかを選びます。
|
|
リンク |
ページ ビューアー Web パーツに表示するコンテンツにリンクするハイパーリンク、フォルダー、またはファイルを指定します。
|
Web パーツを共有する一連の共通プロパティ、外観、レイアウト、および高度な特性を制御します。ツール ウィンドウで、Web パーツのプロパティを変更します。
注: ツール ウィンドウに表示される共通の Web パーツ プロパティは、次のいくつかの理由で、このセクションに記載されている内容と異なる場合があります。
-
ツール ウィンドウの [詳細設定] セクションを表示するには適切な権限が必要であるため。
-
Web パーツの開発者は、1 つ以上の共通プロパティを表示しないようにできます。さらに、Web パーツの開発者は、作成し、追加のプロパティを表示します。ツール ウィンドウの外観、レイアウト、または詳細セクションでこれらのカスタム プロパティは表示されません。
-
一部の権限やプロパティの設定によって、Web パーツのプロパティが無効または非表示になっているため。
|
プロパティ |
説明 |
|
タイトル |
Web パーツのタイトル バーに表示される Web パーツのタイトルを指定します。 |
|
高さ |
Web パーツの高さを指定します。 |
|
幅 |
Web パーツの幅を指定します。 |
|
枠の状態 |
ユーザーがページを開くときに、Web パーツ全体をページ上に表示するかどうかを指定します。既定では、枠の状態は [標準] で、Web パーツ全体が表示されます。枠の状態を [最小化] に設定すると、タイトル バーだけが表示されます。 |
|
枠の種類 |
タイトル バーや Web パーツ フレームの枠線を表示するかどうかを指定します。 |
|
プロパティ |
説明 |
|
非表示 |
ユーザーがページを開いたときに、Web パーツが表示されるかどうかを指定します。 このチェック ボックスをオンにした場合、自分でページをデザインしているときにのみ Web パーツが表示され、タイトルには "(非表示)" という接尾辞が追加されます。 Web パーツを非表示にできます。 たとえば、Web パーツ接続を介して他の Web パーツにデータを提供するが、Web パーツそのものは表示しないようにする場合などです。 |
|
方向 |
Web パーツのコンテンツのテキストの方向を指定します。たとえば、アラビア語には、右から左の言語英語とその他のほとんどのヨーロッパ言語は、左から右に記述する言語です。この設定は、すべての Web パーツの種類のできない場合があります。 |
|
領域 |
Web パーツが位置するページ上の領域を指定します。 注: ゾーンを変更する権限があるない場合、ページ上の領域はリストに表示されません。 |
|
領域のインデックス |
領域に複数の Web パーツが存在する場合に、その領域内の Web パーツの位置を指定します。 順序を指定するには、テキスト ボックスに正の整数を入力します。 領域内の Web パーツが上から下に配置されている場合、値 1 は Web パーツが領域の最上部に表示されることを意味します。領域内の Web パーツが左から右に配置されている場合、値が 1 の Web パーツが領域の左に表示されます。 たとえば、上から下に配置されている空の領域に Web パーツを追加する場合、領域のインデックスは 0 です。領域の一番下に 2 つ目の Web パーツを追加する場合、領域のインデックスは 1 になります。2 つ目の Web パーツを領域の最上部に移動するには「0」と入力し、1 つ目の Web パーツについては「1」を入力します。 注: ゾーン内の Web パーツにはそれぞれ、ゾーンのインデックスとして一意の値が割り当てられている必要があります。したがって、現在の Web パーツの領域のインデックス値を変更すると、その領域内の他の Web パーツの領域のインデックス値も変更される可能性があります。 |
|
プロパティ |
説明 |
|
最小化を許可する |
Web パーツを最小化できるかどうかを指定します。 |
|
閉じるのを許可する |
Web パーツをページから削除できるかどうかを指定します。 |
|
非表示を許可する |
Web パーツを非表示にできるかどうかを指定します。 |
|
領域の変更を許可する |
Web パーツを別の領域に移動できるかどうかを指定します。 |
|
接続を許可する |
Web パーツを他の Web パーツに接続できるかどうかを指定します。 |
|
個人用ビューでの編集を許可する |
Web パーツのプロパティを個人用ビューで変更できるかどうかを指定します。 |
|
エクスポート モード |
この Web パーツに関してエクスポートを許可するデータのレベルを指定します。構成によっては、この設定が利用できない場合もあります。 |
|
タイトル URL |
Web パーツの追加情報が含まれるファイルの URL を指定します。Web パーツのタイトルをクリックすると、別のブラウザー ウィンドウで、ファイルが表示されます。 |
|
説明 |
Web パーツのタイトルや Web パーツのアイコンをマウスでポイントしたときに表示されるヒントを指定します。このプロパティの値は、ツール ウィンドウの [Web パーツの検索] の [検索] コマンドを使った Web パーツ検索時に使われます。 |
|
ヘルプ URL |
Web パーツのヘルプ情報が含まれるファイルの場所を指定します。[Web パーツ] メニューの [ヘルプ] をクリックすると、別のブラウザー ウィンドウで、ヘルプ情報が表示されます。 |
|
ヘルプ モード |
Web パーツのヘルプ コンテンツをブラウザーでどのように表示するかを指定します。 次のいずれかを選びます。
注: カスタムの Microsoft ASP.NET Web パーツがこのプロパティをサポートしている場合でも、SharePoint の既定のヘルプ トピックは必ず別のブラウザー ウィンドウで表示されます。 |
|
カタログ アイコン画像の URL |
Web パーツの一覧で Web パーツ アイコンとして使う画像が格納されたファイルの場所を指定します。画像のサイズは 16 × 16 ピクセルにします。 |
|
タイトル アイコン画像の URL |
Web パーツのタイトル バーで使う画像が格納されたファイルの場所を指定します。画像のサイズは 16 × 16 ピクセルにします。 |
|
エラー メッセージのインポート |
Web パーツのインポートで問題が発生した場合に表示されるメッセージを指定します。 |










