Excel テーブルの計算列は、数式を効率的に入力するための優れたツールです。 1 つのセルに 1 つの数式を入力すると、その数式は自動的に列の残りの部分に自動的に展開されます。 [塗りつぶし] または [コピー] コマンドを使用する必要はありません。 これは、特に多くの行がある場合に、非常に時間を節約できます。 また、数式を変更しても同じことが発生します。変更は、計算列の残りの部分にも展開されます。
注: この記事のスクリーンショットは Excel 2016 で撮られたものです。 別のバージョンでは表示が少し異なる場合がありますが、特に記載がない限り、機能は同じです。
集計列を作成する
-
表を作成します。 Excel の表に関する詳細は、Excel の表の概要にあります。
-
新しい列を表に挿入します。 表のすぐ右に入力すると、自動的に表が拡張されます。 この例では、セル D1 に "Grand Total" と入力し、新しい列を作成しています。
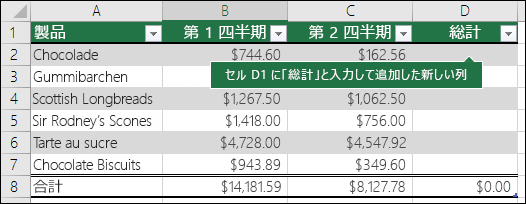
ヒント:
-
[ホーム] タブから表列を追加することもできます。 [挿入]、[左に列を挿入] の順にクリックします。
-
![[ホーム] タブからテーブル列を追加するには、[挿入] > [左にテーブル列を挿入] の矢印をクリックします。](https://support.content.office.net/ja-jp/media/7362f036-0de1-4391-953e-17f7a3915695.png)
-
-
使用する数式を入力し、Enter キーを押します。
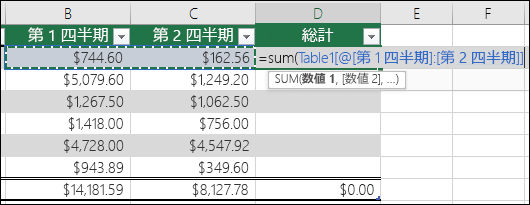
この場合、 =sum() と入力し、 Qtr 1 列と Qtr 2 列を 選択しました。 その結果、Excel は =SUM(Table1[@[Qtr 1]:[Qtr 2]]) という数式を作成しました。 これは、Excel テーブルに固有の 構造化参照 式と呼ばれます。 構造化参照形式は、テーブルが各行に同じ数式を使用できるようにします。 この標準の Excel 数式は =SUM(B2:C2)で、列内のセルの残りの部分にコピーまたは入力する必要があります。
構造化参照に関する詳細については、「Excel の表で構造化参照を使用する」を参照してください。
-
Enter キーを押すと、数式は列のすべてのセルに自動的に入力されます。上記および数式を入力したセルの下に入力されます。 数式は各行で同じですが、構造化された参照であるため、Excel は内部的にどの行がどの行であるかを認識します。
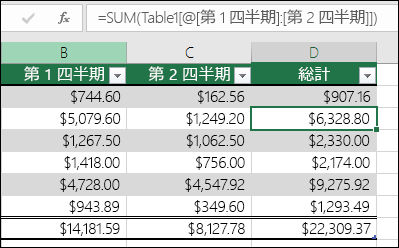
注:
-
空白列のすべてのセルに数式をコピーまたは連続データとしてコピーしても、集計列が作成されます。
-
既にデータが含まれているテーブルの列に数式を入力したり移動したりする場合、集計列は自動的には作成されません。 ただし、集計列を作成できるように、[オートコレクトのオプション] が表示され、データを上書きするオプションが提供されます。
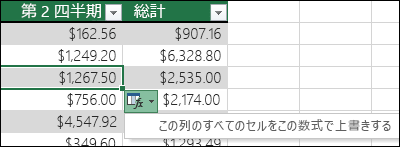
-
計算列の既存の数式とは異なる新しい数式を入力すると、列は新しい数式で自動的に更新されます。 更新を元に戻し、[ オートコレクト オプション] ボタンから新しい数式を 1 つだけ保持するように選択できます。 ただし、新しい行が追加されたときに拡張する数式がわからないため、列が将来自動的に更新されるのを防ぐ可能性があるため、これは一般に推奨されません。
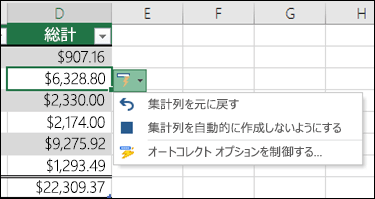
-
空の列のセルに数式を入力またはコピーし、新しい計算列を保持しない場合は、[ 元に戻す ]
![[元に戻す] ボタン](https://support.content.office.net/ja-jp/media/8b423e26-fab7-4633-a7f0-43442ca758e1.gif)
計算列には、他の数式とは異なるセルを含めることができます。 これにより、テーブルで明確にマークされる例外が作成されます。 これにより、不注意による不整合を簡単に検出して解決できます。
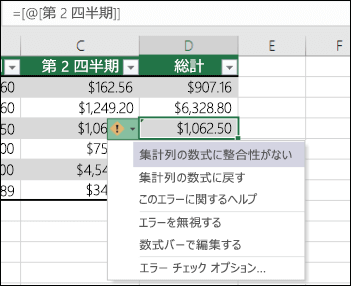
注: 次のいずれかの操作を行うと、集計列の例外が作成されます。
-
集計列のセルに数式以外のデータを入力する。
-
集計列のセルに数式を入力し、クイック アクセス ツール バーの [元に戻す]
![[元に戻す] ボタン](https://support.content.office.net/ja-jp/media/8b423e26-fab7-4633-a7f0-43442ca758e1.gif)
-
1 つ以上の例外が既に含まれている集計列に新しい数式を入力する。
-
集計列の数式と一致しないデータを集計列にコピーする。
注: コピーするデータに数式が含まれている場合、この数式で集計列のデータが上書きされます。
-
集計列の 1 つ以上のセルから数式を削除します。
注: この例外はマークされません。
-
集計列の行の 1 つによって参照されている別のワークシート領域にあるセルを移動または削除する。
エラー通知は、バックグラウンドでエラーをチェックするオプションが有効になっている場合にのみ表示されます。 エラーが表示されない場合、[ファイル]、[オプション]、[数式] の順に進み、[バックグラウンドでエラー チェックを行う] が選択されていることをご確認ください。
-
Excel 2007 を使用している場合、Office ボタン

-
Mac を使用している場合、メニュー バーの Excel に進み、[環境設定]、[数式とリスト]、[エラー チェック] の順にクリックします。
自動的に数式をコピーしてテーブルの集計列を作成するオプションは、既定でオンになっています。 テーブルの列に数式を入力するときに集計列を作成しない場合は、数式をコピーするオプションをオフにします。 オプションをオフにしない場合でも、テーブルでの作業時に常に集計列を作成する必要がなければ、集計列を自動的に作成しないように設定できます。
-
集計列のオンとオフを切り替える
-
[ファイル] タブの [オプション] をクリックします。
Excel 2007 を使用している場合、Office ボタン

-
[文章校正] をクリックします。
-
[オートコレクトのオプション] の [オートコレクトのオプション] をクリックします。
-
[入力オートフォーマット] タブをクリックします。
-
[作業中に自動で行う処理] の [テーブルに数式をコピーして集計列を作成] チェック ボックスをオンまたはオフにして、このオプションのオンとオフを切り替えます。
![テーブルの集計列をオフにするには、[ファイル]、[オプション]、[校正ツール]、[オートコレクト オプション] の順に進み [テーブルに数式をコピーして集計列を作成] をオフにします。](https://support.content.office.net/ja-jp/media/c90891ba-fb51-450d-abd6-ca48f33c73e7.png)
ヒント: 数式を入力した後にテーブルの列に表示される [オートコレクトのオプション] をクリックすることもできます。 [オートコレクト オプションの設定] をクリックし、[テーブルに数式をコピーして集計列を作成] チェック ボックスをオフにして、このオプションをオフにします。
Mac を使用している場合、メイン メニューの [Excel] に進み、[環境設定]、[数式とリスト]、[テーブルとフィルター]、[数式を自動的に入力する] の順に選択します。
-
-
集計列を自動的に作成しないようにする
テーブルの列に 1 つ目の数式を入力した後に表示される [オートコレクトのオプション] をクリックし、[集計列の自動作成を停止] をクリックします。
ピボットテーブルを使用してカスタム計算フィールドを作成することもできます。ここで、1 つの数式を作成し、Excel で列全体に適用します。 詳細については、 ピボットテーブルでの値の計算に関するページを参照してください。
補足説明
Excel Tech Communityで、いつでも専門家に質問できます。また、コミュニティでは、サポートを受けられます。










