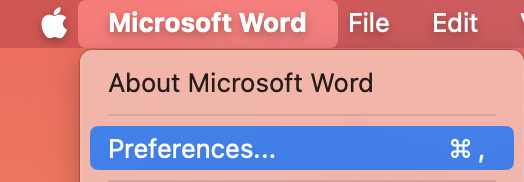新しい Office テーマを選択することで、 Microsoft 365 アプリケーションの外観を変更できます。
テーマを変更する方法

Microsoft 365アプリの色を変更するには:
-
Word、 Excel、 PowerPointなど、Microsoft 365アプリケーションを開きます。
-
左上の [ファイル > オプション] > [ 全般 ] > [Office テーマ] を選択します。
-
お気に入りのオプションを選択します。
Microsoft 365 の既定のテーマ設定は[ システム設定を使用する] で、Windows で選択した外観と一致します。
![[オプション] ダイアログで展開された Office テーマのドロップダウン選択。](https://support.content.office.net/ja-jp/media/5c1b17e6-d9f1-4be3-8517-66183fb7fb69.png)
注: このページに表示されるテーマは、最新バージョンの Microsoft 365です。 古いバージョンを使用している場合は、同じテーマでアプリの外観が異なる場合があります。
テーマ「白」
白いテーマは、明るくクリーン、新鮮に見えるように設計されています。 PowerPointのホワイト テーマの例を次に示します。
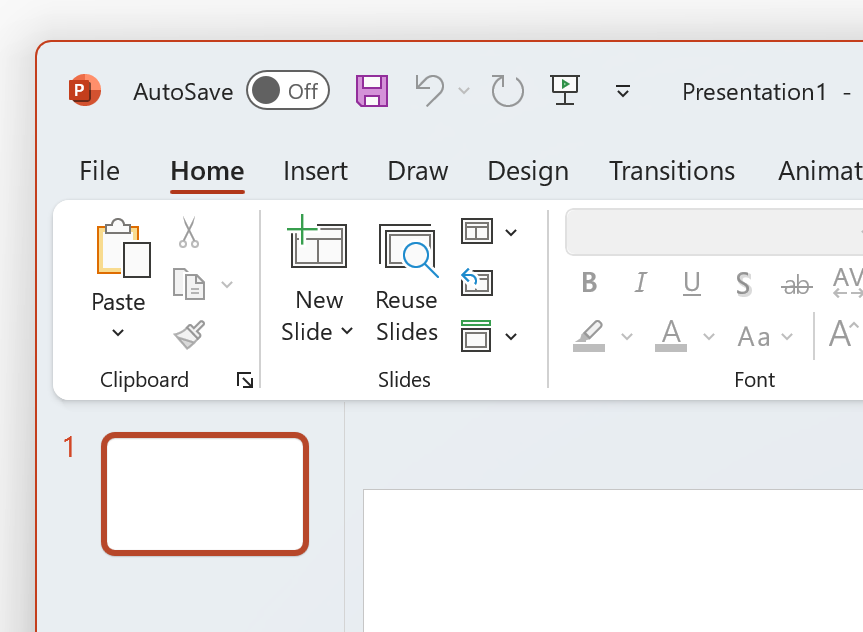
注: Windows 11以降では、 Microsoft 365 アプリケーションの背景に色の色合いが表示されることがあります。 この効果はマイカと呼ばれ、アプリケーションの背景を通して表示されるデスクトップの背景です。 これを無効にするには、Windows 設定アプリを開き、[個人用設定] > [色] > [透過性] 効果に移動します。
ダークグレー
濃い灰色のテーマは、コントラストコントロールで柔らかい灰色を好む人に最適です。 Wordに適用される濃い灰色のテーマの例を次に示します。
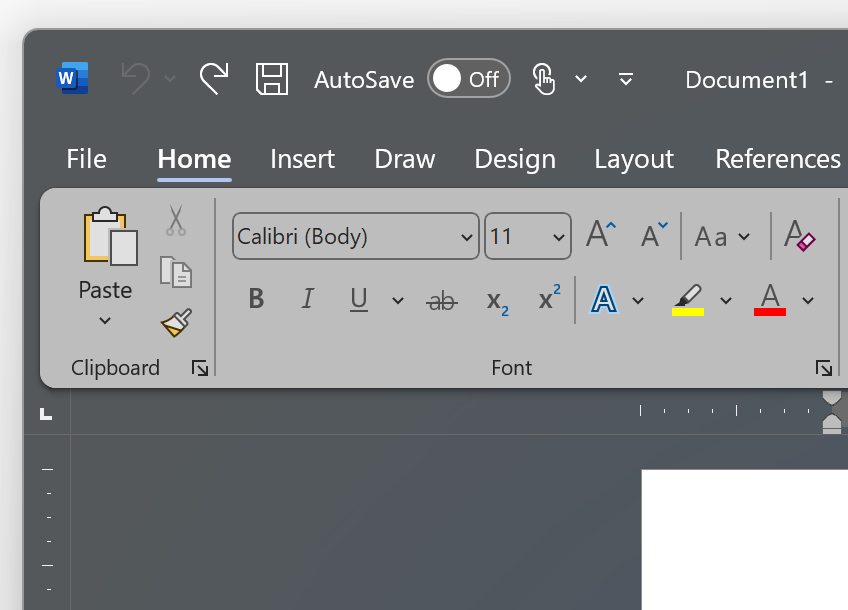
黒のテーマ
黒のテーマは、 Microsoft 365 アプリケーションに最も暗いエクスペリエンスを提供します。 ダーク モードを探している場合は、これがテーマです。 Excelに適用される黒のテーマの例を次に示します。
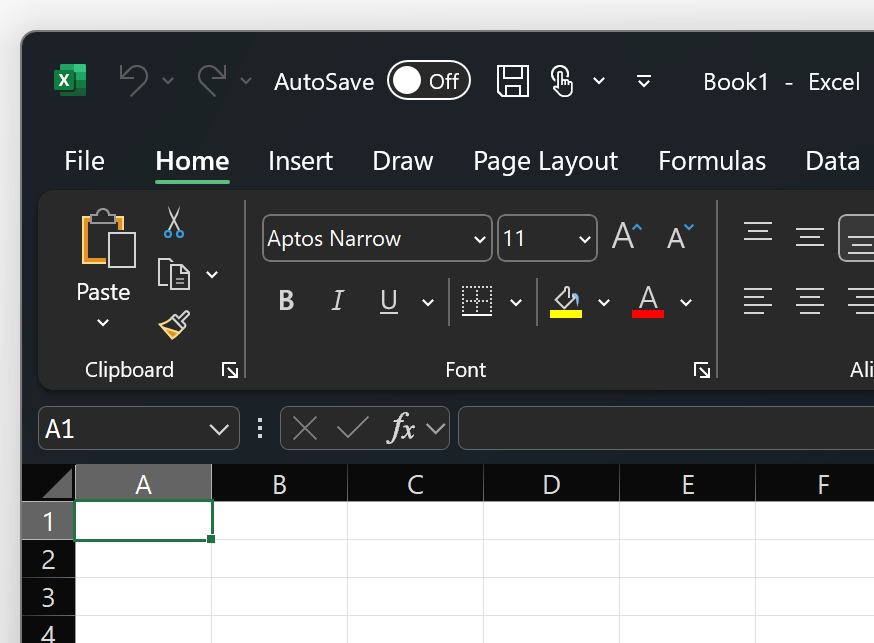
重要:
-
既定では、 Word と Outlook は、Black テーマの場合に、アプリケーションの残りの部分に合わせてドキュメントと電子メールの色を変更します。
-
Word でこの動作を無効にするには、[ファイル > オプション] > [全般] > [Microsoft Office のコピーをカスタマイズする] に移動し、[ドキュメント ページの色を変更しない] をチェックします。
-
Outlook でこの動作を無効にするには、[ファイル > オプション] > [全般] > [Microsoft Office のコピーをカスタマイズする] に移動し、[メッセージの背景色を変更しない] をチェックします。 「Outlook for Microsoft 365のダーク モード」も参照してください。
カラフル
カラフルなテーマは白のテーマと同じですが、リボンの上部に現在のアプリケーションの原色がアクセントになっています。
Excel のカラフルなテーマ:
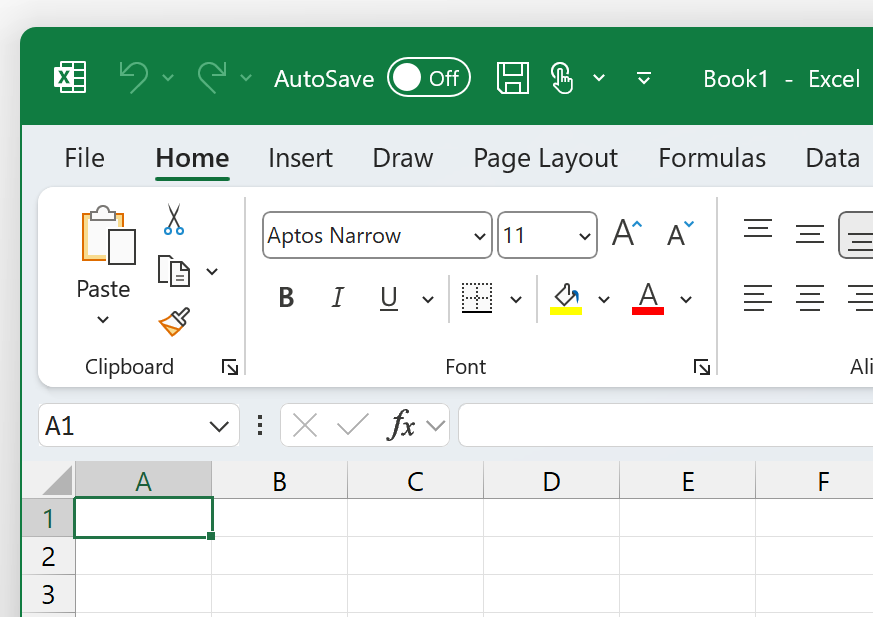
PowerPoint のカラフルなテーマ:
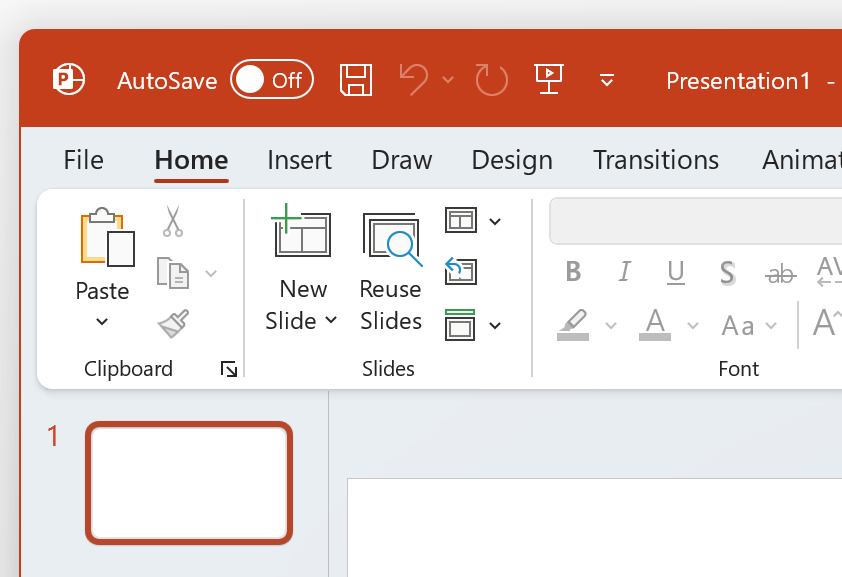
Wordのカラフルなテーマ:
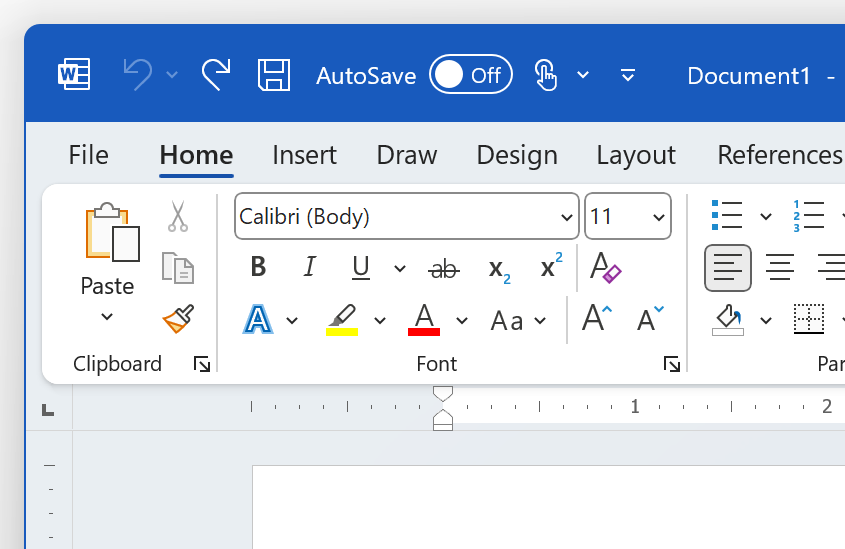
システム設定を使用する
[システム設定を使用する] が選択されている場合、Windows が明るいモードか暗いモードであるかに基づいて、[白] と [黒] のテーマが選択 Microsoft 365 。 Windows 11で Windows の外観を選択するには、設定アプリを起動し、[個人用設定] > [色] > [モードの選択] に移動します。
Mac では、Microsoft 365アプリは Mac の明るい外観または暗い外観と一致します。
ヒント: mac の設定に関係なく、Microsoft 365アプリで常にライトの外観を使用する場合は、Microsoft アプリで [ダーク モードをオフにする] を有効にできます。
Microsoft 365サブスクライバーの場合は、Mac で Light の外観を使用している場合は、2 つのテーマから選択することもできます。
テーマを変更するには、 Microsoft 365 アプリケーション (Word、Excel など) のメニューをクリックし、[基本設定] > [全般] を選択します。 [ 個人用設定 ] セクションで、テーマを構成できます。
-
アルミ テーマ (既定)
アルミテーマは、使い慣れたMacの外観を提供します。 Wordのアルミニウムテーマの例を次に示します。
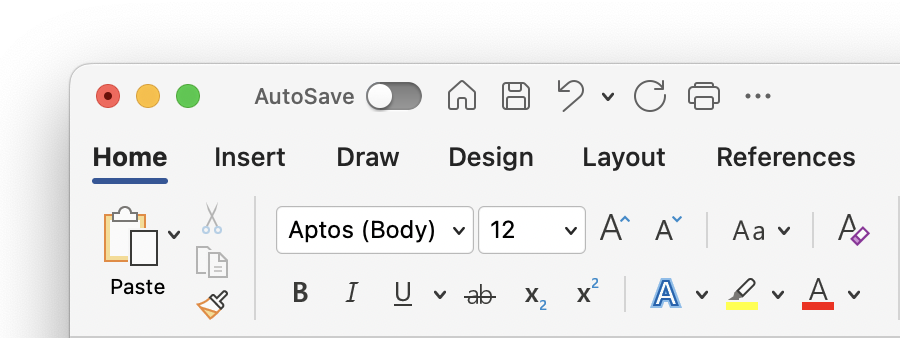
-
カラフルな テーマ
カラフルテーマは、アプリの主要なアクセントカラーをリボンに表示します。 Wordのカラフルなテーマの例を次に示します。
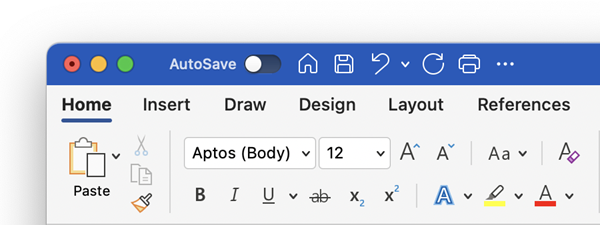
macOS でダーク モードを有効にする
ダーク モードを使用するには、macOS システム設定の [外観] 設定を変更する必要があります。
-
左上の Apple メニュー をクリックします。
-
[ システム設定] > [外観] を選択します。 (古いバージョンの macOS では、[システム環境設定] > [全般] を選択します)
-
ダイアログ ボックスの上部で、オペレーティング システムの外観を Light から Dark に切り替えることができます:
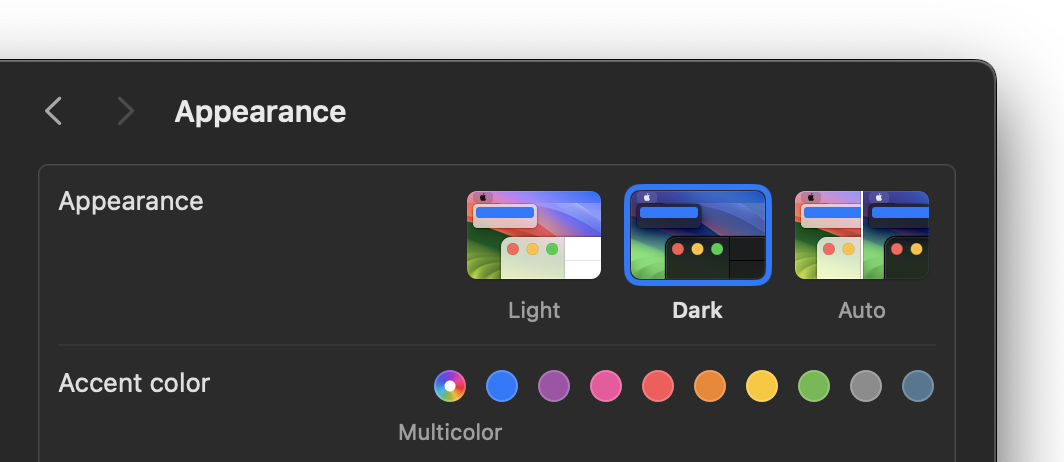
ダーク モードでの Word の例を次に示します。
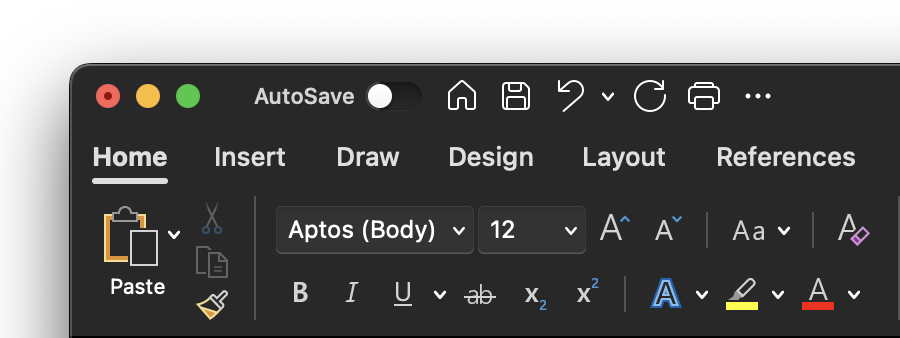
Microsoft アプリのダーク モードをオフにする
オペレーティング システムでダーク モードを有効にしたいが、個々の Microsoft 365 アプリで無効にする場合は、次の手順に従います。
-
アプリの基本設定に移動します (たとえば、[ Word] で [Word >基本設定] を選択します)。
-
[全般] タブを選択 します。
-
[個人用設定] で、[ダーク モードをオフにする] を選択します。
この設定は現在のアプリにのみ影響するため、 WordおよびExcelでオフにする場合は、たとえば、これらの各アプリでこれらの手順を繰り返す必要があります。
Outlook のダーク モード
Outlook でダーク モードを設定するには、先ほど説明したように macOS 用に設定します。 次に、次の操作を行います。
-
Outlook で、[ Outlook > 基本設定] を選択します。
-
[全般] タブを選択 します。
-
目的の [外観] オプションを選択します。
-
光 macOS の設定に関係なく、Outlook をライト モードに設定します。
-
暗い macOS の設定に関係なく、Outlook をダーク モードに設定します。
-
システム macOS モードの設定 (淡色または濃色) に一致します。
-