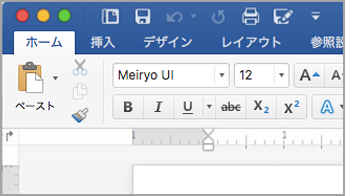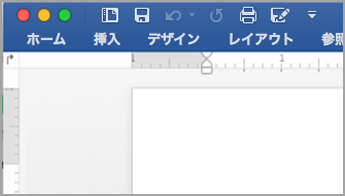カスタマイズできること: リボンをカスタマイズして、タブとコマンドを好みの順に並べ替えたり、リボンの表示と非表示を切り替えたり、使用頻度の低いコマンドを非表示にしたりすることができます。 カスタマイズしたリボンをエクスポートまたはインポートすることもできます。
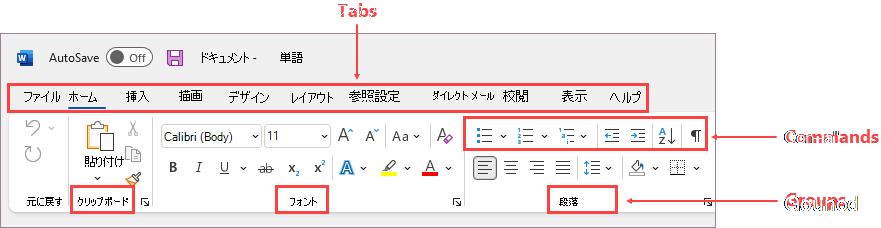
カスタマイズできないもの: リボンのサイズ、またはリボン上のテキストやアイコンのサイズを縮小することはできません。 これを行う唯一の方法は、ディスプレイの解像度を変更することです。これを行うと、ページ上のすべてのサイズが変更されます。
リボンをカスタマイズする場合: カスタマイズは、カスタマイズ時に作業している Office プログラムにのみ適用されます。 たとえば、PowerPoint でリボンをカスタマイズしても、同じ変更が Excel に表示されることはありません。 他の Office アプリで同じようなカスタマイズをするには、それぞれのアプリを開いて同じ変更を行う必要があります。 アプリ間でカスタマイズを共有することはできませんが、カスタマイズをエクスポートして他のユーザーと共有したり、他のデバイスで使用したりすることはできます。
ヒント: リボンやそのアイコンの色を変更することはできませんが、Office 全体で使用される配色を変更することはできます。 詳細については、「Office テーマの変更」を参照してください。
下の小見出しを選択して展開し、手順を確認します。
リボンを展開するか折りたたむかを複数の方法で切り替えることができます。
リボンが折りたたまれている場合は、次のいずれかを実行してリボンを拡張します。
-
リボン タブのいずれかをダブルクリックします。
-
リボン タブのいずれかを右クリックし、[リボンを折りたたむ] を選択します。
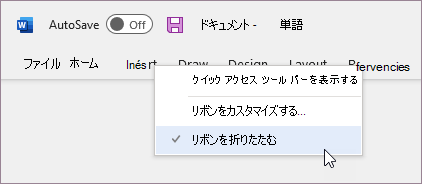
-
Ctrl キーを押しながら F1 キーを押します。
リボンが展開されている場合は、次のいずれかを実行してリボンを折りたたみます。
-
リボン タブのいずれかをダブルクリックします。
-
リボン タブのいずれかを右クリックし、[リボンを折りたたむ] を選択します。
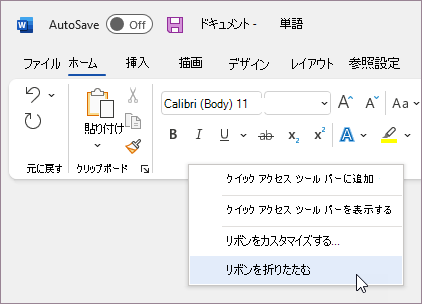
-
リボンの右下にある [リボン表示オプション] を右クリックし、[リボンを折りたたむ] を選択します。
-
Ctrl キーを押しながら F1 キーを押します。
リボンがまったく表示されない場合
リボンがまったく表示されない (タブが表示されていない) 場合は、状態が全画面モードに設定されている可能性があります。 画面の右上にある [その他] を選択します。 これでリボンが一時的に復元されます。
![[その他] アイコンをクリックする](https://support.content.office.net/ja-jp/media/1c7a866e-0338-4498-82b2-108d1ce8fba1.png)
文書に戻ると、リボンはもう一度非表示になります。 リボンを表示したままにするには、[リボン表示オプション] メニューから別の状態を選択します。
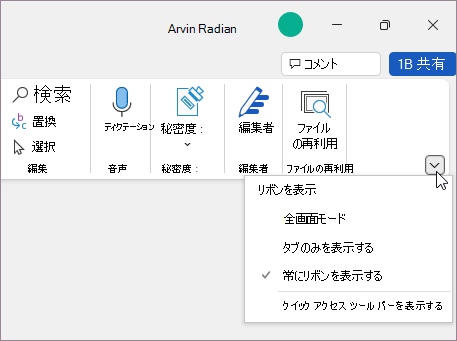
リボンには、[ホーム]、[挿入]、[デザイン] などのタブがあります。たとえば、次の図では、Word のタブが示されています。

カスタム タブを追加したり、Office に組み込まれている既定のタブの名前を変更したり、その順序を変更したりすることができます。 [リボンのユーザー設定] ボックスの一覧のカスタム タブで名前の後ろに (カスタム) とありますが、リボンでは (カスタム) という言葉は表示されません。
[リボンのユーザー設定] ウィンドウを開く
リボンを操作するには、[リボンのユーザー設定] ウィンドウにアクセスする必要があります。 その手順は次のとおりです。
-
リボンをカスタマイズするアプリ (PowerPoint や Excel など) を開きます。
-
リボンの空白の部分にマウス ポインターを置いて、右クリックします。
![[リボンのカスタマイズ] を選択する](https://support.content.office.net/ja-jp/media/6c2f512f-a7b0-4bf5-acb1-86f2b7d13ccb.png)
-
[リボンのユーザー設定] をクリックします。
これで、次の手順を実行してリボンをカスタマイズする準備が整いました。
既定のタブまたはカスタム タブの順序を変更する
[ホーム]、[挿入]、[描画]、[デザイン] などのタブの順序を変更することができます。 [ファイル] タブの配置を変更することはできません。
-
[リボンのユーザー設定] ウィンドウの [リボンのユーザー設定] ボックスで、移動するタブをクリックします。
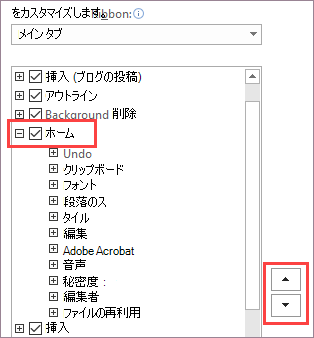
-
[上へ移動] または [下へ移動] をクリックし、目的の順序にページを並べます。
-
変更を確認して保存するには、[OK] をクリックします。
カスタム タブを追加する
[新しいタブ] をクリックしたときに、カスタム タブとカスタム グループを追加します。 カスタム グループにはコマンドのみ追加できます。
-
[リボンのユーザー設定] ウィンドウの [リボンのユーザー設定] ボックスで、[新しいタブ] をクリックします。
-
変更を確認して保存するには、[OK] をクリックします。
既定のタブまたはカスタム タブの名前を変更する
-
[リボンのユーザー設定] ウィンドウの [リボンのユーザー設定] ボックスで、名前を変更するタブをクリックします。
-
[名前の変更] をクリックし、新しい名前を入力します。
-
変更を確認して保存するには、[OK] をクリックします。
既定のタブまたはカスタム タブを非表示にする
カスタム タブと既定のタブの両方を非表示にすることはできますが、 削除できるのはカスタム タブだけです。 [ファイル] タブを非表示にすることはできません。
-
[リボンのユーザー設定] ウィンドウの [リボンのユーザー設定] ボックスで、非表示にする既定のタブまたはカスタム タブの横にあるチェック ボックスをオフにします。
-
変更を確認して保存するには、[OK] をクリックします。
カスタム タブを削除する
カスタム タブと既定のタブの両方を非表示にできますが、削除できるのはカスタム タブのみです。 カスタム タブとカスタム グループの名前の後ろに (カスタム) とありますが、リボンでは (カスタム) という言葉は表示されません。
-
[リボンのユーザー設定] ウィンドウの [リボンのユーザー設定] ボックスで、削除するタブをクリックします。
-
[削除] をクリックします。
-
変更を確認して保存するには、[OK] をクリックします。
カスタム グループを追加したり、Office に組み込まれている既定のグループの名前を変更したり、その順序を変更したりすることができます。 [リボンのユーザー設定] ボックスの一覧のカスタム グループで名前の後ろに (カスタム) とありますが、リボンでは (カスタム) という言葉は表示されません。
既定のグループおよびカスタム グループの順序を変更する
-
[リボンのユーザー設定] ウィンドウの [リボンのユーザー設定] ボックスで、移動するグループをクリックします。
-
[上へ移動] または [下へ移動] をクリックし、目的の順序にページを並べます。
-
変更を確認して保存するには、[OK] をクリックします。
タブにカスタム グループを追加する
カスタム タブまたは既定のタブに、カスタム グループを追加できます。
-
[リボンのユーザー設定] ウィンドウの [リボンのユーザー設定] ボックスで、グループを追加するタブをクリックします。
-
[新しいグループ] をクリックします。
-
[新しいグループ (カスタム)] グループの名前を変更するには、グループを右クリックし、[名前の変更] をクリックして、新しい名前を入力します。
注: カスタム グループ、[名前の変更] の順にクリックして、カスタム グループを表すアイコンを追加することもできます。 [記号] ダイアログ ボックスが開いたら、そのグループを表すアイコンを選びます。
-
このカスタム グループに追加したコマンドのラベルを非表示にするには、グループを右クリックして、[コマンド ラベルを表示しない] をクリックします。 ラベルを再表示するには、この手順を繰り返します。
-
変更を確認して保存するには、[OK] をクリックします。
既定のグループまたはカスタム グループの名前を変更する
-
[リボンのユーザー設定] ウィンドウの [リボンのユーザー設定] ボックスで、名前を変更するタブまたはグループをクリックします。
-
[名前の変更] をクリックし、新しい名前を入力します。
-
変更を確認して保存するには、[OK] をクリックします。
既定のグループまたはカスタム グループを削除する
-
[リボンのユーザー設定] ウィンドウの [リボンのユーザー設定] ボックスで、削除するグループをクリックします。
-
[削除] をクリックします。
-
変更を確認して保存するには、[OK] をクリックします。
既定のグループをカスタム グループに置き換える
Microsoft Office に組み込まれたグループからコマンドを削除することはできません。 ただし、既定のグループを置き換えるコマンドを持つカスタム グループを作成できます。
-
[リボンのユーザー設定] ウィンドウの [リボンのユーザー設定] ボックスで、カスタム グループを追加する既定のタブをクリックします。
-
[新しいグループ] をクリックします。
-
新しいグループを右クリックし、[名前の変更] をクリックします。
-
新しいグループの名前を入力して、リボンのサイズを変更するときにその新しいグループを表すアイコンを選びます。
-
[コマンドの選択] ボックスで [メイン タブ] をクリックします。
-
カスタマイズするグループが含まれる既定のタブの横にあるプラス記号 (+) をクリックします。
-
カスタマイズする既定のグループの横にあるプラス記号 (+) をクリックします。
-
カスタム グループに追加するコマンドをクリックし、[追加] をクリックします。
-
既定のグループを右クリックし、[名前の変更] をクリックします。
グループにコマンドを追加するには、先に既定のタブまたは新しいカスタム タブにカスタム グループを追加する必要があります。 名前を変更できるのは、カスタム グループに追加したコマンドだけです。
既定のコマンドはグレーのテキストで表示されます。 その名前、アイコン、順序を変更することはできません。
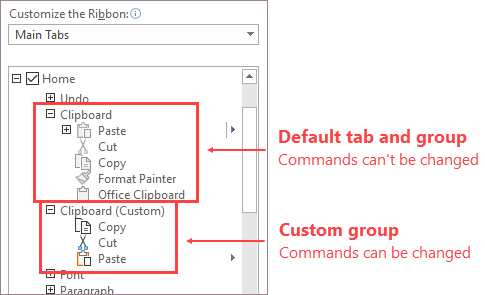
カスタム グループのコマンドの順序を変更する
-
[リボンのユーザー設定] ウィンドウの [リボンのユーザー設定] ボックスで、移動するコマンドをクリックします。
-
[上へ移動] または [下へ移動] をクリックし、目的の順序にページを並べます。
-
変更を確認して保存するには、[OK] をクリックします。
カスタム グループにコマンドを追加する
-
[リボンのユーザー設定] ウィンドウの [リボンのユーザー設定] ボックスで、コマンドを追加するカスタム グループをクリックします。
-
[コマンドの選択] ボックスで、[Popular Commands (基本的なコマンド)] または [All Commands (すべてのコマンド)] など、コマンドの追加元となるリストをクリックします。
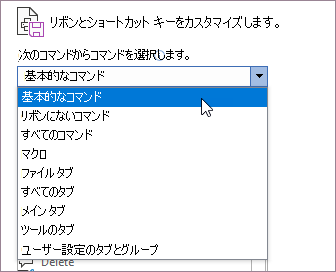
-
リストで選んだコマンドをクリックします。
-
[追加] をクリックします。
-
変更を確認して保存するには、[OK] をクリックします。
カスタム グループからコマンドを削除する
コマンドはカスタム グループからのみ削除できます。
-
[リボンのユーザー設定] ウィンドウの [リボンのユーザー設定] ボックスで、削除するコマンドをクリックします。
-
[削除] をクリックします。
-
変更を確認して保存するには、[OK] をクリックします。
カスタム グループに追加したコマンドの名前を変更する
-
[リボンのユーザー設定] ウィンドウの [リボンのユーザー設定] ボックスで、名前を変更するコマンドをクリックします。
-
[名前の変更] をクリックし、新しい名前を入力します。
-
変更を確認して保存するには、[OK] をクリックします。
すべてのタブを元の状態にリセットするか、選んだタブを元の状態にリセットすることができます。 リボン上のすべてのタブをリセットする場合、既定のコマンドだけを表示するようにクイック アクセス ツール バーもリセットします。
リボンをリセットするには、次の手順を実行します。
-
[リボンのユーザー設定] ウィンドウで [リセット] をクリックします。
-
[すべてのユーザー設定をリセット] をクリックします。
選択したタブのみを既定の設定にリセットする
既定のタブのみ既定の設定にリセットできます。
-
[リボンのユーザー設定] ウィンドウで、既定の設定にリセットする既定のタブを選びます。
-
[リセット] をクリックし、[選択したリボンタブのみをリセット] をクリックします。
リボンとクイック アクセス ツール バーのカスタマイズをファイルで共有できます。このファイルはインポートして、共同作業者が使用したり、別のコンピューターで使用したりすることができます。
手順 1: カスタマイズしたリボンをエクスポートする
-
[リボンのユーザー設定] ウィンドウで [インポート/エクスポート] をクリックします。
-
[すべてのユーザー設定をエクスポート] をクリックします。
手順 2: カスタマイズしたリボンとクイック アクセス ツール バーを他のコンピューターにインポートする
重要: リボンのユーザー設定ファイルをインポートすると、リボンおよびクイック アクセス ツール バーの以前のユーザー設定はすべて失われます。 現在使用しているユーザー設定に戻す可能性がある場合は、新しいユーザー設定をインポートする前に、現在使用しているユーザー設定をエクスポートする必要があります。
-
[リボンのユーザー設定] ウィンドウで [インポート/エクスポート] をクリックします。
-
[ユーザー設定ファイルをインポート] をクリックします。
関連トピック
Office のリボンとツールバーは必要に合わせてカスタマイズすることができます。たとえば、よく使うコマンドは表示し、ほとんど使わないコマンドは非表示にすることができます。 既定のタブを変更したり、カスタム タブやカスタム グループを作成してよく使うコマンドを登録したりすることができます。
注: 既定のコマンドの名前変更、既定のコマンドに関連付けられているアイコンの変更、または既定のコマンドの順序変更はできません。
-
リボンをカスタマイズするには、Excel、Word、または PowerPoint ドキュメントを開くか作成します。
-
アプリの [環境設定] に移動し、[リボンとツール バー] を選択します。
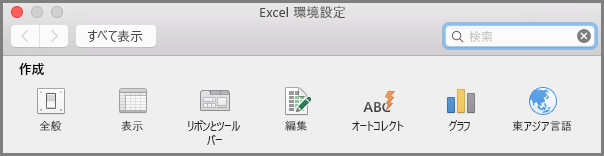
-
[リボン] タブ ウィンドウで、リボンに追加またはリボンから削除するコマンドを選択し、追加または削除の矢印を選択します。
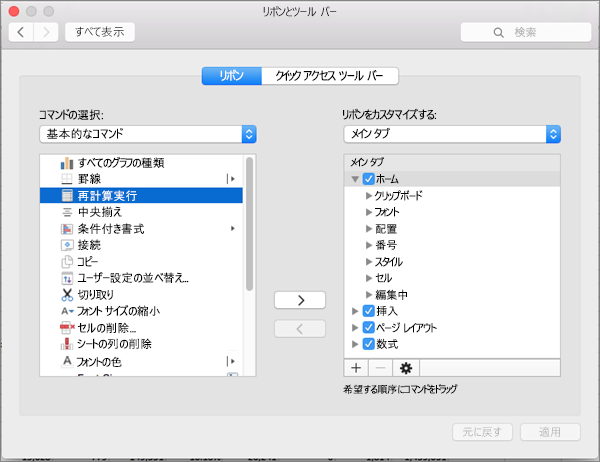
注: [ホーム] や [挿入] タブのような既定のタブやコマンドをリボンから削除するには、[リボンのユーザー設定] ボックスで対応するチェック ボックスをオフにします。
リボンを次のようにカスタマイズできます。
-
タブの名前を変更する: 名前を変更するには、[リボンのユーザー設定] ボックスで [ホーム]、[挿入]、[デザイン] などのタブを選択し、

-
新しいタブまたは新しいグループを追加する: 新しいタブまたは新しいグループを追加するには、[リボンのユーザー設定] ボックスの下の

-
タブを削除する:カスタム タブはリボンからのみ削除できます。 削除するには、[リボンのユーザー設定] ボックスで削除するタブを選択し、

クイック アクセス ツールバーをカスタマイズする
少数のコマンドだけをすぐに使用できるようにしておくには、クイック アクセス ツール バーの使用をお勧めします。 クイック アクセス ツール バーに登録したコマンドは、リボンの上部に表示され、リボンのどのタブでも常に表示されます。
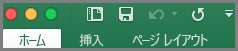
-
クイック アクセス ツール バーをカスタマイズするには、Excel、Word、または PowerPoint ドキュメントを開くか作成します。
-
アプリの [環境設定] に移動し、[クイック アクセス ツール バー] を選択します。
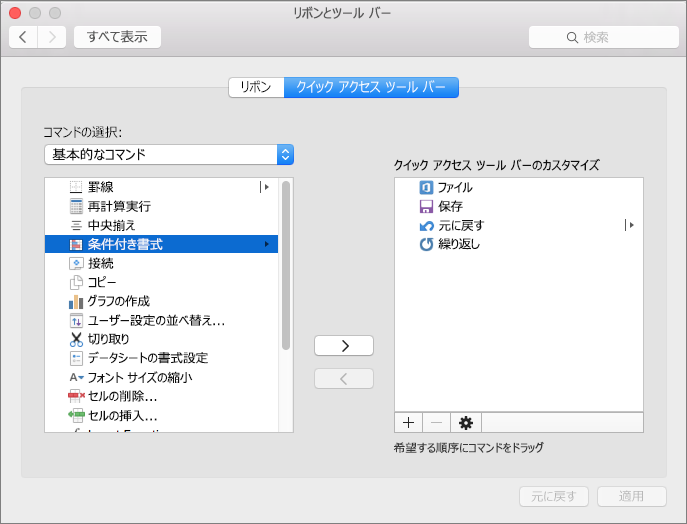
-
[クイック アクセス ツール バー] タブ ウィンドウでコマンドを選択し、矢印を選択して [クイック アクセス ツール バーのカスタマイズ] ボックスに追加またはボックスから削除します。
注: クイック アクセス ツール バーに追加するコマンドが見つからない場合、そのコマンドは現時点でサポートされていません。
コマンドを選択すると、クイック アクセス ツール バーの末尾にそのコマンドが表示されます。
クイック アクセス ツール バーの既定のコマンドは次のとおりです。
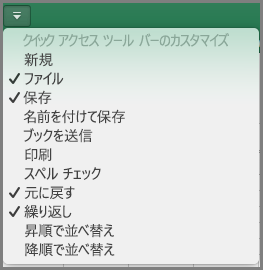
これらのうち 1 つのコマンドだけを追加したい場合は、コマンド名を選択するだけで、そのコマンドをツール バーに追加できます。削除する場合も同様です。 クイック アクセス ツール バーに追加された項目の横にはチェック マーク
![Office 2016 for Mac で [クイック アクセス ツールバー] メニューのチェック マーク アイコンを表示する](https://support.content.office.net/ja-jp/media/6c1cfa9c-f517-4870-b9c9-7fc1b32c5eac.png)
リボンを最小化または展開する
リボンを最小化して、タブだけを表示できます。
|
展開されたリボン |
折りたたまれたリボン |
作業中にリボンを最小化する
-
リボンの右側にある

作業中にリボンを展開する
-
リボンの右側にある
![[リボンの展開] ボタン](https://support.content.office.net/ja-jp/media/610370f2-d7ec-4aac-a815-f5afa140cbd4.gif)
ファイルを開くときにリボンを最小化する
既定では、リボンはファイルを開くたびに展開されますが、その設定を変更して、リボンが常に最小化されるようにすることができます。
-
[表示] メニューで、[リボン] のチェック マークをオフにします。
-
ファイルを開いたときにリボンをもう一度表示するには、[表示] メニューで [リボン] を選択するか、
![[リボンの展開] ボタン](https://support.content.office.net/ja-jp/media/610370f2-d7ec-4aac-a815-f5afa140cbd4.gif)