iOS 用 OneDrive のマークアップ ツールを使用して、PDF ファイルにメモ、テキスト、画像、またはフリーハンド マークアップを追加します。
iPad、iPhone、iPod Touch で OneDrive から PDF ファイルを開くと、マークアップ ツールが上部に表示され、印刷や検索などの他の一般的な PDF コマンドと共に表示されます。

マークアップを追加する
-
iOS アプリの OneDrive を開き、マークアップする PDF を開きます。
-
画面の上部にある [ マークアップ ]

-
[マークアップ] ツール バー (左から右へ: 完了、元に戻す、やり直し、メモ、テキスト、その他 ( [署名]、[画像]、および [日付] を表示するように展開) で、使用するツールをタップします。

-
上、下、左、または右にスワイプして、PDF 内をマークアップを作成する場所に移動します。
-
-
[メモ] アイコンをタップして、PDF にメモを挿入します。 コメントを追加する場所をタップし、表示されるノートに入力します。 閉じるには、ノートから離れた場所をタップします。
-
[テキスト] アイコンをタップして PDF にテキスト ボックスを挿入し、PDF に追加するテキストを入力します。
-
[ その他] をタップすると、[ 署名]、[ 画像]、[ 日付] の各オプションが表示されます。
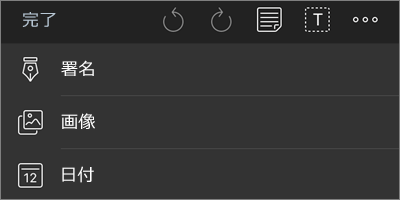
-
[ その他 の> 署名] をタップして、PDF のデジタル署名を作成します。 問題がなければ、[ 完了] をタップすると、署名が PDF に追加されます。 (その後、署名ボックスの角をタップしてドラッグして、必要に応じてサイズを変更できます)。
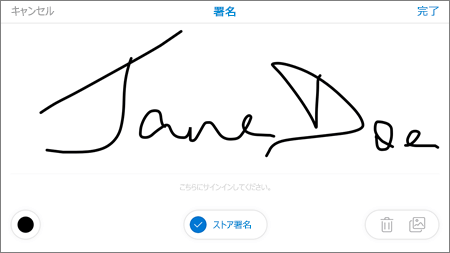
-
[ その他 の> 画像 ] をタップして、PDF に画像を挿入します。
-
[ その他 > 日付] をタップして、PDF に日付スタンプを挿入します。
-
下部には、消しゴム、3 つのペン、蛍光ペンが (左から右へ) 表示されます。
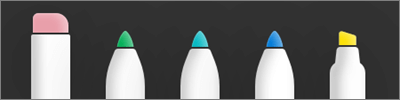
-
消しゴムをタップすると、ペンまたは蛍光ペン関数で作成されたフリーハンドマークアップが消去されます。 (このフリーハンドは、鉛筆またはスタイラス、または指先で実行できます)。
-
ペンをタップして、鉛筆またはスタイラス、または指先でフリーハンドを描画または書き込みます。 ペンの外観をカスタマイズするには、右下の小さな円をタップし、ペンの色、サイズ、透明度を選択します。
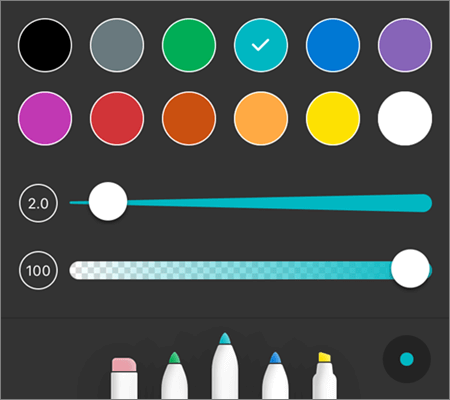
必要に応じて、3 つのペンすべてを異なる方法でカスタマイズできます。
-
蛍光ペンをタップしてフリーハンド、鉛筆またはスタイラス、または指先でテキストや画像を強調します。 蛍光ペンの外観をカスタマイズするには、右下の小さな円をタップし、蛍光ペンの色、サイズ、透明度を選択します。
蛍光ペンをテキストまたはフリーハンドに設定することもできます。 テキストはテキストのみを強調表示しますが、フリーハンドを使用すると、PDF 内のアイコン、画像、およびその他のテキスト以外の情報を強調表示できます。
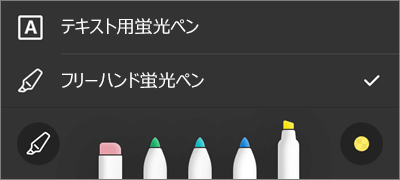
テキストを長押しして、より多くの編集オプションにアクセスすることもできます (左または右の三角形をタップすると、追加のオプションが表示されます)。
-
コピー - 選択したテキストをコピーします (メモを追加し、ノート内で長押しし、[貼り付け] を選択するなどして、メモに 貼り付けることができます)。
-
定義 - 辞書にアクセスして、選択した単語の定義を提供します
-
強調表示 - 現在の蛍光ペン設定を使用して選択した単語を強調表示します
-
下線 - 選択した単語の下線
-
取り消し線 - 選択した単語に取り消し線を追加します
マークアップを変更または削除する
-
PDF を開き、[ マークアップ ] アイコンをタップします。
-
任意のマークアップをタップして選択します。
-
一連のツールやコマンドと、コピーや削除などのオプションも表示されます。
ヒント: 表示されるツールは、変更するマークアップのタイプに応じて異なります。 たとえば、フリーハンド マークアップを変更するために提供されるツールは、テキスト マークアップのツールとは異なります。
補足説明
|
|
サポートに問い合わせ
テクニカル サポートについては、「Microsoft サポートに問い合わせ」 にアクセスし、問題を入力し、[ヘルプ]を選択します。 引き続きヘルプが必要な場合は、モバイル デバイスをシェイクし、[問題の報告] を選択します。 |











