Microsoft のリセット OneDrive は、同期の問題を解決し、すべてをリセットすることがあります OneDrive 設定。 OneDrive はリセット後、完全な同期を実行します。
重要: リセットすることでファイルやデータを失うことはありません コンピューターの OneDrive 。 リセット OneDriveは、すべての同期接続 (個人用、職場、学校を含む) のみを切断します。
OneDrive アプリをリセットするには、次の手順に従います
|
1. コンピューターのキーボードで、 Windows キー と R を同時に実行して [実行] ダイアログ ボックスを開きます。 |
|
|
2. コピーまたは型 ボックスにwsreset.exe し、 OK。 注: 空のコマンド プロンプト ウィンドウが短時間開いて閉じると、Microsoft Store アプリが開きます。 これらのウィンドウは無視して、不要なウィンドウを閉じてもかまいません。 |
|
|
OneDrive がまだ同期していない場合は、OneDrive 同期アプリのリセットに進みましょう。 |
|
|
3. Windows キー と R を再度実行します。 |
|
|
4. 今回は、下のテキストをコピーしてダイアログ ウィンドウに貼り付けてから、
OK。
|
|
|
5."Windows が見つかりません...メッセージを表示し、代わりに以下のテキストをコピーして貼り付けてから、
OK。
|
|
|
6. それでも "Windows が見つかりません...メッセージを表示し、代わりに以下のテキストをコピーして貼り付けてから、
OK。
注: いずれの手順も機能しない場合は、OneDrive 同期アプリがインストールされていません。 詳細はこちらでご確認ください。 |
|
|
7. 手動で再起動する に移動して OneDriveを開始し、「」と入力します。 検索ボックスにOneDriveし、 デスクトップ アプリOneDrive。 |
|
注:
-
いずれの手順も機能しない場合は、OneDrive 同期アプリがインストールされていません。 詳細はこちらでご確認ください。
-
リセット前にいくつかのフォルダーのみを同期するように選択した場合、同期の完了後、それを再実行する必要があります。 個人向けにこれを完了する必要があります OneDriveと 職場または学校の OneDriveアカウント。 読む 詳細については 、コンピューターと同期する OneDrive フォルダーを選択します。
ヒント: 使用している OneDrive アプリがわからない場合は、 OneDrive アプリはどれですか?
-
押す を開始する を入力します。 apps:onedrive
-
選ぶ アプリの設定
-
一覧を下にスクロールして、 リセットします。
リセット中、OneDrive は次の処理を行います。
-
DAT ファイルを削除します。
-
アプリケーション ログをレジストリに格納します。
-
設定をディスクに格納します。
OneDrive が再起動すると、レジストリを確認してリセットが行われたことを確認し、設定を読み込んで DAT ファイルを再ビルドします。
リセットしてもデータは失われません OneDrive。
リセットするには Mac での OneDrive
-
上部のトレイにある OneDrive クラウド アイコンを選択し、 基本設定> > を一時停止 する OneDrive を終了します。
-
見付ける の OneDriveApplications フォルダー。
-
Control キーを押しながらクリック OneDrive を 選択し、 パッケージの内容を表示します。
-
に移動します。 コンテンツ > Resources フォルダー。
-
ダブルクリック ResetOneDriveApp.command (または スタンドアロン アプリを使用している場合は、 ResetOneDriveAppStandalone.command)。
-
始める OneDrive し、セットアップ プロセスを完了します。
注:
-
場所を選択するときは、必ず前の場所を選択してください。 同期場所を OneDrive します。 つまり、ファイルが変更されていない場合は再ダウンロードされません。
-
リセット前にいくつかのフォルダーのみを同期するように選択した場合、同期の完了後、それを再実行する必要があります。 読む 詳細については 、コンピューターと同期する OneDrive フォルダーを選択します。
-
個人向けにこれを完了する必要があります OneDriveと を 職場または学校の OneDriveします。
-
更新されたバージョンの を使用していることを確認します。 OneDrive アプリ。 一部の古いバージョンのアプリには、リセット コマンドがありません。 その場合は、古いアプリをごみ箱にドラッグし、 最新の OneDrive アプリをインストールします。
-
リセットするには Android での OneDrive
アプリをリセットするのはアンインストールして再インストールするために最適の方法です。
-
開ける 設定。
-
選ぶ アプリケーション。
-
蛇口 アプリケーションを管理します。
-
検索してタップする OneDrive。
-
蛇口 強制的に停止 し、 データをクリア し、 キャッシュをクリアします。
-
完了したら、アプリをアンインストールします。
-
アプリの再インストール元 Google Play。
リセットするには iOS での OneDrive
アプリをリセットするのはアンインストールして再インストールするために最適の方法です。
-
をアンインストールします。 OneDrive アプリ を長押しして、 OneDrive アプリ アイコン。 コーナーにある [X] をタップして、削除の確認メッセージに同意してアプリを削除します。
-
の両方を押したままにして、"ソフト リセット" を実行します。 スリープ/スリープ解除 と Apple ロゴが表示されるまで、ホーム ボタンを少なくとも 10 秒間同時に実行します。 Apple ロゴが表示されたら両方のボタンを放します。
-
を再インストールします。 からアプリを OneDrive する App Store。
補足説明
|
|
サポートに問い合わせ
テクニカル サポートについては、「Microsoft サポートに問い合わせ」 にアクセスし、問題を入力し、[ヘルプ]を選択します。 それでもサポートが必要な場合は、[サポートに問い合わせ] を選択して、最適なサポート オプションに導きます。 |
|
|
|
管理者
|

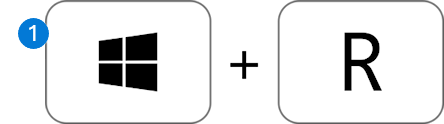
![リセット コマンドを含む [実行] ダイアログを示すアイコン](https://support.content.office.net/ja-jp/media/cc969672-f9e8-43a2-b6b6-9f5d6fd6c6f0.png)
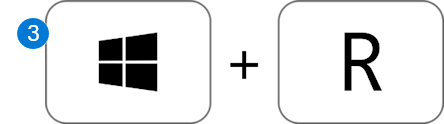
![リセット コマンドを含む [実行] ダイアログを示すアイコン](https://support.content.office.net/ja-jp/media/e12809ab-cf44-4525-9232-fb6207e21c0a.png)
![リセット コマンドを含む [実行] ダイアログを示すアイコン](https://support.content.office.net/ja-jp/media/c0e8d032-7e2e-4544-9072-a7385059df45.png)
![リセット コマンドを含む [実行] ダイアログを示すアイコン](https://support.content.office.net/ja-jp/media/dfca4057-7df8-484f-ad9d-e575e206637e.png)
![Windows の [スタート] メニューを示すアイコン](https://support.content.office.net/ja-jp/media/50d572d7-5a19-42af-a331-0d58076fe9b3.png)











