Outlook.com を使用すると、一度に複数の予定表を表示できます。 予定表は、既定の予定表、作成した予定表、接続した予定表の組み合わせにすることができます。
追加できるカレンダーには、いくつかの種類があります。 詳細については、「 Outlook.com に予定表を追加する」を参照してください。
既定では、[マイ カレンダー] という名前の 予定表グループが 1 つあります。 コンテキスト メニューを使うと、追加のグループを作成できます。
-
予定表のナビゲーション ウィンドウで、[ マイ カレンダー ] を右クリックし、[ 新しい予定表グループ] を選択します。
![[新しい予定表グループ] ボタンのスクリーンショット](https://support.content.office.net/ja-jp/media/db55fe0d-8092-49dd-96a0-b89c90d6d8c2.png)
-
新しい予定表グループ名を入力し、Enter キーを押します。
既存のグループを右クリックすると、そのグループで新しい予定表を作成したり開いたりでき、また、グループの名前変更や削除を行うことができます。
注: 名前変更や削除をできるのは、自分で作成した予定表グループに限られます。 予定表を予定表グループ間で移動することはできません。
予定表を予定表ビューに追加また予定表ビューから削除する
-
予定表を予定表ビューに追加また予定表ビューから削除するには、予定表ナビゲーション ウィンドウで予定表の横にあるチェック ボックスを選択します。 予定表の横にあるチェックマークを削除すると、ビューから削除されるだけです。アカウントから予定表は削除されません。
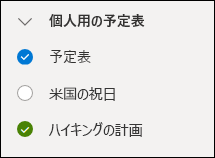
その他のオプション
-
所有している予定表の名前の変更、削除、共有、アクセス許可の更新、または色とチャームの変更を行うことができます。 予定表を選び、右クリックしてメニューを開きます。
-
他の人の予定表を自分の予定表ビューに追加した場合、その予定表の名前の変更、削除、色の変更、またはチャームの変更を行うには右クリックします。 他のユーザーに属している予定表を削除すると、アカウントからのみ削除され、削除されません。
-
予定表を必要な数だけ自分のアカウントに追加し表示させることができます。 各予定表の色により、予定表にどのアイテムが属しているかがわかります。
-
結合されたビューでは、すべてのカレンダーを一度に表示することができます。 分割ビューでは、すべてを表示するには横方向にスクロールする必要がある場合があります。
-
統合されたビューまたは分割ビューでは、[日]、[週]、または[稼働日] ビューを表示することができます。 予定表ウィンドウ上部の [予定表ビュー] セレクターの切り替えスイッチを使用して、分割ビューをオンまたはオフにすることができます。
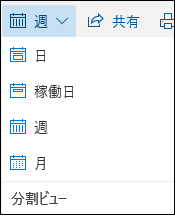
複数の予定表を所有している場合は、新しいイベント ウィンドウのドロップダウン リストからイベントを選択して、イベントを作成する予定表を選択できます。
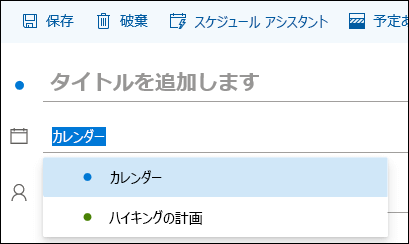
イベントは別の予定表に移動することができます。
-
移動するイベントを右クリックし、[編集] を選択します。
-
イベントの説明の下で [詳細情報] を選択します。
-
イベント ウィンドウで予定表の名前を選択し、ドロップダウン メニューから別の予定表を選択します。
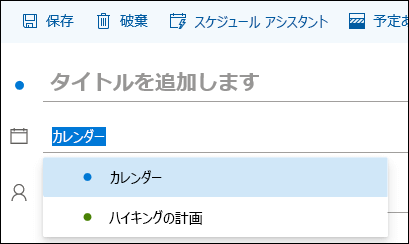
-
[保存] を選びます。
予定表がグループ内に一覧表示される順序をすばやく並べ替えたり、グループの順序を並べ替えたり、予定表をグループ間で移動したりできます。
-
予定表をグループ内で上下にドラッグして、リストの順序で位置を変更します。
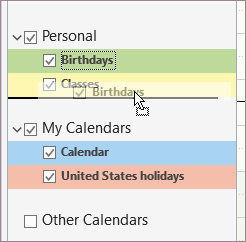
-
あるグループから別のグループに予定表をドラッグします。
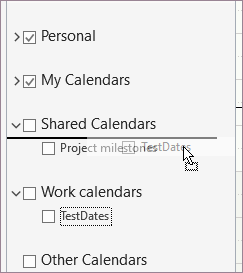
-
ウィンドウで予定表グループを上下にドラッグして、その場所を変更します。
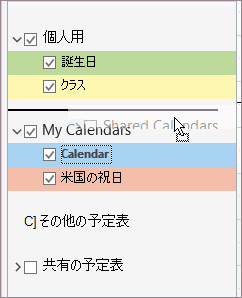
-
予定表を右クリックし、コンテキスト メニューから [ 上へ移動 ] または [ 下へ移動] を選択します。
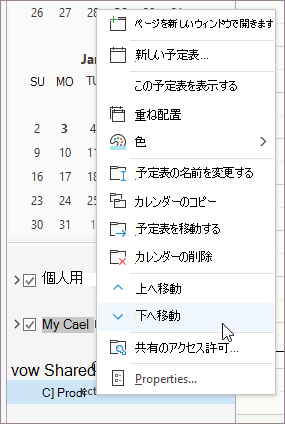
さらにサポートが必要な場合
|
|
Outlook.com でサポートを受けるには、ここ をクリックするか、メニュー バーの [ヘルプ] を選択してクエリを入力します。 セルフヘルプで問題が解決しない場合は、[さらにヘルプが必要ですか?] まで下にスクロールし、[はい] を選択します。 Outlook.com でお問い合わせいただくには、サインインする必要があります。 サインインできない場合は、こちらをクリックしてください。 |
|
|
|
Microsoft アカウントやサブスクリプションに関するヘルプについては、「アカウントおよび課金に関するヘルプ」 を参照してください。 |
|
|
|
その他の Microsoft 製品とサービスのヘルプとトラブルシューティングを行うには、 こちらに問題を入力してください。 |
|
|
|
Outlook.com コミュニティで、質問を投稿し、ディスカッションをフォローし、知識を共有しましょう。 |











