共有メールボックスは、 ユーザーのグループが info@contoso.com などのパブリック メール アドレスを監視したり、そのようなアドレスからメールの送信をしたりすることを簡単にします。 共有メールボックスに送信されたメッセージにグループの誰かが返信すると、その返信メールは、個別のユーザーからではなく共有メールボックスから送られてきたように見えます。 クラシック Outlookでは、 共有メールボックスを共有チーム予定表として使用することもできます。
ヒント: Microsoft 365のセットアップ方法の詳細を探している中小企業の所有者は、 中小企業のヘルプと学習を参照してください。
共有メールボックスは、メールボックスを共有しているユーザーがアカウントに直接サインインできるように設計されていません。 共有メールボックス自体のアカウントは無効な状態を維持する必要があります。
ヒント: 共有メールボックスを使うには、組織のMicrosoft 365 管理者が共有メールボックスを作成し、ユーザーをグループに追加する必要があります。 詳細については、「共有メールボックスを作成する」をご覧になり、管理者が行う必要がある作業についての説明をお読みください。
使用している Outlook のバージョンに応じて、以下のタブ オプションを選択します。 所有している Outlook のバージョンが不明な場合。
注: この [ 新しい Outlook ] タブの手順が機能しない場合は、新しい Outlook for Windows をまだ使用していない可能性があります。 [ クラシック Outlook] タブを選択し、代わりにこれらの手順に従います。
Outlook に共有メールボックスを追加する
管理者が共有メールボックスのメンバーとして追加したら、を閉じてから、新しい Outlook再起動します。 共有メールボックスがフォルダー ウィンドウに自動的に表示されます。
うまくいかない場合
管理者がユーザーを共有メールボックスに追加してから共有メールボックスが表示されるまでに数分間かかることがあります。 少し待ってから、新しい Outlook をもう一度閉じて再起動します。 または、共有ボックスを手動で追加します。
-
新しい Outlookのナビゲーション ウィンドウから [ メール ] を選択します。
-
[フォルダー] ウィンドウで、アカウント名を右クリックし、[ 共有フォルダーまたはメールボックスの追加] を選択します。
![[共有フォルダーまたはメールボックスの追加] の選択を示すスクリーンショット](https://support.content.office.net/ja-jp/media/30844dea-8605-4ec3-83b6-2648bb4f9c59.png)
-
[ 共有フォルダーまたはメールボックスの追加] ウィンドウで、アクセスするメールボックスの名前を入力 します (たとえば、info@contoso.com)。
注: 共有メールボックスはいつでも追加できますが、使用を開始する前に、IT 管理者がメンバーとして追加する必要があります。
フォルダー ウィンドウで共有メールボックスを見つける
左側のフォルダー ウィンドウで、[ 自分と共有 ] フォルダーを見つけます。 フォルダーをクリックして展開します。 共有メールボックスは、[自分 と共有] の下のサブフォルダーです。 そこで共有メールボックスの名前を選択すると、展開され、 受信トレイ、 下書き、 送信済みアイテムなどの標準のメール フォルダーが表示されます。
共有メールボックスからメールを送信する
-
新しい Outlook for Windows のナビゲーション ウィンドウから [ メール ] を選択します。
-
[ ホーム ] タブで、[ 新しい > メール] を選択 します。
-
メッセージの上部 ([送信] の横) に [From] フィールドが表示されない場合は、[オプション] タブの [表示元] を選択します。
-
メッセージで [差出人] クリックし、共有のメール アドレスに変更します。 共有のメール アドレスが表示されない場合は [その他のメール アドレス] を選択し、共有のメール アドレスを入力します。
-
メッセージの入力を完了し、[ 送信] を選択します。
共有メールボックスからメッセージを送信する場合、アドレスは [ 差 出人] ドロップダウン リストで使用できるようになります。
共有メールボックスからメッセージを送信するたびに、受信者にはメッセージ内の共有メール アドレスのみが表示されます。
共有メールボックスに送信されたメールに返信する
-
Windows 用 新しい Outlook を開きます。
-
返信するメール メッセージを開きます。
-
メッセージの上部にある [ From ] フィールドに、共有メールボックスの名前が表示されます。 表示されない場合は、[From]\( 移動元 \) ドロップダウン ボックスを選択し、共有メールボックスを選択します。
-
メッセージの入力を完了し、[ 送信] を選択します。
共有メールボックスからメッセージを送信する場合、アドレスは [ 差 出人] ドロップダウン リストで使用できます。
共有メールボックスから送信されたメッセージでは、受信者には共有メール アドレスのみが表示されます。
共有メールボックスで検索する
共有メールボックスが新しい Outlook に追加されると、そのメールボックス内の検索はプライマリ メールボックスでの検索に似ています。
-
Windows 用 新しい Outlook を開きます。
-
フォルダー ウィンドウで共有メールボックス内のフォルダーを選択します。
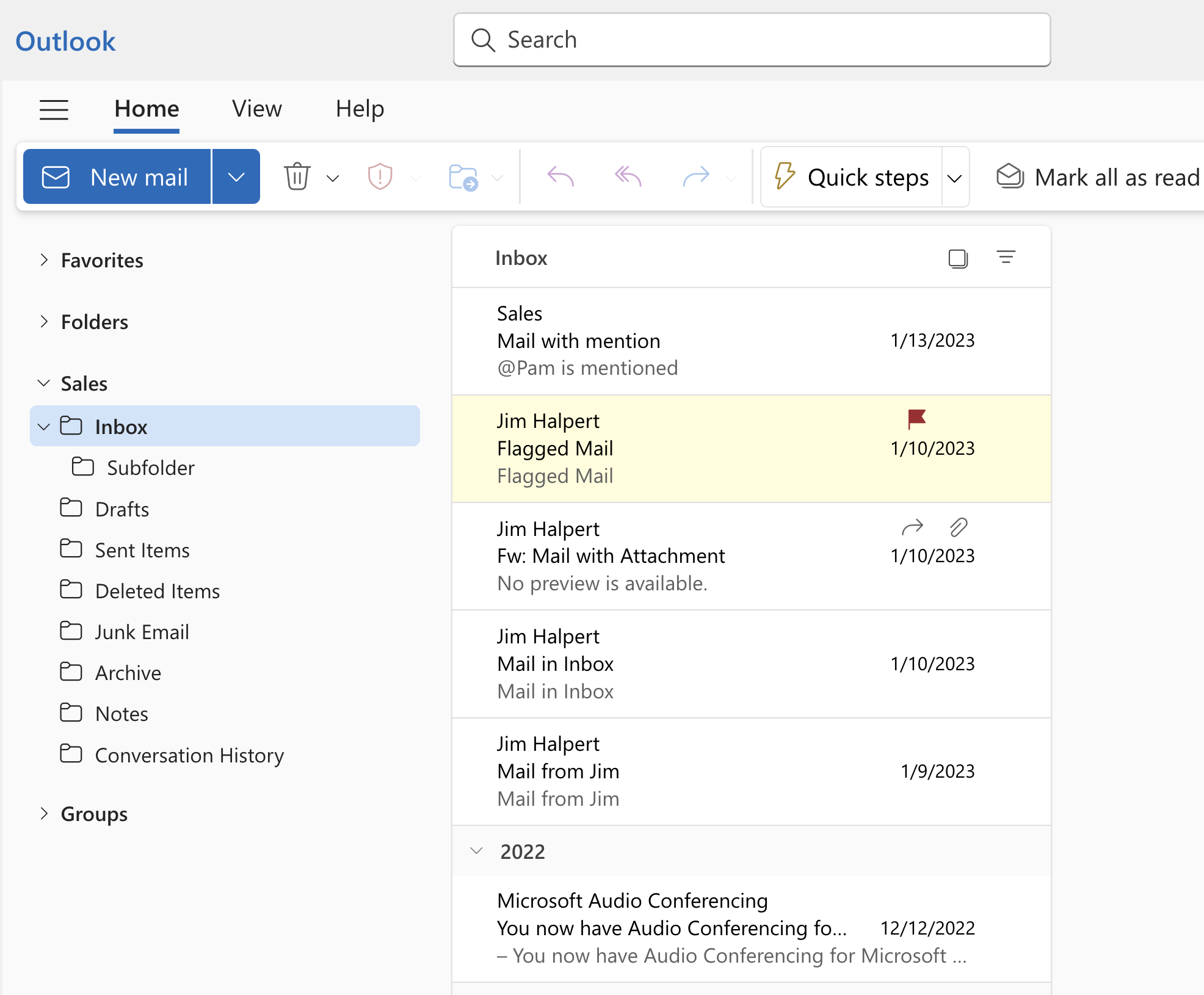
-
[ Outlook ] ウィンドウの上部にある [検索] ボックスに、検索に使用するクエリを入力し、Enter キーを押します。
メッセージ リストには、共有メールボックス内の選択したフォルダーからの検索に基づいて結果が表示されます。
共有メールボックスの共有予定表を使用する
管理者がユーザーを共有メールボックスのメンバーとして追加したら Outlook を閉じ、再起動します。 共有メールボックスに関連付けられている共有予定表がユーザーの [予定表] 一覧に自動的に追加されます。
-
Outlook で予定表ビューに移動し、共有メールボックスを選択ます。
予定を入力すると、共有メールボックスのメンバー全員がその予定を表示できます。
-
共有メールボックスのすべてのメンバーは、予定表での予定の作成、表示、および管理を、個人的な予定の場合と同様に行えます。 共有メールボックスのメンバーになっているすべてのユーザーは、共有予定表での変更を確認できます。
メールボックス内の共有連絡先リストを使用する
管理者がユーザーを共有メールボックスのメンバーとして追加したら Outlook を閉じ、再起動します。 共有メールボックスに関連付けられている共有連絡先一覧が [個人用の連絡先] 一覧に自動的に追加されます。
-
Outlook で、[ユーザー] を選択します。
-
[個人用の連絡先] で、共有連絡先リストの連絡先フォルダーを選択します。
Outlook に共有メールボックスを追加する

管理者がユーザーを共有メールボックスのメンバーとして追加したら Outlook を閉じ、再起動します。 共有メールボックスは、 Outlookの [フォルダー] ウィンドウに自動的に表示されます。
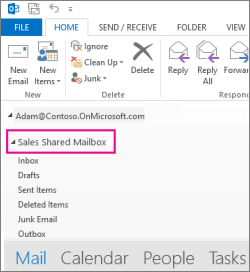
うまくいかない場合
-
管理者がユーザーを共有メールボックスに追加してから共有メールボックスが表示されるまでに数分間かかることがあります。 しばらく待ったら Outlook を閉じ、再起動します。
-
うまくいかない場合は、共有メールボックスを手動で Outlook に追加します。
-
Outlook を開きます。
-
リボンの [ ファイル ] タブを選択し、[アカウント設定] > [アカウント設定] を選択します。
-
[メール] タブを選択します。
-
正しいアカウントが強調表示されていることを確認してから [変更] を選択します。
-
[詳細設定]、[詳細設定]、[追加] の順に選択します。
-
info@contoso.com など、共有のメール アドレスを入力します。
-
[OK]、[OK] の順に選択します。
-
[次へ]、[完了]、[閉じる] の順に選択します。
-
共有メールボックスからメールを送信する
-
Outlook を開きます。
-
[新しい電子メール] を選択します。
-
メッセージの上部に [差出人] フィールドが表示されない場合は、[オプション]、[差出人] の順に選択します。
-
メッセージで [差出人] クリックし、共有のメール アドレスに変更します。 共有のメール アドレスが表示されない場合は [その他のメール アドレス] を選択し、共有のメール アドレスを入力します。
-
[OK] を選択します。
-
メッセージの作成を完了して、[送信] を選びます。
これ以降、共有メールボックスからメッセージを送信する場合、共有アドレスは [差出人] ドロップダウン リストで利用可能になります。
共有メールボックスから送信されたメッセージでは、受信者には共有メール アドレスのみが表示されます。
共有メールボックスに送信されたメールに返信する
-
Outlook を開きます。
-
返信するメール メッセージを開きます。
-
メッセージの上部にある [ From ] フィールドに、共有メールボックスの名前が表示されます。 表示されない場合は、 [差出人] ドロップダウン ボックスを選択し、共有メールボックスを選択します。
-
メッセージの作成を完了して、[送信] を選びます。
共有メールボックスからメッセージを送信する場合、共有アドレスは [差出人] ドロップダウン リストで利用可能になります。
共有メールボックスから送信されたメッセージでは、受信者には共有メール アドレスのみが表示されます。
共有メールボックスで検索する
共有メールボックスを Outlook に追加すると、そのメールボックス内の検索はプライマリ メールボックスでの検索に似ています。
-
Outlook を開きます。
-
左側の [フォルダー ] パネル の [共有メールボックス] 内のフォルダーを選択します。
-
リボン (ツール バー) の上部にある 検索ボックス にクエリを入力します。
-
Enter キーを 押すか、検索ボックスの右側にある 拡大鏡ボタン をクリックして、検索を開始します。
メッセージ 一覧は、共有メールボックスで選択したフォルダーからの検索に基づいて結果を返します。
共有予定表を使う
管理者がユーザーを共有メールボックスのメンバーとして追加したら Outlook を閉じ、再起動します。 共有メールボックスに関連付けられている共有予定表がユーザーの [予定表] 一覧に自動的に追加されます。
-
Outlook で予定表ビューに移動し、共有メールボックスを選択ます。
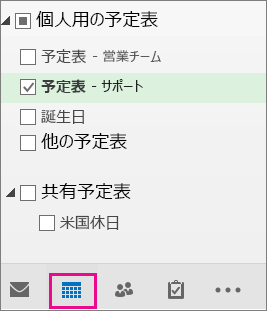
-
予定を入力すると、共有メールボックスのメンバー全員がその予定を表示できます。
-
共有メールボックスのすべてのメンバーは、予定表での予定の作成、表示、および管理を、個人的な予定の場合と同様に行えます。 共有メールボックスのメンバーになっているすべてのユーザーは、共有予定表での変更を確認できます。
共有の連絡先リストを使用する
管理者がユーザーを共有メールボックスのメンバーとして追加したら Outlook を閉じ、再起動します。 共有メールボックスに関連付けられている共有連絡先一覧が [個人用の連絡先] 一覧に自動的に追加されます。
-
Outlook で、[ユーザー] を選択します。
-
[個人用の連絡先] で、共有連絡先リストの連絡先フォルダーを選択します。
![Outlook の [連絡先] ウィンドウに共有連絡先リストが表示される](https://support.content.office.net/ja-jp/media/56ba6315-8137-4834-9219-d25befeec2a2.png)
共有メールボックスは、 ユーザーのグループが info@contoso.com などのパブリック メール アドレスを監視したり、そのようなアドレスからメールの送信をしたりすることを簡単にします。 グループ内のユーザーが共有メールボックスに送信されたメッセージに返信すると、その返信は個人のアドレスではなく、共有アドレスから送信されたように見えます。 共有メールボックスをチームの共有予定表として使うこともできます。

ヒント: 共有メールボックスを使うには、組織のMicrosoft 365 管理者が共有メールボックスを作成し、ユーザーをグループに追加する必要があります。 詳細については、管理者に「 共有メールボックスを作成する」を参照してください。管理者が何を行う必要があるかを説明します。
プライマリ メールボックスの下に表示されるように共有メールボックスを追加する
プライマリ メールボックスと共有メールボックスのメールを同時に監視する必要がある場合は、この方法を使います。 このタスクを完了すると、 Outlook on the webを開くたびに、共有メールボックスとそのフォルダーが左側のナビゲーション ウィンドウに表示されます。
-
Outlook on the web でアカウントにサインインします。
-
Exchange Online メールボックスの場合は、左側のナビゲーション ウィンドウで [フォルダー ] を右クリックし、[ 共有フォルダーまたはメールボックスの追加] を選択します。 Exchange オンプレミス メールボックスの場合は、左側のナビゲーション ウィンドウでプライマリ メールボックスの名前 (Molly Dempsey など) を右クリックし、[ 共有フォルダーまたはメールボックスの追加] を選択します。
![[共有フォルダーまたはメールボックスの追加] の選択を示すスクリーンショット](https://support.content.office.net/ja-jp/media/5ab465ff-5aae-4deb-beb3-a35a41d4a12f.png)
-
[ 共有フォルダーの追加 ] ダイアログ ボックスで、メンバーである共有メールボックスの名前 (info@contoso.com など) を入力します。
Outlook on the web でフォルダーの一覧に共有メールボックスが表示されます。 プライマリ メールボックスでの操作と同様に、共有メールボックスのフォルダーを展開したり、折りたたんだりできます。 また、フォルダー リストから共有メールボックスを削除できます。 削除するには、共有メールボックスを右クリックし、[共有フォルダーの削除] をクリックします。
共有メールボックス内の新しいメッセージの通知を受信する
共有メールボックスの受信トレイに新しいメッセージの通知を受信するには、別のブラウザー ウィンドウで共有メールボックスを開く必要があります。
別のブラウザー ウィンドウで共有メールボックスを開く
独自のブラウザー ウィンドウで共有メールボックスのメールを表示および管理する場合は、この方法を使用します。 この方法では、共有メールボックスの受信トレイに新しいアイテムの通知を受信することもできます。
-
Outlook on the web でアカウントにサインインします。
-
Outlook on the web のナビゲーション バーで、名前をクリックします。 一覧が表示されます。
-
[別のメールボックスを開く] をクリックします。
-
開く他のメールボックスのメール アドレスを入力し、[ 開く] をクリックします。 新しい Outlook on the web のセッションが別のウィンドウで開き、そのメールボックスにアクセスできるようになります。
ヒント: メールボックスのメール アドレスをミスタイプした場合、結果は「一致が見つかりませんでした」です。 もう一度メール アドレスを入力してみてください。
共有メールボックスからメールを送信する
-
フォルダー一覧の上にある [新しいメール] を選択します。 新しいメッセージ フォームが閲覧ウィンドウに表示されます。
-
メッセージの上部にある [表示元]

![[差出人の表示] オプションのスクリーンショット](https://support.content.office.net/ja-jp/media/f8542160-07e6-4450-8a51-55afd984390d.png)
このオプションを使用すると、メール メッセージは、ユーザーのメール アカウントからではなく共有メールボックスからのメッセージとして受信者に表示されるようになります。
-
共有メールボックスを初めて使用するときは、[ 差 出人] ドロップダウン リストで使用できるオプションにアドレスを追加する必要があります。
-
[宛先] アドレスを右クリックし、[削除] を選択します。
![[削除] オプションのスクリーンショット](https://support.content.office.net/ja-jp/media/ca907366-521c-49a8-9a79-78c988f82106.png)
-
共有アドレスを入力します。 次に共有メールボックスから返信すると、そのアドレスが [ 差 出人] ドロップダウン リストにオプションとして表示されます。
-
-
受信者を追加するには、連絡先フォルダーまたは組織のアドレス一覧に含まれているユーザーの名前を入力するか、[宛先] または [CC] ボックスにメール アドレスを入力します。 ユーザーの名前を初めて入力すると、Outlook on the web によりそのユーザーのアドレスが検索されます。 その後は、名前がキャッシュされるため、すばやく見つけることができます。
-
件名を入力します。
-
送信するメッセージを入力します。
-
メッセージを送信する準備ができたら、[送信] をクリックします。
共有メールボックスに送信されたメールに返信する
共有メールボックスに送信されたメッセージに初めて返信するときは、[ 差 出人] ドロップダウン ボックスに共有アドレスを追加する必要があります。 その手順は次のとおりです。
-
Outlook on the web を開き、共有メールボックスに移動します。
-
共有アドレスに送信されたメッセージを開きます。
-
[返信] をクリックします。
-
メッセージの上部にある [ 表示元]

![[差出人の表示] オプションのスクリーンショット](https://support.content.office.net/ja-jp/media/f8542160-07e6-4450-8a51-55afd984390d.png)
-
[宛先] アドレスを右クリックし、[削除] を選択します。
![[削除] オプションのスクリーンショット](https://support.content.office.net/ja-jp/media/ca907366-521c-49a8-9a79-78c988f82106.png)
-
共有アドレスを入力し、メッセージを送信します。 次に共有メールボックスから返信すると、そのアドレスが [ 差 出人] ドロップダウン リストにオプションとして表示されます。
共有メールボックスから自動応答を送信する
共有メールボックスから自動応答を送信する機能を設定するアクセス許可を持つのは、 Microsoft 365 管理者だけです。 手順については、管理者に「 共有メールボックスを作成する」を参照してください。
共有メールボックスから自動応答を送信する
Microsoft 365 管理者のみが、この設定を行う権限を持っています。 手順については、「共有メールボックスを作成する」を参照してください。










