プロダクト キーを使用して Office をセットアップする
以下の手順では、新しい PC のパッケージに同梱されているプロダクト キーを使用して、Office を初めてセットアップする方法を説明します。
注: 既に以下の手順を完了し、同梱のプロダクト キーを利用している場合は、再度この手順に従う必要はありません。 変わりに、Microsoft アカウントを使って Office にサインインしてインストールします。 「Office プレインストール済み PC に Office または Microsoft 365 を再インストールする(個人使用の場合)」を参照してください
手順 1:
スタート タイル メニュー、または、スタート画面にある、Word, Excel, PowerPoint などをクリックして Office アプリを起動します。 アプリが見つからない場合は、"ここに入力して検索" ボックスにExcel,Word、PowerPoint など入力する事で検索も可能です。
![[スタート] 画面に Office アプリを表示する](https://support.content.office.net/ja-jp/media/7d7e5458-ebdf-4407-9c03-14d480069375.jpg)
手順 2:
プロダクト キーを入力し、[Office ライセンス認証] をクリックします。
プロダクト キーは、PC に同梱されているプロダクト キー カードに書き込まれています。
右の画像は、新しい PC デバイスに同梱されたプロダクト キー カードの例です。
ヒント:
-
文字と数字には、見た目が同じように見えるものがあるため、ラベルに記載されたプロダクト キーは読み取りにくいことがあります。 誤って入力されることが多い文字の一覧を次に示します。
-
文字の B と数字の 8。
-
文字の G と数字の 6。
-
文字の O と数字の 0。
-
文字の Q と数字の 0。
-
文字の V と V が連続している (VV) 場合に文字の W と似ている。
![[Office のライセンス認証] ボタンを表示する](https://support.content.office.net/ja-jp/media/7dfed76e-572a-443b-ab48-10a22957219d.png)
新品の PC (Surface デバイスを除く) に同梱されているプロダクト キー カードの例

Surface デバイスに同梱されているプロダクト キー カードの例。
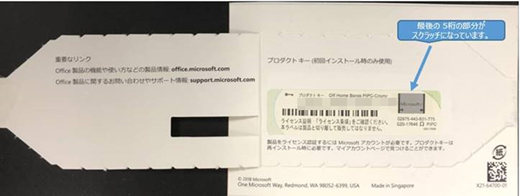
手順 3:
メッセージが表示されたら、[サインイン] を選択し、Office と紐づけする Microsoft アカウント でサインインします。 既存の Microsoft アカウントを使用するか、[アカウントの作成] を選択することができます。
サインイン画面の指示に従います。
ヒント:
-
Windows セットアップ時に Microsoft アカウントを使用してサインインした場合は、この画面が表示されないことがあります。
-
サインインに問題がある場合や、Microsoft アカウントがわからない場合は、「Microsoft アカウントに関するヘルプ」をご覧ください。
![Office の [サインイン] 画面を表示する](https://support.content.office.net/ja-jp/media/5e3ebcee-7bc1-401b-8606-a440a15cc0ef.png)
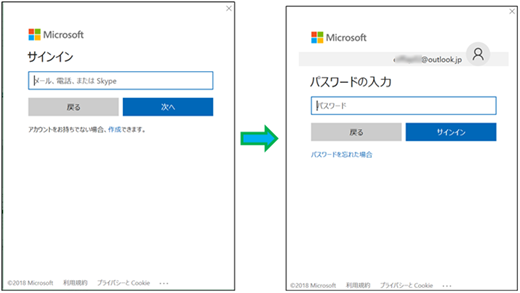
手順 4:
[同意する] をクリックします。
「はい。Microsoft からの Office 製品やサービスの最新情報を受け取ります。」 にチェックを入れると、メールで最新情報を受け取ることができるようになります。
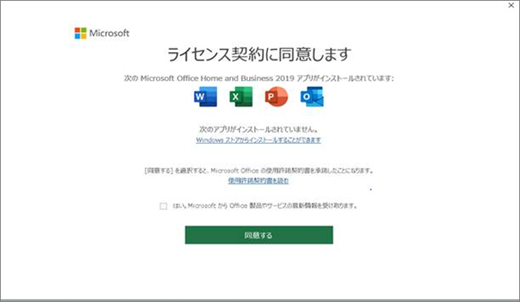
手順 5:
プライバシー保護に関する画面が表示されるため、内容を確認のうえ [次へ] 進みます。
はい、いいえ どちらかを選択し、[確認] をクリックします。
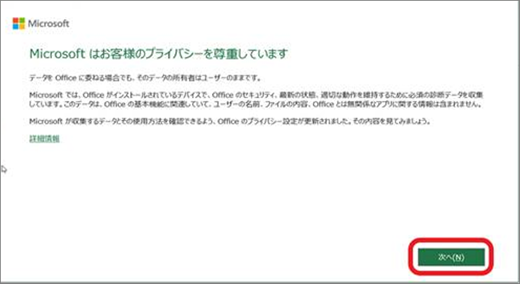
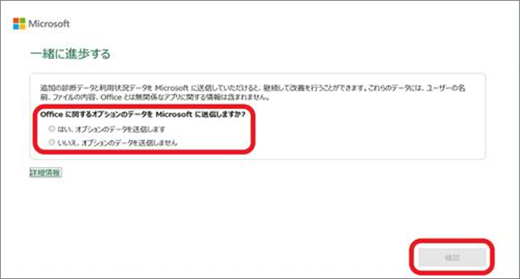
手順 6:
残りの画面の指示に従っていくことで、Office の使用を開始することができます。
注: Office の一部のバージョンでは、「Office を最大限に活用する」ウィンドウが表示され、Microsoft 365 Personal を購入または試用するかどうかたずられることがあります。 画面に表示される手順に従って、購入を完了するか、試用版の使用を開始してください。 Microsoft 365 サブスクリプションに切り替える準備ができていない場合は、「後で通知する」を選択するか、右上の [X] ボタンを選択して、このバージョンの Office の使用を続行します。











