Microsoft Power BI テンプレートを使用して、Web 用 Project と Project Online から Power BI にデータをインポートできます。 テンプレートを使用しているときは、Microsoft Project Web App データが格納されている Microsoft Dataverse インスタンスに接続されます。 テンプレートを使用すると、さまざまなデータをダウンロードして、プロジェクト ポートフォリオ管理 (PPM) の展開の重要な側面を視覚的に調査、監視し、レポートを取得することができます。
以下の番号付きセクションでは、Power BI Desktop テンプレート、Dataverse URL、Project Web App URL を設定、起動、構成する方法について説明します。 これらのセクションの後に、データに接続した後に実行する重要な手順に関する情報を示します。
次の手順を順番に実行して、データの分析とプロジェクトの整理に役立つ特定の種類のレポートを確認してください。
1.Power BI Desktop をセットアップする
1.セットアップ ウィザードをダウンロードします。 ダウンロード フォルダーで、PBIDesktopSetup.exe という名前のファイルを見つけて開き、指示に従ってインストールを完了します。
2.Power BI テンプレートをインストールする前に、以下が必要です。
-
Project Plan 3 (旧称 Project Online Professional) または Project Plan 5 (旧称 Project Online Premium) のサブスクリプション。
-
Power BI Desktop または Power BI Pro のサブスクリプション。
3. それらの準備ができたら、Project Power BI Templates に移動します。 Project for the Web フォルダーを開き、[Go to file] を選択します。
-
統合レポートの場合:
Consolidated Reports/Microsoft Power BI Template.pbit を選択します。 ダウンロード フォルダーからそのファイルを開き、指示に従ってインストールを完了します。 -
Project Online レポートの場合:
Project Online/Microsoft Project Online Power BI Content Pack.pbit を選択します。 続いて [Download] を選択します。 ダウンロード フォルダーからそのファイルを開き、指示に従ってインストールを完了します。 -
Web 用 Project レポート パックの場合:
Project for the Web/Microsoft Project for the Web Power BI Template.Pbit を選択し、[Download]を選択します。 ダウンロード フォルダーからそのファイルを開き、指示に従ってインストールを完了します。
2.Power BI Desktop テンプレート ファイルを起動して構成する
-
Project Power BI テンプレート ファイルを選択して Power BI Desktop で開きます。
-
[パラメーターの入力] 画面で、[Dataverse URL] フィールドに Web 用 Project で使用している Dynamics 365 Dataverse インスタンスの URL を入力します。
-
[PWA URL] フィールドに Project OnlineProject Web App サイトの URL を入力します (例: https://contoso.sharepoint.com/sites/PWA)。 次に、[読み込み] を選択します。
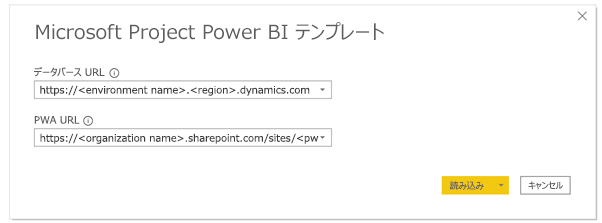
-
Power BI Desktop では、Microsoft 365 A5 アカウントで認証するように求められます。 [組織アカウント]、[サインイン] の順に選択し、資格情報を入力します。
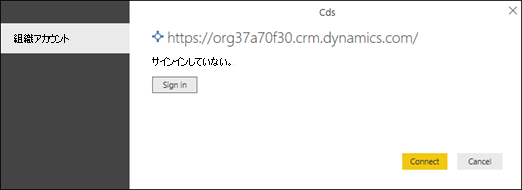
データが読み込み中であることを示すメッセージが表示されます。 システム内のプロジェクト、タスク、リソースの数によっては、これには時間がかかる場合があります。
読み込みプロセス中に、リソースへのアクセスが禁止されていることを示すエラーが発生する場合は、次の手順に従ってデータ ソース設定のアクセス許可を確認します。
-
リボンの [クエリを編集] を選択し、[データ ソース設定] を選択します。
-
[グローバル アクセス許可] を選択し、データ ソース URL を選択し、画面の下部にある [アクセス許可の編集]を選択します。
-
[アクセス許可の編集] 画面で、[プライバシー レベル] が "組織" に設定されていることを確認します。
-
[資格情報] については、[種類] が "組織アカウント" に設定されていることを確認します。 そうでない場合は、[編集] を選択し、左側のペインで [組織アカウント] を選択し、自分の資格情報でサインインします。 [保存] を選択し、[資格情報] の [種類] が変更されたことを確認します。
-
残りのデータ ソース URL についても、それぞれ手順 1 から 5 を実行します。 完了したら、[閉じる] を選択します。
6.データを読み込みます。

3.Dataverse URL を決定する
Web 用 Project データは Dynamics 365 Dataverse に格納されます。 次の手順では、Dataverse URL の環境名とリージョンの値を検索する方法について説明します。
Dataverse URL の環境名を見つける
-
Office.com にサインインし、[すべてのアプリ] > [アプリ] を選択します。
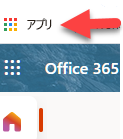
-
Dataverse URL を作成するには、スクロールしてビジネス アプリを選択するか、検索機能を使用して検索します。 次に、レポートを作成する組織のプロジェクト アプリケーションを選択します。 ビジネス アプリの URL には、環境とリージョンの値が表示されます。
-
Dataverse インスタンスの URL を次のように入力します: https://environmentname。(リージョンの値).dynamics.com。 例: https://orgde6d15d8.crm.dynamics.com次のセクションのリージョンとその値の一覧を確認して、必要なリージョンの値が含まれていることを確認します。
Dataverse URL のリージョン値を設定する
通常、リージョンの値は、地理的に最も近いデータ センターに関連付けられます。 Dataverse URL に既に含まれているリージョンの値を変更する必要がある場合は、以下の一覧を参照してください。

ヒント: 自分の場所に使用するリージョンがわからない場合は、Power Platform 管理センターで値を確認するように管理者に依頼してください。

4.Project Web App (PWA) URL を決定する
Project OnlinePWA サイトのホーム ページに移動して、PWA サイトの URL を見つけることができます。 次の手順を実行します。
1.Office.com にサインインし、[アプリ] を選択し、次に Project 選択します。
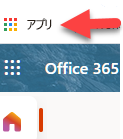
2.Project ホーム ページで [Project Online へ移動] を選択します。 これにより、PWA ホーム ページに移動できます。
3.ブラウザーで URL をコピーし、プロジェクト テンプレートの [PWA URL] フィールドでその値を使用します。

ヒント: わからない場合は、Power Platform 管理センターで値を確認するよう管理者に依頼してください。
5.データに接続した後
重要: データのポートフォリオ レベルのビューを取得するには、レポートに接続されているDataverse エンティティに対する部署レベルの読み取りアクセス許可が必要です。
共有と更新スケジュールを設定する
Power BI Desktop でデータを取得すると、各レポート ページの視覚エフェクトにデータが読み込まれ、表示されます。 プロジェクト レポートを表示する前に、次の手順を完了することをお勧めします。
-
Power BI Desktop から、共有ワークスペースにレポートを発行します。
-
データのスケジュールされた更新を構成して、データセットを最新の状態に保ちます。
プロジェクト レポート
上記のセットアップ手順を完了すると、さまざまな種類のレポートを使用してデータを表示および分析できます。
ポートフォリオ ダッシュボード
このレポートには、すべてのプロジェクトのロールアップが表示されます。 プロジェクトの合計数、完了した作業、残りの作業を把握できます。 プロジェクトの進行状況またはプロジェクト マネージャーで、プロジェクト データをフィルター処理できます。
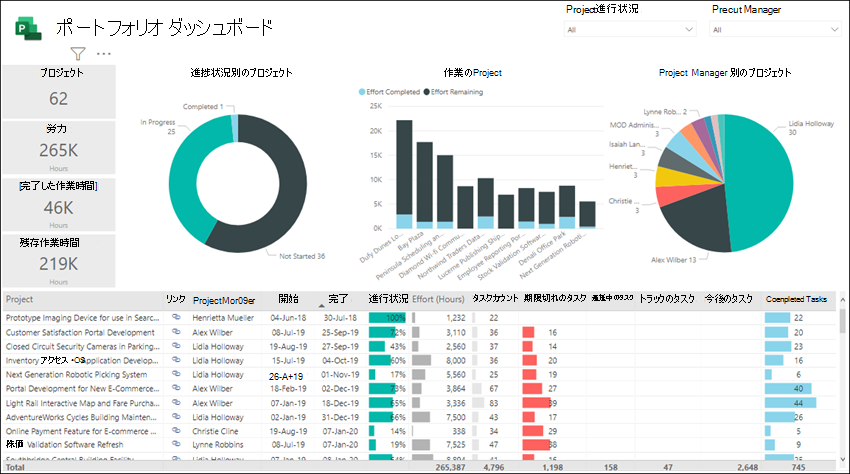
ポートフォリオのタイムライン
これにより、すべてのプロジェクトがタイムライン上のどこにあるかを視覚的に表現できます。これには、期間と現在までの進行状況が含まれます。
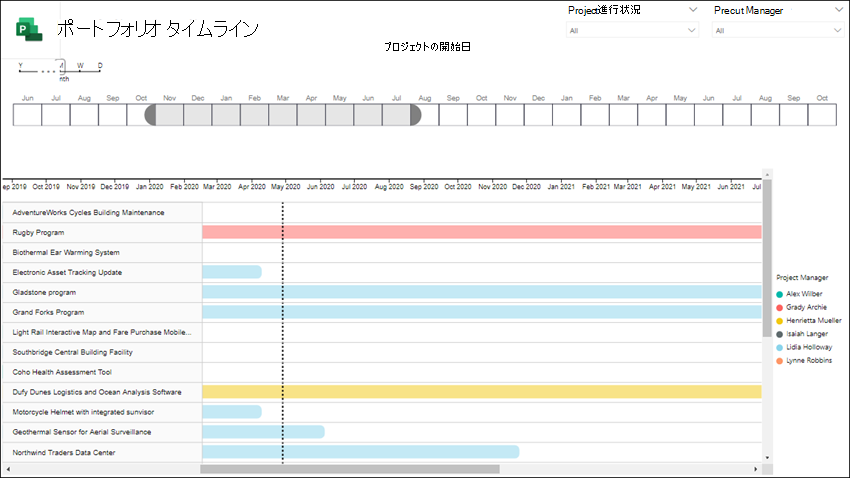
ポートフォリオ のマイルストーン
このレポートには、過去 30 日間に完了したすべてのマイルストーンと、まだ進行中のマイルストーンがまとめられます。 また、今後 30 日間に計画されているマイルストーンも表示されます。
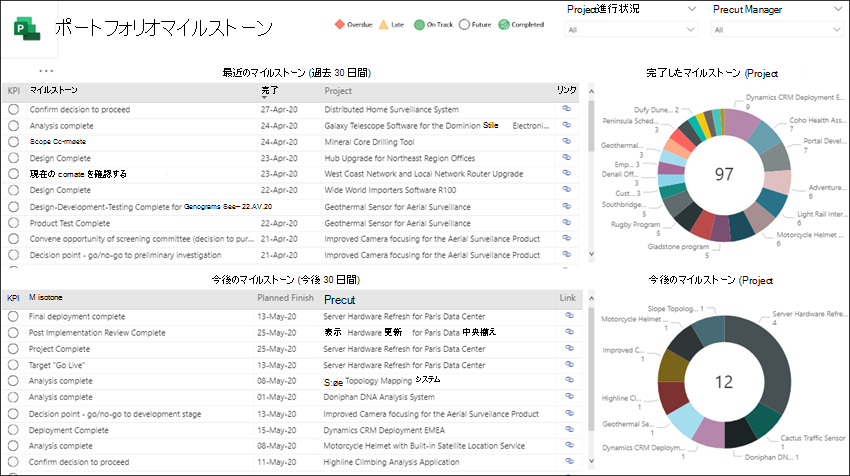
リソース ダッシュボード
これは、プロジェクトに割り当てられているリソースの概要をリソース マネージャーに示します。 各リソースの合計作業量、残りのタスク、タスクの状態に関する詳細が表示されます。
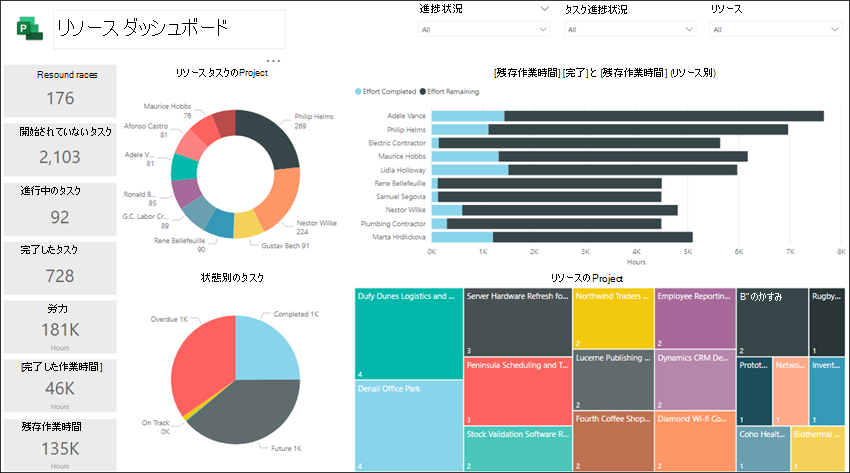
リソースの割り当て
このレポートでは、各プロジェクト リソースのタスクとプロジェクト データを確認できます。これには、開始と完了時刻、完了した作業、残りの作業、総作業時間が含まれます。 また、リソースとプロジェクトで並べ替えて作業時間を確認することができ、各プロジェクト マネージャーの完了した作業と残存作業を比較することもできます。
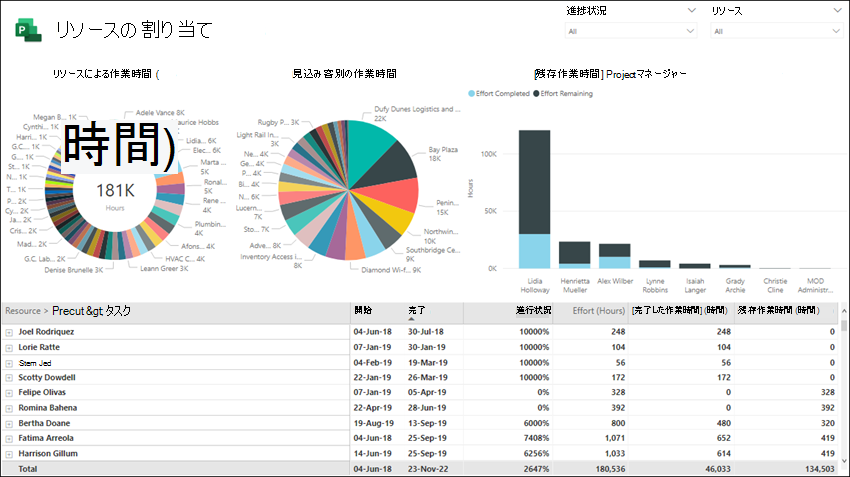
タスクの概要
このレポートには、プロジェクト全体のタスクの詳細が表示されます。 フィルターを適用して、現在のプロジェクト、完了したプロジェクト、将来のプロジェクトの特定のレポートを取得できます。 タスクは、状態別、プロジェクト別のタスク、各プロジェクトの残存作業時間別に比較できます。 進行中のタスク、遅れているタスク、期限が過ぎたタスクを確認できます。
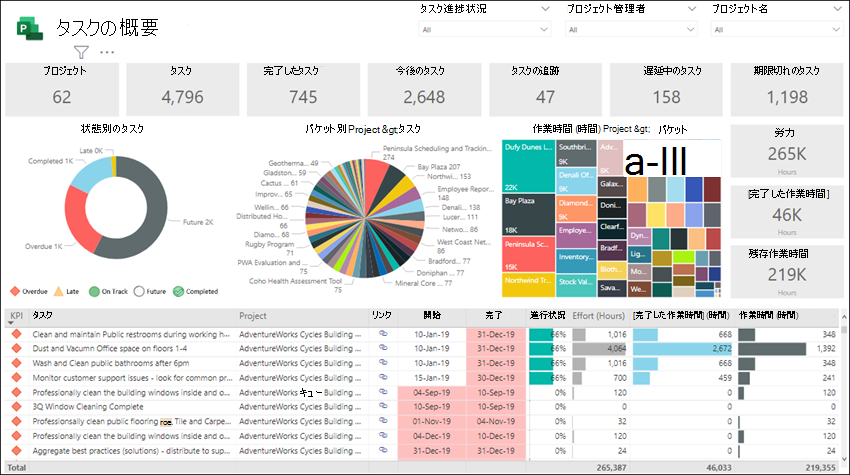
プロジェクト タイムライン
プロジェクト タイムラインには、各プロジェクトとそのタスクに関する詳細が表示されます。 タスクの状態、プロジェクト マネージャー、プロジェクト名で並べ替えるときに必要なレポートを作成します。
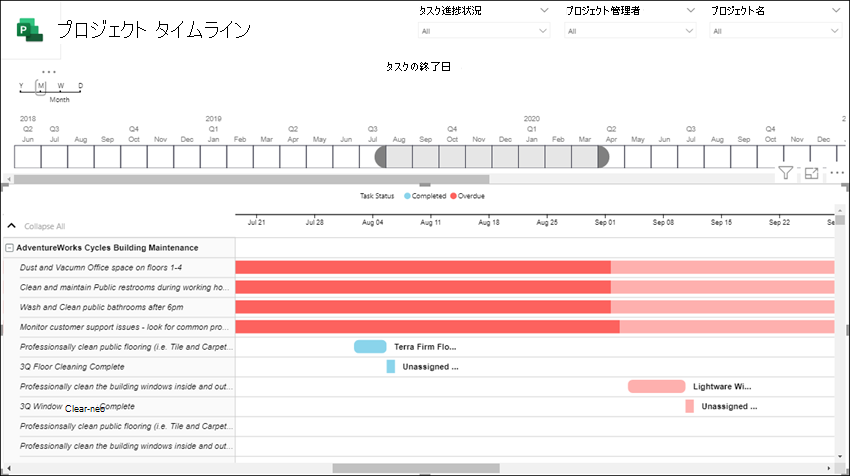
自分の作業
このレポートを使用すると、個々のチーム メンバーは、プロジェクト全体における自分のすべての作業の詳細なタスク リストを表示し、他のチーム メンバーの作業を可視化できます。
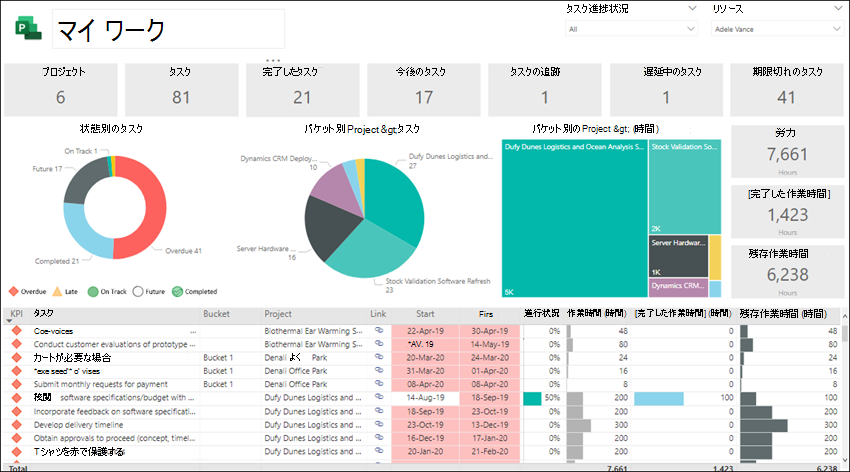
タイムライン
これを使用すると、各チーム メンバーは、すべてのプロジェクト、および各プロジェクトでの自分の作業のタイムラインを確認できます。
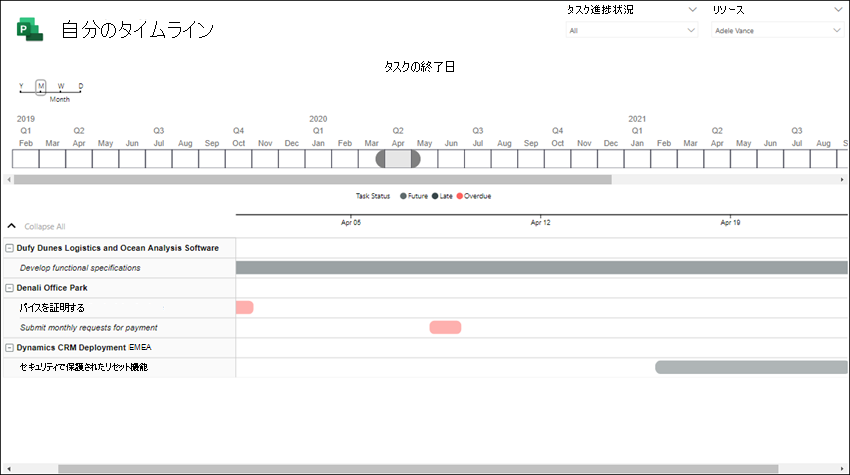
関連項目
Power BI で Project Web App に接続する
Power BI Desktop 経由で Project Online データに接続する











