テキスト ボックスまたは図形内のテキストの位置を正確に制御する場合、またはテキストを整列する場合に、ルーラーを使ってタブ位置を追加することができます。
注: テキスト、箇条書き、番号付きリストのインデントを調整するだけの場合は、タブを設定する必要はありません。
新しいタブ位置を設定する
段落のインデントを追加する、テキストを整列する、またはテキスト ボックスやオブジェクト内に単純な表形式のレイアウトを作成する場合は、ルーラーを使用してタブ位置を追加することができます。
-
[表示] タブの [プレゼンテーションの表示] グループで [標準] が選択されていることを確認します。
![[標準] が選択されている。](https://support.content.office.net/ja-jp/media/f0f72531-80a8-46d7-8021-bbce2985e7aa.png)
-
ルーラーが表示されない場合は、[表示] タブの [表示] グループで [ルーラー] チェック ボックスをクリックしてオンにします。
![[表示] タブにある [ルーラー] チェック ボックスがオンです。](https://support.content.office.net/ja-jp/media/0d60bffc-d840-491f-866c-8f882b585195.png)
-
編集する段落をクリックします。
注: 各テキスト オブジェクトには、独自のタブのセットとユーザーが個別に制御できるインデント設定があるため、1 つのテキスト ボックスにタブを追加しても、他のテキスト ボックス内のタブ位置には影響しません。
-
タブ位置を追加する場所でルーラーをクリックします。 クリックすると、大文字の L のような形のタブ位置がルーラーに表示されます。

-
これでキーボードの Tab キーを使ってカーソルを移動して、タブを入力することができます。
ヒント: 1 つの段落に適用したインデント レベルとタブ設定に問題がなければ、[ ペインタの書式設定] ツール を使用して他の段落に適用することで時間を節約できます。
既定のタブ位置 (ルーラーの下の灰色の四角形のマーカー) をクリックしてドラッグして変更することもできます。
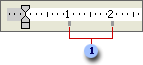
タブが停止 
タブ位置の配置を選択する
ときには、テキストを既定の左揃えではなく、タブ位置で右揃えまたは中央揃えにする場合があります。 または、プレゼンテーションに最新の数字を追加する場合に、小数点の位置が常に同じになるように数値を整列することができます。
タブ位置を追加する前に、ツールバーの左側にあるボタンをクリックして、タブの種類を切り替えることができます。

-

-

-

-

これで、テキストを追加する際に Tab キーを使用してタブ位置に進むと、設定した各タブでテキストが適切に整列されるようになります。
タブ位置を削除する
いずれかのタブ位置が不要になった場合は、そのタブ位置をルーラーから下にドラッグすることで削除できます。

タブの設定を変更する
追加した左揃えのタブを、右揃えまたは中央揃えに変更する場合は、[インデントと行間隔] メニューで変更できます。 ルーラーをクリックして目的の場所に正確にアクセスするのが難しい場合は、このビューでタブの位置を調整することもできます。
-
段落を右クリックし、[段落] を選択します。
-
[段落] ダイアログ ボックスで、[タブ] をクリックします。
![[段落] ダイアログ ボックス。](https://support.content.office.net/ja-jp/media/325ed1d2-a826-4c68-8ece-959517f67e51.png)
-
タブの配置を変更するには、変更するタブ位置をクリックし、配置を [中央 ] または [右] に設定します。
![[タブ] ダイアログ ボックス。](https://support.content.office.net/ja-jp/media/6de41d48-1184-49f6-945a-e6614a2d0502.png)
注: このコントロール内から新しいタブ位置を追加することができます。 [タブ位置] ボックスで値を調整し、[設定] をクリックするだけでできます。
インデントのコントロールを使用してテキストを整列する
タブ位置を補完するため、インデントのコントロールを使用すると、段落内のテキストの配置を制御できます。
-
段落のインデントのレベルを変更するには、ルーラーの左端にある小さいタブ インデント コントロールを配置します。

これは次の 3 つの部分で構成されます。
-
段落の最初の行を設定する一番上の逆三角形
-
段落の残りの行のインデントを設定する下の三角形
-
三角形の下のボックスは、リレーションシップ内の上三角形と中間三角形の両方を相互に移動します
-
-
どの部分がどのテキスト領域に影響するかをテストするため、テキスト ボックス内の段落にマウス カーソルを置き、これらのコンポーネント部分をそれぞれルーラーに沿ってスライドさせて、テキストの領域に与える影響を確認します。
-
編集する段落を選択します。 (各テキスト オブジェクトには、個別に制御するタブとインデント設定の独自のセットがあります)。
-
[ 書式] メニューの [ 段落] を選択します。
-
ダイアログ ボックスで、[タブ] を選択 します。
-
タブ位置を設定します (インチ単位)。 上矢印または下矢印を使用して、値を段階的に調整できます。 また、配置 (左、 中央、 右、 または 10 進) も選択します。 次に、[設定] を選択 します。
-
追加のタブ位置に必要に応じて手順 4 を繰り返します。 完了したら、[ OK] を選択します 。










