 |
この機能は、Microsoft 365 サブスクリプションをお持ちの場合のみ利用できます。 サブスクリプションをお持ちのお客様には毎月、新機能や改善された機能が提供されます。 クリックしてサブスクリプションを試すか購入します。 また、クイックスターターは、英語 (米国)、フランス語 (フランス)、イタリア語 (イタリア)、ドイツ語 (ドイツ)、スペイン語 (スペイン)、日本語 (日本) でのみ利用できます。 |
PowerPoint のクイックスターターでは、選択したテーマの調査を開始するためのアウトラインが作成されます。


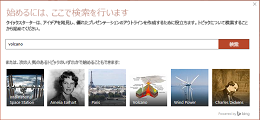


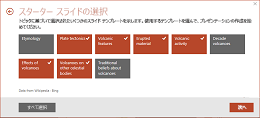


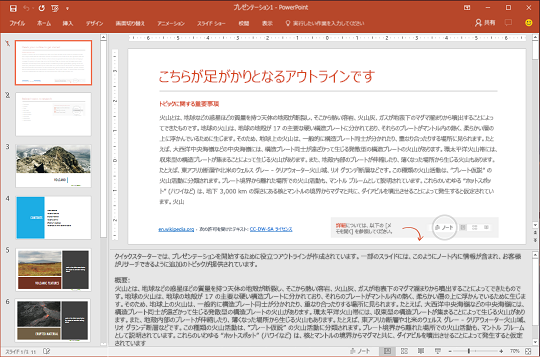
クイックスターターのアウトラインには、次が含まれます。
-
オンライン ソースから収集された 2 つの情報スライド。 最初のスライドには、スライドの主要なファクトと、スライドの下にある [ノート] ウィンドウの一覧が表示されます。 2 つ目のスライドでは、研究に役立つ関連トピックを一覧表示します。 (この 2 つのスライドはユーザーに適しているため、スライド ショーを他のユーザーに提示すると表示されなくなります)。
-
タイトルのスライド。
-
選択に基づいた目次。
-
テーマごとに 1 枚のスライド。スライドの下のノートには、それ以外の要点がある場合もある。
-
調査に使用した情報のソースを記載する、引用文献が記載された結論のスライド。
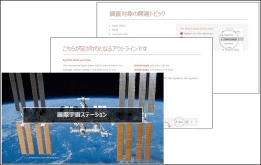
アウトラインの画像は、パブリック ドメインのものであるか、クリエイティブ コモンズ ライセンスのものです。

テーマを選び検索を開始する
アウトラインを作成するには
-
PowerPoint for Microsoft 365 または PowerPoint for Microsoft 365 for Mac で、[ファイル]、[新規] の順に選択します。 次に、クイックスターター テンプレートを選択します。

Office Intelligent Services をまだ有効にしていない場合は、[ ファイル > アカウント] に移動し、[ アカウントのプライバシー ] で [設定の管理] を選択 PowerPointクイック スタートを表示して使用するには、それらを有効にする必要があります。
-
検索するテーマを指定するか、ダイアログ ボックスの下部に表示される一般的なテーマから検索します。
クイックスターターによって情報が収集され、ユーザーが検索したトピックと関連するテーマ一覧が表示されます。
不適切なコンテンツが表示される場合、その上にマウス ポインターを移動し、アイコンの右上隅の [詳細 (…)] コマンドをクリックし、[不適切なトピックを報告する] を選択します。
![任意のアイテムの右上隅にある [詳細 (...)] コマンドをクリックして、そのアイテムを不適切なコンテンツとして報告します。](https://support.content.office.net/ja-jp/media/cad2d0f0-141a-43ed-89ca-18813de0dbd4.png)
-
QuickStarter が組み立てるアウトラインに含めるトピックを表すボックスを選択します。 ( [すべて選択] を 使用して、すべてのサブジェクトを一度に選択します)。
-
[ 次へ ] をクリックして、アウトラインに含めるために選択した件名の一覧を確認します。 (選択した各件名は、アウトライン内のスライドになります)。
-
プレゼンテーションのスライドのデザインを選択し、[作成] をクリックします。
PowerPoint によってプレゼンテーションのアウトラインがまとめられ、開かれます。
-
アウトラインを読み、調査を開始します。 テーマについて調べたり、記述する際のアイデアには、鍵となる事実 (スライド 1) と関連トピック (スライド 2) を使用します。 スライド下部のノートに補足情報が記載されている場合もあります。
次の手順
オンラインで情報を検索する
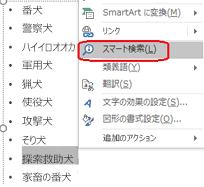
調べて記述する
プレゼンテーションの最初のスライドは、"アウトラインはこのとおりです" です。 トピックの概要があり、通常は日付やその他の役に立つ情報が含まれています。 省略記号 (...) で切り捨てられているスライドのすべての段落は、下部のノートで繰り返し全文が記載されています。
プレゼンテーションの 2 番目のスライドは "関連トピック" です。 このスライドには、さらに調べる価値のある用語が列挙されます。 まずアウトラインで単語またはフレーズを選択し、それを右クリックし、[スマート検索] を選択すると、その用語の定義、Web サイト、Web から検索されたその用語に最も関連する検索結果が表示されます。
プレゼンテーションのその他のスライドには、(アウトラインを作成するときに選んだテーマに基づく) 候補のテーマがあります。 候補のテーマの一部のスライドには、そのスライドのノート ウィンドウに列挙されている候補の要点が記載されています。
デザイン アイデア
プレゼンテーションの外観を変更する場合、[デザイン]、[デザイン アイデア] の順に移動し、[デザイン アイデア] を開きます。










