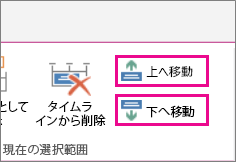プロジェクト センターの上部に表示されるタイムラインでは、簡単な操作で組織で進行中のすべてのプロジェクトおよび主なタスクを表示できます。 このタイムラインを使って、プロジェクトのポートフォリオのエグゼクティブ サマリーを視覚的に作成できます。
注: Project Web App には、プロジェクト センターだけでなく、[スケジュール] ページのタイムラインにタスクを追加する方法もあります。
-
サイド リンク バーの [プロジェクト] をクリックします。
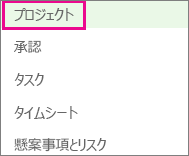
-
プロジェクトを追加するタイムラインの任意の場所をクリックし、目的のプロジェクトの行見出しをクリックします。
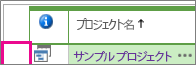
-
[タイムライン] グループの [プロジェクト] タブにある [プロジェクトの追加] または [タスクの追加] をクリックします。

プロジェクトを追加するだけであれば、手順 4 に進みます。タスクを追加する場合は、タイムラインに追加するタスク行を選択し、[OK] をクリックします。
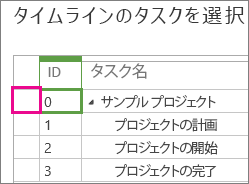
ヒント: 追加したいタスクが表示されない場合 [タスク名] 列のサマリータスクを展開して、サブタスクレベルまでドリルダウンしてみてください。
-
別のタイムラインを追加するには、現在のタイムラインをクリックし、[タイムライン] タブにある [タイムライン バー] グループの [追加] をクリックします。
注: Project Online と Project Server 2016 では、複数のタイムラインを使用できます。
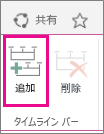
-
プロジェクトを別のタイムラインに移動するには、プロジェクトをクリックし、[タイムライン] タブの [現在の選択] にある [上へ移動] または [下へ移動] をクリックします。