名刺を印刷する際の最善の方法は、常に名刺テンプレートを使用して作業を開始することです。 Avery ストックや他のミシン目付きの空白のシートは、Publisher やオンラインで見つかる多くの名刺テンプレートで使用できます。
名刺の用紙に異なる名前またはアドレスを印刷するように差し込み印刷を設定するには、「異なるアドレスでラベルを作成する」を参照してください。 差し込み印刷の最後の手順に用紙の印刷方法が示されています。
ただし、さまざまな名刺を印刷し、それぞれの名刺の情報を手動で入力する場合、差し込み印刷を行う代わりにこの記事の手順に従います。
-
[ファイル] メニューの [新規] をクリックします。
-
検索ボックスに「名刺」と入力し、オンラインでテンプレートを見つけます。
ヒント: 検索ボックスに Avery カード ストック番号 (Avery 8871 など) または他の製造元のストック番号を入力して、そのストックで使用できるように設計されたテンプレートを見つけます。
-
1 枚の用紙に複数の名刺が含まれるテンプレートを見つけて [作成] をクリックします。または、1 枚の名刺を選択して [作成] をクリックし、次のように名刺を追加します。
-
[ページ デザイン] をクリックして、[ページ設定] ボックスを展開します。
-
[レイアウトの種類] リストで、用紙のサイズを選んでから [用紙 1 枚に複数ページ] を選びます。 用紙に収まるように名刺の数には注意してください。
-
[挿入]、[ページ] の順にクリックして、用紙に名刺を追加します。 用紙が名刺でいっぱいになるまで繰り返します。
-
-
それぞれの名刺に必要な情報を入力します。
-
[ファイル]、[印刷] をクリックします。
-
名刺 1 枚のテンプレートを選択し、それにページを追加した場合、[設定] グループの [ページ] に [用紙 1 枚に複数ページ] が表示されていることを確認してください。 また、[レイアウトのオプション] の用紙サイズと印刷の向きが正しいことを確認してください。
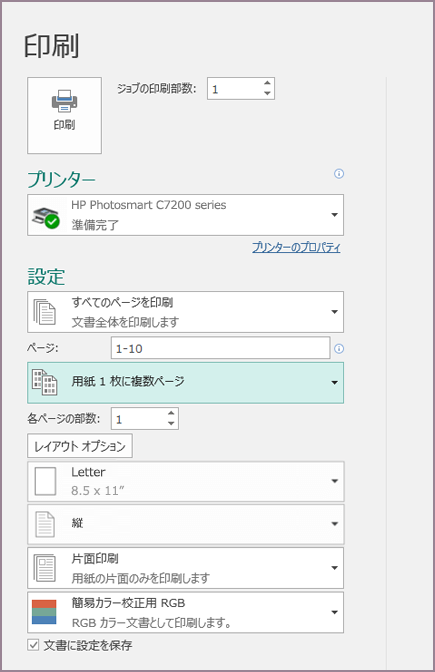
-
[印刷] をクリックします。
-
[ファイル] メニューの [新規] をクリックします。
-
[名刺] をクリックします。
-
[使用可能なテンプレート] リストで、[インストールされているテンプレートおよびオンラインのテンプレート] を選ぶか、[インストールされているテンプレート] または [オンライン テンプレート] をクリックして検索を絞り込みます。
-
テンプレートをクリックして選び、[作成] をクリックします。
-
[ページ デザイン] をクリックして、[ページ設定] ボックスを展開します。
-
[レイアウトの種類] リストで、用紙のサイズを選んでから [用紙 1 枚に複数ページ] を選びます。 用紙に収まるように名刺の数には注意してください。 [OK] をクリックします。
-
[挿入]、[ページ] の順にクリックして、用紙に名刺を追加します。 用紙が名刺でいっぱいになるまで繰り返します。
-
各ページで名刺の詳細を入力します。
-
[ファイル]、[印刷] をクリックします。
-
[ページ] で、必ず、[用紙 1 枚に複数ページ] を選んでから [印刷] をクリックします。
-
[ファイル] メニューの [新規] をクリックします。
-
[名刺] をクリックします。
-
テンプレートをクリックして選び、[作成] をクリックします。
-
[挿入]、[ページ] の順にクリックします。
-
[ページの挿入] ダイアログ ボックスで、追加するページの数を入力します。 たとえば、10 種類の異なる名刺を 1 枚の用紙に印刷するには、9 ページを挿入します。
-
[現在のページの前] または [現在のページの後] をクリックし、[白紙のページを挿入する] が選択されていることを確認します。
-
各ページで名刺の詳細を入力します。 または、名刺ごとに個々のファイルを作成し、次のように名刺をプライマリ ファイルにコピーできます。
-
ソース ファイルで [編集]、[すべて選択] の順にクリックするか、Ctrl キーを押しながら C キーを押します。
-
プライマリ ファイルで、挿入した空白のページの 1 つをクリックします。
-
[編集]、[貼り付け] の順にクリックするか、Ctrl キーを押しながら V キーを押します。
-
追加した各名刺で a から c の手順を繰り返します。
-
-
[ファイル]、[印刷] をクリックします。
-
[文書および用紙の設定] タブの [印刷オプション] で、必ず、[用紙 1 枚に複数ページ] を選んでから [印刷] をクリックします。
注:
-
プライマリ文書でマスター ページを使用するとき、場合によっては、文書がコピーされたページでそのマスター ページを無視する必要があります。 プライマリ文書で、非表示にするマスター ページ オブジェを含むページに移動し、[表示]、[マスタ ページを無視] の順にクリックします。
-
用紙上の特定の場所に文書を印刷する場合、[印刷の詳細設定] で行オプション、列オプション、左右の間隔値、上下の間隔値を調整し、用紙上の文書の位置を変更します。 詳細については、「Print labels, postcards, name tags, or business cards in a specific position on a sheet」 (用紙の特定の位置にラベル、はがき、ネーム タグ、名刺を印刷する) を参照してください。
-
特定の製造元の製品に合わせて文書を配置したり、文書の複数のページを 1 枚の用紙に 印刷したりしやすくするには、トリミング マークをオンにし、普通紙の用紙にテスト 用紙を印刷します。 製造元の製品をテスト印刷の上に重ね合わせ、ライトを押したままにし、適切に配置されていないか確認し、[その他の印刷オプション] の設定に必要な調整を行い、もう一度テスト印刷を行って、配置が正しいか確認します。 裁ちトンボは、用紙に文書を位置合わせした後でオフにできます。










