注: 最新のヘルプ コンテンツをできるだけ早く、お客様がお使いの言語で提供したいと考えております。 このページは、自動翻訳によって翻訳されているため、文章校正のエラーや不正確な情報が含まれている可能性があります。私たちの目的は、このコンテンツがお客様の役に立つようにすることです。お客様にとって役立つ情報であったかどうかを、このページの下部でお知らせください。 簡単に参照できるように、こちらに 英語の記事 があります。
SharePoint Server には、組織内のビジネス プロセスを管理するために使用できる承認ワークフローのセットが含まれています。これらのワークフローはことを管理して、処理に関連する人のタスクを追跡して完了すると、そのプロセスのレコードを提供してビジネス プロセスをより効率的にします。承認ワークフローを使用すると、ドキュメントの作成、経費報告、従業員の休暇、および管理の詳細。
ワークフローをセットアップするには、だけで適用するそれらのいずれかのリスト、ライブラリ、またはコンテンツ タイプにします。ワークフローの属性を変更できるように、実行する場合など、承認者、期日、各タスクとワークフローに表示されるメッセージ。これらの設定が終わったら、承認ワークフローを今すぐ使用を開始できます。ワークフローをさらにカスタマイズするには、SharePoint Designer 2010 または 2013 で直接編集することができます。SharePoint Designer のワークフローのフォーム、タスクの結果、完了条件、およびタスク プロセスの各段階をカスタマイズできます。ビジネス プロセスの承認ワークフローをモデル化する優れた方法です。
この記事では、SharePoint Designer 2010 または 2013 でカスタマイズするか、使用できる承認ワークフローを見てをみましょう。
承認ワークフローについて
承認ワークフローでは、SharePoint サイト内のアイテムが承認のために指定したユーザーに回覧されます。ワークフローは、プロセスに含まれる従業員の作業を管理および追跡し、プロセスの記録をその完了時に提供します。承認ワークフローは、承認のために仕事仲間または管理者にドキュメントまたはアイテムを回覧する必要があるビジネス プロセスをサポートします。
リストまたはコンテンツ タイプの承認ワークフローを構成すると、ビジネス ユーザーは、(ドキュメントを作成または変更されたときに自動的に開始するワークフローが構成された) しない限り、いつでも、ワークフローを開始できます。SharePoint Server とは、ドキュメントを作成するために使用する Office アプリケーションからワークフローを開始することができます。ワークフローを起動するとき (承認担当者) に送信して、日付、関連する手順については、期限を選択できます。ワークフローが起動したときに自動的に、ワークフローの最初の参加者にタスクを割り当てます。電子メール通知が有効な場合、メール メッセージを参加者に送信されます。
ワークフローに複数の参加者がいる場合、電子メール メッセージは、ワークフローが終了するまでに含まれるすべての参加者に対して、一度に 1 人ずつ (順次) かまたは同時に複数の参加者 (並列) に送信できます。ワークフローを設定または開始する際、順次または並列タスクを指定します。ワークフローを設定する際、段階によって異なる参加者を含む一連の順次タスクまたは並列タスクを設定することもできます。

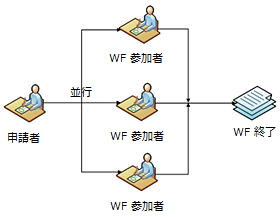
参加者は、タスクのメールの送受信またはタスク リストに直接移動ことができますアイテムまたはドキュメントを表示し、[承認、却下、変更を要求または再割り当ています。参加者は、これらのタスクを SharePoint または Word、Excel、Outlook などの Office アプリケーションから直接操作できます。
ワークフローの実行中、参加者とワークフローの所有者は、[ワークフローの状態] ページを使用して、ワークフローの承認プロセスのどのタスクが行われているかを確認できます。参加者がそれぞれのタスクを完了すると、ワークフローは終了し、ワークフローの完了を伝える通知が自動的に所有者に送信されます。
既定の承認ワークフロー
Microsoft SharePoint Server 2010 には、すぐに使い始められ、組織の従業員ワークフローを管理できるいくつかの承認ワークフローが含まれています。各ワークフローは、リスト、ライブラリ、またはコンテンツ タイプに追加することで、ビジネス ユーザーが対応するリストまたはライブラリのアイテムやドキュメントを管理するために使用できます。
ワークフローを使用するドキュメントの承認を実行、フィードバックの収集、署名の収集、資産の発行を管理する、管理の処理方法、および 3 段階の承認を作成します。関連付けるワークフローを開始すると、誰が承認して、タスクを割り当てる方法、期間、期限、ワークフローのメッセージとなどのように、ワークフローの基本的な動作を変更できます。ワークフローのほとんどは、カスタマイズすることもに SharePoint Designer 2010 または 2013 でします。
各ワークフローは、ワークフローの主な違いを含む以下で説明して、SharePoint Designer 2010 または 2013 でのカスタマイズではサポートしているかどうか。
|
ワークフロー |
説明 |
SharePoint Designer で |
|
承認 |
承認ワークフローでは、ドキュメントまたはアイテムが承認のためにユーザーのグループに回覧されます。 段階的な承認の承認者の最初のセットが確認し、承認、校閲し承認などできる次の承認者のセット、あなたがサポートしています。各ステージの承認者が実行できるシリアル順序 (1 つずつ)、並行する同じ順序 (一度にまとめて)、および標準のシリアルまたは並列タスクの割り当てで確認します。 タスクの期間と期限およびワークフロー内の全タスクの最終的期限は、日数、週数、月数で指定できます。[CC] フィールドにユーザーを追加できます。ワークフローは、最初の承認者が却下したときに終了するように設定できます。ワークフローは、確認対象のドキュメントが変更された場合に終了させることができます。また、ワークフローでは、必要に応じてコンテンツの承認を有効にすることができます。 ワークフローのタスクと電子メールがコンテンツの承認を要求するため、タスク フォームには承認、却下、変更依頼、および再割り当てのボタンが用意されています。承認者用に、前の承認者までのコメントのリスト全体を表示する統合済みコメントがサポートされています。また、承認ワークフローを使用して、最後のコンテンツ承認の状況を設定することもできます。 承認ワークフローは、既定でドキュメント コンテンツ タイプに関連付けられているため、ドキュメント ライブラリで利用できます。 注: このワークフローが SharePoint Server で使用できるだけです。 |
はい |
|
フィードバックの収集 |
フィードバックの収集ワークフローは、承認ワークフローによく似ています。このワークフローは、ユーザーのグループにアイテムまたはドキュメントを回覧します。このとき、承認者からのフィードバックを取得するように設計されています。フィードバックがまとめられ、ワークフローを開始したユーザーに返送されます。 承認ワークフローと同じように、このワークフローでは段階的承認がサポートされ、最終的期限を指定できるだけでなく、日数、週数、月数で期間や期限を指定することもできます。このワークフローは、ドキュメントが変更された場合は終了するように設定することもできるほか、[CC] フィールドにユーザーを追加することもできます。 承認ワークフローとは異なり、最初の却下でワークフローを終了するオプションはありません。却下自体がこのワークフローには存在しないためです。また、コンテンツの承認を有効にするにオプションもありません。 ワークフローのタスクと電子メールがコンテンツの承認を要求するため、タスク フォームにはフィードバックの送信、変更依頼、および再割り当てのボタンが用意されています。 フィードバックの収集ワークフローは、ドキュメント コンテンツ タイプに関連付けられているため、ドキュメント ライブラリで利用できます。 注: このワークフローが SharePoint Server で使用できるだけです。 |
はい |
|
署名の収集 |
署名の収集ワークフローは、デジタル署名を収集するため、Microsoft アプリケーションで作成されたドキュメントをユーザーのグループに回覧します。 署名は順次または並列で追加できるほか、各段階で追加することもできます。[CC] フィールドにユーザーを追加することもできます。(承認ワークフローやフィードバックの収集ワークフローとは異なり) このワークフローには追加のフィールドや動作はありません。 ワークフローの署名者は、タスクを受信すると、SharePoint のタスク リストや、Microsoft Word、Excel、および PowerPoint などホストの文書からタスクに署名できます。 タスク フォームには、タスクへの署名や再割り当てを行うためのボタンのみが用意されています。署名のメカニズムでは Microsoft Office 署名欄コントロールが使用されます。署名の画像は、ユーザーが提供することも、フォーム (具体的には、InfoPath フォームのルールとアクション) のロジックを使用して自動的に適用することもできます。 署名の収集ワークフローは、ドキュメント コンテンツ タイプに関連付けられているため、ドキュメント ライブラリで利用できます。ただし、ドキュメントに 1 つ以上の Microsoft Office 署名欄が含まれている場合は、そのライブラリにのみ表示されます。 注: このワークフローが SharePoint Server で使用できるだけです。 |
はい |
|
発行 |
発行ワークフローは基本的に承認ワークフローと同様に承認のためにコンテンツを回覧しますが、違いは発行機能対応のエンタープライズ コンテンツ管理サイト用に設計されていることです。 もう 1 つの違いはワークフロー フォームにあります。関連付け/開始フォームでは、承認者の追加、最初の却下でのワークフロー終了、ドキュメントが変更された場合のワークフロー終了、およびコンテンツ承認の有効化を行うオプションが表示されません。 メモ: SharePoint Server で使用できる [発行のワークフローは、発行機能を有効にします。 |
はい |
|
3 段階の状態管理 |
3 段階の状態管理ワークフローは、案件またはアイテムの状態を 3 つの状態と 2 つの遷移で確認するため、大量案件を確認する際に役立ちます。 このワークフローは、[案件管理] リスト テンプレートと連携するように設計されていますが、ワークフローの状態として使用できる 3 つ以上の値を持つ [選択肢] 列が設定されたリストで使用できます。 ワークフローの参加者は、リストを直接操作することも、リストに関連するプロジェクトの外部で作業することもできます。このワークフローでは、リストの状態を更新し、次の参加者用に新しいタスクを作成します。このようにして、処理が続行されます。 ワークフローの参加者は、タスクの変更または完了、あるいはワークフロー アイテムの状態変更ができます。 注: このワークフローは、SharePoint Foundation 2010 と SharePoint Server の両方で使用します。 |
いいえ |
|
廃棄承認 |
廃棄承認ワークフローは、期限切れになったか陳腐化したために評価するか削除する必要があるコンテンツを確認します。 このワークフローは、レコード センター サイトや、レコード管理ドキュメント アイテム保持ポリシーをサポートしているサイトで特に役立ちます。このワークフローは、ドキュメントまたはアイテムが期限切れになったときに自動的に開始するように構成することも、参加者によって手動で開始することもできます。 このワークフローでは、タスク リスト内の特定のドキュメントおよびアイテムに対して、特定の参加者を割り当てずに、廃棄承認ワークフロー タスクを使用します。このタスク リストへのアクセス許可を持つユーザーのみが、タスクを完了する際に、削除対象のアイテムを承認または拒否できます。 また、このワークフローには一括タスク完了機能も含まれ、大量のアイテムをワン ステップで削除できます。この機能は、ワークフローによって生成される大量のタスクのためによく必要とされます。 注: このワークフローが SharePoint Server で使用できるだけです。 |
いいえ |
SharePoint Server のワークフローを使用します。
SharePoint Server のワークフローを使用するには、最初に、リスト、ライブラリ、またはコンテンツ タイプにワークフローを追加します。その後は、ワークフローは、直接ワークフローに関連するか、ワークフローをリストまたはライブラリで使用されるコンテンツ タイプに関連付けられているかどうか、リストまたはライブラリでのユーザーが利用できます。コンテンツ タイプにワークフローを関連付ける場合は、サイト コンテンツ タイプやリスト コンテンツ タイプ (特定のリストまたはライブラリに追加されたサイト コンテンツ タイプのインスタンス) に関連付けることができます。サイト コンテンツ タイプは、特定のコンテンツ タイプのアイテム用のサイト コレクションのリストまたはライブラリ全体でワークフローが利用になることに便利です。
リストの管理権限がある場合は、リスト、ライブラリ、またはコンテンツ タイプにワークフローを追加できます。次の手順に従って初期ワークフローを設定します。
-
ワークフローを追加するリストまたはライブラリを参照します。
-
リストの場合は [リスト] タブ、ライブラリの場合は [ライブラリ] タブをクリックします。
-
[設定] グループで [ワークフロー設定] をクリックします。
-
[ワークフロー設定] ページで、[ワークフローの追加] をクリックします。
-
変更するリスト コンテンツ タイプのインスタンスが含まれているリストまたはライブラリを参照します。
-
リストの場合は [リスト] タブ、ライブラリの場合は [ライブラリ] タブをクリックします。
-
リストの場合は [リストの設定]、ライブラリの場合は [ライブラリの設定] をクリックします。
-
[コンテンツ タイプ] で、ワークフローを関連付けるコンテンツ タイプの名前をクリックします。
ページにコンテンツ タイプが表示されない場合は、[詳細設定]、[コンテンツ タイプの管理を許可する] の順にクリックが必要になる場合があります。 -
[設定] の [ワークフロー設定] をクリックします。
-
[ワークフローの追加] をクリックします。
-
サイト コレクションのホームページで、[サイトの操作]、[サイトの設定] の順にクリックします。
-
[ギャラリー] の [サイト コンテンツ タイプ] をクリックします。
-
ワークフローを追加するか関連付けるサイト コンテンツ タイプの名前をクリックします。
-
[ワークフロー設定] をクリックします。
-
[ワークフロー設定] ページで、[ワークフローの追加] をクリックします。
上記の手順のいずれかを実行すると、[ワークフローの追加] ページが表示されるので、このページでワークフローの種類、ワークフローの名前、使用するタスク リストなどを選択します。
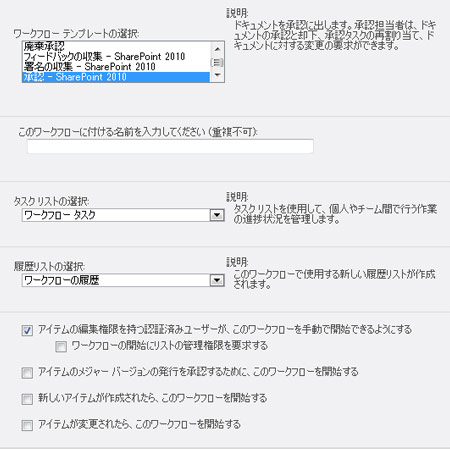
このページでは、次のワークフロー設定を構成できます。
-
承認、フィードバックの収集、署名の収集などのワークフロー テンプレートを選択する。
-
ワークフローの名前を指定する。
-
このワークフローのタスクに使用するタスク リストを指定する。
-
このワークフローに使用する履歴リストを指定する。
-
ユーザーがワークフローを手動で開始できるようにする。
-
ワークフローの開始にリストの管理権限を必要とする。
-
アイテムのメジャーバージョンの発行を承認するために、ワークフローを開始する。
-
新しいアイテムが作成されたときにワークフローを開始する。
-
アイテムが変更されたときにワークフローを開始する。
次のページに、承認者、ワークフロー メッセージ、および期限など、変更できるワークフロー動作を示します。選択した値が、ユーザーがワークフローを開始したときの既定値になります。つまり、リスト、ライブラリ、またはコンテンツ タイプにワークフローを追加する際に、関連付けフォームに一度だけ入力した値が、ワークフローの後続の全インスタンスで使用されます。
関連付けフォームは、SharePoint に含まれるワークフローごとに異なります。これは、承認ワークフローを関連付けるときに表示されます。
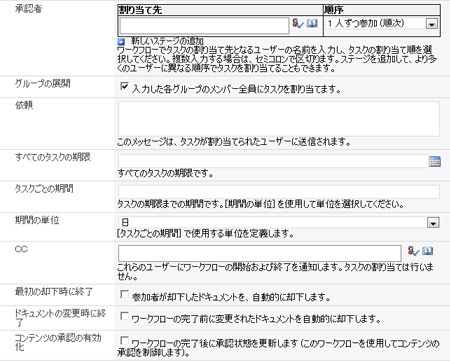
このページでは、次のワークフロー動作を指定できます。
-
ワークフローの承認者。
-
承認者の順序: 順次または並列
-
承認の段階。
-
グループを展開して、グループのすべてのメンバーにタスクを割り当てる。
-
ワークフローに表示される依頼メッセージ。
-
すべてのタスクの期限。
-
各タスクの期間。
-
期間の単位: 日、週、または月。
-
割り当てられたタスクの CC 先。
-
最初の却下でワークフローを終了する。
-
ドキュメントが変更された場合にワークフローを終了する。
-
ワークフロー完了時に承認の状況を更新してコンテンツの承認を有効にする。
ワークフローがリスト、ライブラリ、またはコンテンツ タイプに関連付けられると、すべてのユーザーがワークフローの使用を開始できるようになります。([ワークフローの追加] ページで) アイテムが作成または変更されたときにワークフローを開始することを選択した場合、ユーザーには、変更による差異は表示されないほか、サイト上のドキュメントやリスト アイテムを作成および更新したときにも、ワークフローが開始したことも知らされません。これらのオプションを選択しない場合、ユーザーは自分の手でワークフローを開始します。
それには、[ワークフロー] オプションを選択します。[ワークフロー] オプションは、ドキュメントを作成するために使用した Office 2010 アプリケーション内から選択することも、または、リスト アイテムの横のプルダウン メニューなど、アイテムが格納されているリストまたはライブラリから選択することもできます。
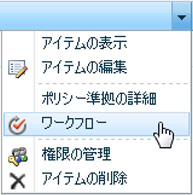
ここをクリックすると、[新しいワークフローの開始] ページが表示され、開始できる利用可能なワークフローと共に、実行中または完了済みの他のワークフローの状態が表示されます。
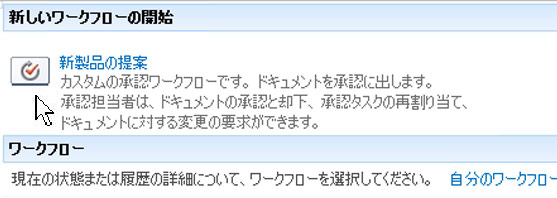
最後に、ワークフローの開始フォーム、ワークフローの主要な動作を指定することが表示されます。完了しますが 1 回だけ、ワークフローは最初リスト、ライブラリ、またはコンテンツ タイプに追加したとき、関連付けフォームとは異なり開始フォームが完了するたびにワークフローが手動で開始したら、ワークフローの各インスタンスのことができます。別の開始フォームの値を使用しますが、関連付けフォームと同じ値を使用します。
SharePoint に付属しているワークフローごとに開始フォームは異なります。既定値を関連付けフォーム (既述) に追加している場合は、既定値が開始フォームに表示されます。既定値がない承認ワークフロー開始フォームの外観は、次のとおりです。
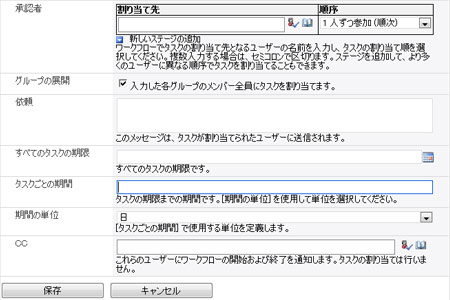
ワークフローを開始するユーザーは、[開始] をクリックする前に、新しい値を追加するか既定値をそのまま採用することができます。これにより、タスクが作成され、リスト内の最初の承認者に割り当てられます。
ワークフローにリストされている承認者は、割り当てられているタスクを受信し、電子メールによる通知を受信します。承認者は、Outlook などの特定の Office 2010 アプリケーション内から直接、タスクを承認または却下できます。または、タスク リストに直接移動すれば、自分に割り当てられた新しいタスクが表示されます。
タスクを開くと、タスク フォームが表示されるので、これを使用してタスクを承認、却下、変更依頼、または再割り当てできます。承認ワークフローのタスク フォームの外観は、次のとおりです。
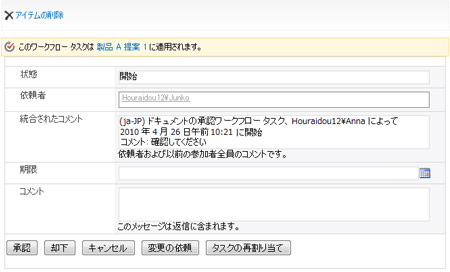
承認者の操作に応じて、タスクの処理は、次の承認者への割り当て、変更依頼の作成者への返送、または承認 (これによりワークフローは完了します) となります。
SharePoint Designer 2010 または 2013 のワークフローの編集
SharePoint でワークフローを設定する際、承認者、タスクの期限、およびワークフローのメッセージなど、基本的な動作のいくつかを変更できます。これは承認ワークフローを簡単に使い始められる便利な方法であり、通常、一般的なほとんどのビジネス プロセス ニーズに対応できます。
に加えて、次のようにワークフローを使って、ワークフローの多くを SharePoint Designer 2010 または 2013 で開くし、外観、動作、およびワークフローの結果を完全にカスタマイズできます。ユーザーに表示されるフォーム、完了条件、およびタスクや、ワークフローでタスク プロセスのすべての段階をカスタマイズできます。
次の表では、ブラウザーで実行できるカスタマイズの種類と Designer 2010 SharePoint で実行できるカスタマイズの種類を比較します。これは、SharePoint Server 2010 の承認ワークフローをベースにしています。
|
SharePoint でのワークフローのカスタマイズ |
SharePoint Designer でのワークフローのカスタマイズ |
|
|
|
ときに、SharePoint Designer 2010 または 2013 を開き、ナビゲーション ウィンドウからワークフローを開く場合、すべての利用可能なワークフローをサイトに表示します。ワークフローをリスト、サイト ワークフロー、および再利用可能なワークフローを参照してください。グローバルに再利用可能なワークフローでは、表示、これらのほか、SharePoint Server の既定の承認のワークフローが表示されます。
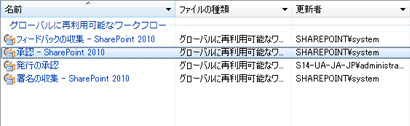
承認、フィードバックの収集、署名の収集、および発行ワークフローのみがここに表示されることがわかります。これらのワークフローすべて構築された SharePoint Designer 2010 または 2013 でサポートされている機能を使用するためです。たとえば、Visio に基づくワークフローの対応として OfficeTask ワークフロー アクション、統合された InfoPath フォーム、およびサポートが使用されます。3 段階の状態管理ワークフローと廃棄承認のワークフロー、ただし、サポートされていませんは次のコンパイル済みワークフロー ワークフロー アクティビティを複製する Microsoft Visual Studio のような開発アプリケーションが必要となるため。この記事の残りの部分は、[SharePoint Designer 2010 または 2013 でサポートされているワークフロー説明します。
ワークフローを編集するには 2 つの方法があります。元のワークフローを直接編集して変更するか、元のワークフローのコピーを作成してカスタマイズするかのいずれかです。サイト コレクションの管理者の場合には、どちらの方法でも利用できます。サイトの所有者またはデザイナーの場合は、ワークフローが読み取り専用になるため、コピーを作成して編集する必要があります。ここで、元のワークフローが現在会社の職務で使用されている場合に備えて、ワークフローのコピーを編集することは良い習慣です。
(オリジナルを編集するかコピーを編集するかに関係なく) 承認ワークフローを開くと、ワークフローのユーザー インターフェイスの最初のレイヤーである概要ページが表示されます。このページには、主なワークフロー設定とワークフローに関連したオブジェクトが表示されます。
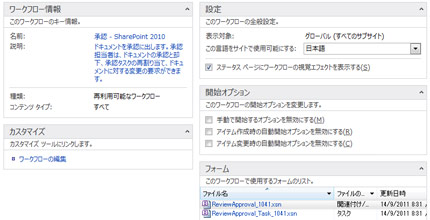
たとえば、名前および説明フィールドならびにワークフローの種類とコンテンツ タイプが表示されます。言語や、ワークフローの視覚エフェクトを有効にするかどうかなど、一般的なワークフロー設定の一部が表示されます。視覚エフェクトとは、SharePoint Server 2010 の Visio Services によって提供される、ワークフロー状態の Web ベースの視覚的表示のことです。また、開始オプションも表示されます。開始オプションには、ワークフローの手動開始の無効化、新しいアイテムが作成されたときのワークフローの自動開始、およびアイテムが変更されたときのワークフローの自動開始があります。これらのオプションのいずれかを選択すると、SharePoint 内の対応するワークフロー開始オプションが無効になります。
さらに、ワークフローに関連付けられているフォームである関連付けフォームと開始フォーム (同一のフォームがこれらの用途で使用されます) とタスク フォームも表示されます。これらのフォームは、ここから開くことができる InfoPath 2010 フォームであり、InfoPath フォーム エディターで直接カスタマイズできます。リボンでは、ワークフローの開始フォーム パラメーター、ローカル変数、および関連付けられた列をカスタマイズできます。これらは、すべてワークフロー プロセス全体を通じてデータを収集、格納、および取得するために使用されます。また、リボンを使用して、関連付けられたリストやコンテンツ タイプを変更できるだけでなく、Visio 2010 との間でワークフローをインポートおよびエクスポートできます。
ワークフローの定義とロジックをより詳細にカスタマイズするには、[カスタマイズ] グループの [ワークフローの編集] をクリックします。
この画面で、標準のワークフロー エディターが SharePoint Designer 2010 または 2013 で表示しています。全画面表示のワークスペースを作成して、すべての種類のワークフローをカスタマイズすることをお勧めします。一般的に、自動的に更新、変更、または変更するデータ ソースに基づくデータを移動する、またはシステム プロセスを自動化するカスタム ワークフローを作成するのにはこの領域を使用します。
承認ワークフローの場合、ワークフローに指定する 1 行だけで、(ワークフローを作成したときに指定する) 承認者のグループによる特定アイテムの承認プロセスが開始されます。
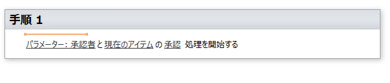
これは当初、比較的シンプルな外観で表示されますが、この "承認処理を開始する" アクションは実際にはコンポジット ワークフロー アクションであり、承認処理全体のタスク階層および中心的な回覧ロジックを含んでいます。実際、このアクションは、タスク割り当て、回覧の詳細、および SharePoint コンテンツへのデータのバインドなどの複数の動作とレイヤーを含む、ワークフロー アクションです。
最初から新しい承認ワークフローを作成する場合は、アクション ギャラリーから "承認処理を開始する" アクションを追加するだけで、承認プロセスのフレームワークおよびロジックが直ちに持てるようになります。
この承認ワークフローの内容を表示および編集するには、[承認] をクリックします。これにより、タスク処理の概要ページが表示されます。
タスク処理の概要ページには、タスク処理に関連するすべてのオブジェクトが表示されます。表示方法は、ワークフローの概要ページに、ワークフローに関連するすべてのオブジェクトが表示される方法と同じです。タスク処理は、メイン ワークフロー内にネストされたサブ ワークフローのようなものと考えることができます。タスク処理の概要ページは、オブジェクトの階層において、ワークフローの概要ページの 1 つ下のレベルです。
概要ページでは、名前と所有者を変更できます。タスクの受信者やプロセスの所有者のみがワークフロー タスクを追加および編集できるように指定できます。ワークフローの再割り当てや変更依頼を許可できます。個々のタスク完了フィールドを追加および削除できます。また、承認や却下など、タスクの結果を変更できます。
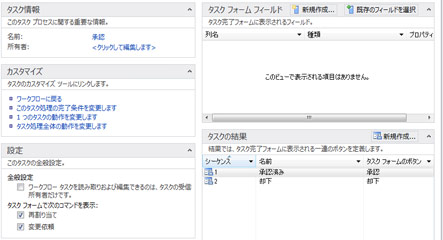
最も重要な設定は [カスタマイズ] グループにあり、ここではワークフローの完了条件、個々のタスクの動作、全タスク処理の動作を変更できます。(このセクションには [ワークフローに戻る] もあり、これは前画面のワークフロー エディターに戻るだけです。)
ワークフローの動作および完了条件をカスタマイズするには、タスク処理エディターを使用します。このエディターは、大規模な SharePoint Designer ワークフロー エディターに含まれるサブ ワークフロー エディターとして機能します。タスク処理エディターで、承認ワークフロー フレームワークとそのタスクおよびタスク処理のレイヤーを詳しく調べ、その場で、利用可能なワークフロー コマンドを使用して必要なロジックを追加、カスタマイズできます。
利用可能な最初のオプションは、タスク処理の完了条件を変更することです。承認ワークフローの完了条件を開くと、ワークフローが完了と見なされるために満たしている必要があるすべての条件が表示されます。たとえば、承認済みタスク数が完了したタスク数と等しい場合は、承認済み変数が [はい] に設定されます。ここで、ワークフローが完了となるために別の条件セットが必要となるようにロジックを追加することも、既存の条件のままにしておくこともできます。
注: 既定のワークフロー操作に加えて承認ワークフローには、使用できるワークフローにタスクに固有のロジックを追加するタスクの動作のアクションのグループが含まれます。たとえば、アクションを追加、エスカレート、および新しいタスクの通知を送信を挿入することができます。
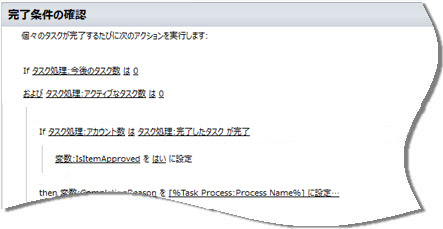
タスク処理エディターを使用して、個々のタスクの各フェーズの動作を変更できます。具体的には、タスクの割り当て、承認待ち、期限切れ、削除、および完了の各時点で行われる動作を変更できます。承認ワークフローでは、これらの各フェーズに追加されたロジックが表示されます。
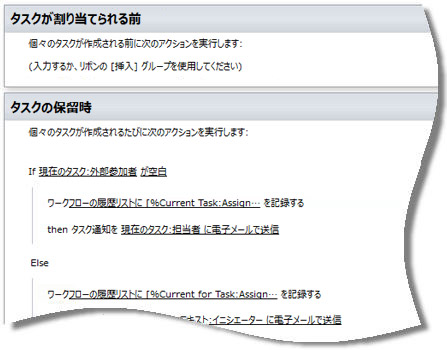
たとえば、特に、タスクが期限を過ぎても完了していない場合など、タスクの期限が切れている場合は、現在のタスクが割り当てられている個々のユーザーに電子メール通知が送信されます。
個々のタスクの動作を変更できるだけでなく、すべてのタスクをまとめた全タスク処理の動作を変更できます。具体的には、タスク処理の開始、実行中 (削除済みと変更済みを含む)、キャンセル、および完了の全時点に対する動作を変更できます。承認ワークフローでは、ワークフローのこれらの段階にさらに多くのロジックが追加されています。
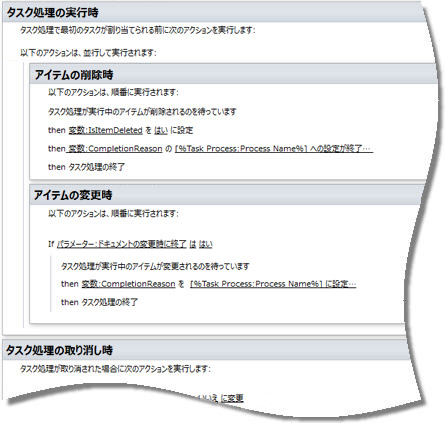
たとえば、タスク処理が完了する際には、いくつかの動作が行われます。承認済み変数が [はい] の場合は、ワークフローの状態が [承認済み] に設定されます。[コンテンツの承認の有効化] パラメーターが [はい] に設定されている場合は、ワークフロー アイテムのコンテンツ承認が [承認済み] に設定されます。これらは、全タスク処理に追加されたロジックのごく小さな例です。
ここでも、ロジックを変更したり、タスク処理の 1 つまたは複数の段階に独自のロジックを追加できます。既存のロジックについて調べるだけでも、ワークフロー デザインの作成および適用方法について大いに学べます。
次のステップ
さまざまなビジネス プロセスを簡単で手軽コンテンツ レビューのようなルーティング パターンに従うためにのレポート構造化された経費の SharePoint Server の承認ワークフローを使用できます。ように、ワークフローを使用して、既定では、これらのニーズに対応するワークフロー、承認、期限、およびなどの種類のみを変更します。
ワークフロー プロセスの各ステージに固有の動作は企業、部署が異なる場合があります。SharePoint Designer 2010 または 2013 を使用して、そのワークフロー エディターを追加し、プロセスの各フェーズの全体的なビジネス ワークフローの一般的な動作を維持したままで、新しいロジックをカスタマイズするのには、このします。
承認ワークフローを開始する最適な方法は少数の承認者のグループを使用してサイトに適用、フォーム、メール、ドキュメントまたはアイテムを承認するには、確認し、関連付けられているタスクと履歴リストです。SharePoint Designer 2010 または 2013 では、[とブラウザーで最初に SharePoint を使って変更を開始します。










