空調計画テンプレートを使用して、暖房、換気、冷却ダクトをレイアウトします。 空白のページに HVAC プランを作成することも、既存のフロア プランのレイヤーとして作成することもできます。
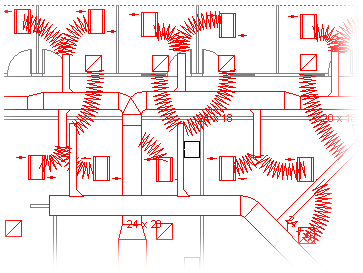
-
Visio を開きます。
-
次のいずれかの方法で HVAC プランを開始します。
新しい図面として
-
[ マップとフロア プラン ] テンプレートまたはカテゴリで、[ HVAC プラン ] > [作成] をクリックします。
既定では、この図面の種類は、

CAD フロア プランのレイヤーとして
-
新しい HVAC プラン 図面を作成します。 前のセクションの手順に従って実行します。
-
[挿入] タブの [CAD 図面] をクリックします。
-
[図面AutoCAD挿入]ダイアログ ボックスで、CAD ファイルに移動して選択し、[開く]をクリックします。
-
CAD 図面のサイズとスケールを受け入れるには、[OK] をクリック します。
注: CAD 図面の描画スケールが図面ページのスケールと異なる場合は、スケールを一致させるか、一致せずに続行するかを確認するメッセージが表示されます。
-
図面を挿入した後でも、図面のサイズの変更、縮尺の変更、または移動が行えます。 CAD 図面を含む Visio レイヤーをロックすることもできます。 詳細については、「AutoCAD レイヤーのプロパティを変更する」を参照してください。
ヒント: 挿入された CAD 図面のプロパティを変更するには (たとえば、尺度や保護設定を変更するには)、図面を右クリックし、[ CAD 図面オブジェクト]をポイントして、[ プロパティ]をクリックします。
既存の Visio フロア プランのレイヤーとして
-
Visio で、使用する既存の平面図図面を見つけます。
ヒント: 図面の既存層の上に新しい設計図を作成するときに間違って変更しないように、既存層をロックできます。 詳細については、「AutoCAD レイヤーのプロパティを変更する」を参照してください。
-
-
[ 図形 ] ウィンドウの [HVAC ダクト] から、ダクト図形を図面ページにドラッグします。
-
ダクト図形のサイズを変更します。
ストレッチによるサイズ変更
-
選択ハンドルをドラッグして、ダクトの長さまたは幅を変更します。
-
コントロール ハンドルをドラッグして、ダクトのサイズを変更したり、分岐角度を変更したりします。
選択した図形のコントロール ハンドルの動作を説明するヒントを表示するには、ハンドルの上にポインターを置きます。
ディメンションを入力してサイズを変更する
-
ダクト図形を右クリックし、[ プロパティ] をクリックします。
-
[ 図形データ ] ダイアログ ボックスで、使用可能なディメンションを調整し、[OK] をクリック します。
-
-
ダクト図形を接続します。
-
図面上に最初のダクト図形を配置します。
-
2 番目のダクト図形の接続ポイントをクリックして、最初のダクト図形の接続ポイントにドラッグします。
注: ポインターは、図に示すように、最初の図形に接続する接続ポイントの上または近くにある必要があります。
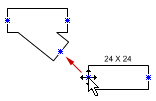
-
両方の図形の接続ポイントが緑色の四角形として表示されたら、マウス ボタンを離します。
ダクトの図形は、自動的に位置に回転し、接続されているダクトのサイズと一致し、図に示すように互いに接着します。
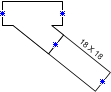
-
ダクト図形の接続を続行するには、手順 2 と 3 を繰り返します。
ヒント: 接続ポイントを表示または非表示にするには、[ 表示 ] メニューの [ 接続ポイント] をクリックします。
-
-
ダクトの図形にラベルを付けます。 図形をダブルクリックし、テキスト ボックスにラベル テキストの入力を開始するだけです。
ダクト サイズを示すラベルを追加する
-
ダクト図形を右クリックし、[ ダクト サイズを表示]をクリックします。
注: 直径記号(Ø)は円形の管のラベルに自動的に加えられる。
-
ラベルのコントロール ハンドルをドラッグして、ラベルの位置を変更します。
-
-
図面のレジスタ、グリル、ディフューザー、およびその他の HVAC 機器の形状の場所を示します。
-
レジスタ グリルとディフューザーから、ダクトの上に図形をドラッグするか、図形を図面ページにドラッグし、フレックス ダクトを使用してダクトに接続します。
-
HVAC 機器から、ダクトの上に図形をドラッグします。
注: レジスタ、グリル、ディフューザー、 およびHVAC機器の形状は回路図シンボルであり、ダクトに回転したり接着したりしません。
-
ヒント: いくつかのダクト図形を構成するには、それらを右クリックし、ショートカット メニューのコマンドをクリックします。 たとえば、直線ダクトを長方形から円形に変更し、ダクトサイズを表示または非表示にすることができます。










