文書のページの向きを変更する
-
文書内をクリックまたはタップします。
-
[ レイアウト > 向き] に移動し、[ 横] を選択します。
-
[ファイル]、[印刷] の順に移動します。
-
[ 設定] で、向きボックスに [ 横向き] が表示されていることを確認します。
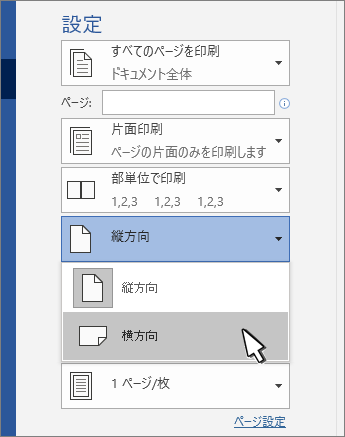
-
[印刷] を選びます。
特定のページの向きを変更する
-
変更するページのテキストをすべて選びます。
-
[レイアウト] に移動し、[ページ設定] ダイアログ 起動ツール

-
[ 向き] で、[ 縦] または [ 横] を選択します。
-
[適用先] の横 にある[選択したテキスト] を選択し、[ OK] を選択します。

-
[ファイル] メニューの [プリント] を選びます。
カーソルの向きを前方に変更する
-
新しいページの向きを開始する場所をクリックまたはタップします。
-
[レイアウト] に移動し、[ページ設定] ダイアログ 起動ツール

-
[ 向き] で、[ 縦] または [ 横] を選択します。
-
[適用先] の横にある [ このポイントの前方] を選択します。

-
[OK] を選択します。
特定のセクションの向きを変更する
特定のセクションの向きを変更するには、文書をセクション区切りで分割する必要があります。 セクション区切りを追加する方法についてはこちらを参照してください。
-
[ホーム] に移動し、[

-
変更するセクションのすぐ後のセクション区切りをダブルクリックします。

-
[ 余白] を選択します。
-
[印刷の向き] の下で [縦] または [横] を選択します。
-
[ 適用先] の横にある [ このセクション] を選択し、[ OK] を選択します。
-
[ファイル] メニューの [プリント] を選びます。
文書のページの向きを変更する
-
[ レイアウト ] タブで、[ 向き] を選択し、[ 縦] または [ 横] を選択します。
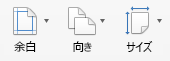
-
[ファイル] メニューの [プリント] を選びます。
特定のページの向きを変更する
-
変更するページのテキストをすべて選びます。
-
[ 書式 ] メニューの [ ドキュメント] を選択します。
-
ダイアログ ボックスの下部にある [ ページ設定] を選択します。
-
[ 向き] の横にある目的の向きを選択し、[ OK] を選択します。
-
[適用先] の横 にある[選択したテキスト] を選択し、[ OK] を選択します。
-
[ファイル] メニューの [プリント] を選びます。
カーソルの後のすべてのページの向きを変更する
-
新しいページの向きを開始する場所をクリックまたはタップします。
-
[ 書式 ] メニューの [ ドキュメント] を選択します。
-
[ ページ設定] を選択し、目的の向きを選択し、[ OK] を選択します。
-
[適用先] の横にある [ このポイントの前方] を選択します。
-
[OK] を選択します。
特定のセクションの向きを変更する
特定のセクションの向きを変更するには、文書をセクション区切りで分割する必要があります。 セクション区切りを追加する方法についてはこちらを参照してください。
-
段落マーカー (¶) などの印刷されていない文字を表示するには、[ホーム] タブで [印刷されていないすべての文字

![[ホーム] タブの [編集記号の表示] が強調表示されています](https://support.content.office.net/ja-jp/media/8f4e3c6a-d2dd-43c3-94c1-a6f526ac8a8a.png)
-
変更するセクションのすぐ後のセクション区切りをダブルクリックします。

-
[ページ設定] をクリックします。
-
[ 向き] の横にある目的の向きを選択し、[ OK] を選択します。
-
[ 適用先] の横にある [ このセクション] を選択し、[ OK] を選択します。
-
[ファイル] メニューの [印刷] を選択します。
重要: プリンターのトラブルシューティングまたはドライバー情報が必要な場合は、プリンターのマニュアルまたはプリンターの製造元の Web サイトを参照してください。










