書籍など、図や複数の章を含む文書を執筆している場合、図が表示されている章番号を該当する図の図表番号に付けたいことがあるとします。 たとえば、第 5 章の 3 番目の図に "図 5-3" というラベルを付けたい場合などです。 幸い、章番号を図表番号に追加するのは難しくはなく、編集作業中に図を 1 つの章から別の章に移動すると、自動的に更新されます。
手順 1: 文書の章見出しに番号付けを適用する
注: 図表番号に章番号を含めるには、章見出しに一意の見出しスタイルを使う必要があります。 たとえば、章見出しに見出し 1 スタイルを使う場合は、文書内の他のテキストに見出し 1 スタイルを使わないでください。
-
文書内の最初の章見出しを選びます。
-
[ホーム] タブの [段落] グループで、[アウトライン] の横にある矢印をクリックします。
![[アウトライン] ボタン](https://support.content.office.net/ja-jp/media/374e7fe4-279b-40f6-805b-0cd947b82155.jpg)
-
章番号リストの定義 ([見出し 1] または [第 1 章] というテキストを含む定義) をクリックします。
![[章見出し] マルチレベル リストを使用して、図表番号に含める章見出しを書式設定する。](https://support.content.office.net/ja-jp/media/5ca53b25-8de8-4fd1-ad4d-1751d4a0a57d.png)
章番号リスト定義は、文書内でそのスタイルを使用したすべての見出しに自動的に適用されます (この例では見出し 1)。
手順 2: 図表番号に章番号を追加する
-
図表番号を追加するオブジェクト (表、数式、図、その他のオブジェクト) を選びます。
-
[参照設定] タブの [図表番号] グループで、[図表番号の挿入] をクリックします。
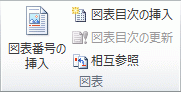
-
[ラベル] リストで、数式や図などのオブジェクトに最も近いラベルを選択します。 リストに適切なラベルがない場合は、[新しいラベル] をクリックし、[ラベル] ボックスに新しいラベルを入力して、[OK] をクリックします。
![[図表番号] ダイアログを使用して、図、表、数式の図表番号オプションを設定する。](https://support.content.office.net/ja-jp/media/df39808e-9adc-4665-8aeb-d0cd1c25b5c3.png)
-
ラベルの後に表示するテキスト (句読点を含む) を入力します。
![[ラベル] フィールドに、図表番号のオプション カスタム テキストを入力する。](https://support.content.office.net/ja-jp/media/def3100d-27a2-49b7-820a-396297f6be4f.png)
-
[図表番号] ダイアログ ボックスで、[段落番号] をクリックします。
-
[章番号を含める] チェック ボックスをオンにします。
![[図表番号の書式] ダイアログを使用して、図表番号に章番号を追加する。](https://support.content.office.net/ja-jp/media/a98b65f1-54e2-43ea-b3b9-efb8defd55be.png)
-
[章タイトルのスタイル] 一覧で、章見出しに適用した見出しスタイルを選びます。
-
[区切り文字] リストで、章番号と図表番号を区切る句読点記号を選びます。 この例ではハイフンを選んだので、第 2 章の最初の図の図表番号は "図 2-1" になります。
-
[OK] をクリックします。
ヒント: 特に図の追加または削除後などに番号が正しく表示されない場合は、Ctrl + A (文書全体を選択するため) を押してから F9 キーを押してすべての図表番号を更新してみてください。
関連項目
Word での図表番号の使用に関して、ここではわからなかった質問がある場合
Word Answers フォーラムに質問を投稿してください。
Word の機能を向上させるためのご協力のお願い
Word の改善に関して、ご提案はありませんか。 ある場合は、フィードバックをお寄せください。 詳細については、「Microsoft Office に関するフィードバックを送信する方法」を参照してください。










