キーボードを使用してクイック アクセス ツール バーをカスタマイズします。 マウスを使用せずに任意のMicrosoft 365 アプリですばやく移動できるように、お気に入りの機能とコマンドのボタンをクイック アクセス ツール バーに追加する方法について説明します。 また、ツール バーにアクセスする方法、ボタンの順序を変更する方法、ボタンを削除する方法などについても説明します。
この記事の内容
クイック アクセス ツール バーとは
クイック アクセス ツール バーは、頻繁に使用する機能、オプション、コマンド、またはオプション グループへのショートカットのコレクションです。 既定では、ツール バーは Microsoft 365 アプリではリボンの下に表示されませんが、表示して移動してリボンの上に表示することもできます。
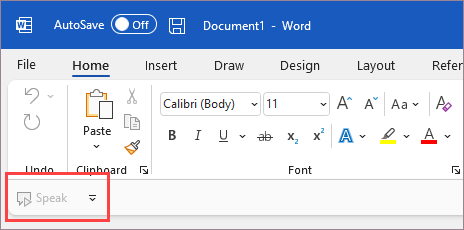
クイック アクセス ツール バーを表示または非表示にする
-
任意の Microsoft 365アプリで、Alt キーを押します。
-
Z キーを押してから R キーを押して、[ リボンの表示オプション] メニューを 展開します。
-
次のいずれかの操作を行います。
-
クイック アクセス ツール バーが非表示の場合は、S キーを押して [ クイック アクセス ツール バーの表示] を選択します。
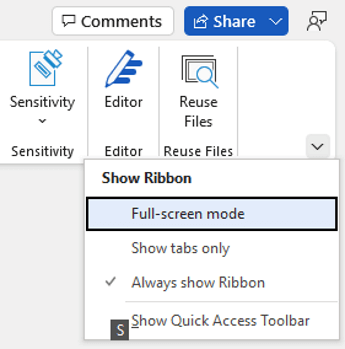
-
クイック アクセス ツール バーが表示されている場合は、H キーを押して非表示にします。
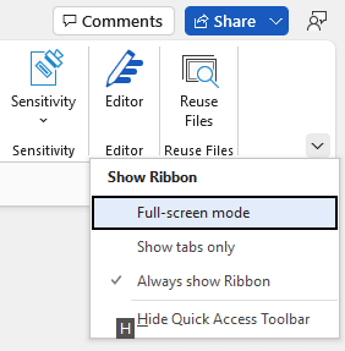
-
クイック アクセス ツール バーのボタンを使用する
任意の Microsoft 365アプリでファイルを編集するときにクイック アクセス ツール バーのボタンにアクセスして使用するには:
-
Alt キーを押します。
-
フィーチャーに関連付けられているキーヒント文字または数字を押します。
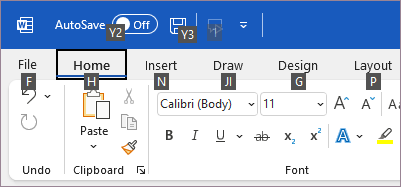
スクリーン リーダーでクイック アクセス ツール バーのボタンを使用する
-
Alt キーを押します。 "リボン タブ" と読み上げられます。その後に、現在選択されているタブ ("ホーム タブ" など) が続きます。
-
次のいずれかの操作を行います。
-
クイック アクセス ツール バーがリボンの下の既定の場所にある場合は、"クイック アクセス ツール バー" と読み上げられるまで下方向キーを押し、続いてツール バーの最初の項目を押します。
-
リボンの上にクイック アクセス ツール バーを移動した場合は、上方向キーを 1 回押して、フォーカスを画面の上部に移動します。 次に、"クイック アクセス ツール バー" と読み上げられるまで右方向キーを押し、続いてツール バーの最初の項目を押します。
-
-
ツール バーを移動するには、右方向キーと左方向キーを使用します。
クイック アクセス ツール バーにボタンを追加する
リボンに既に存在する機能のボタンをクイック アクセス ツール バーに簡単に追加できます。 リボンに目的の機能が見つからない場合は、アプリ オプションで使用できる機能一覧で検索できます。
リボンからフィーチャのボタンを追加する
-
任意の Microsoft 365アプリで、Alt キーを押します。 フォーカスがリボンに移動します。
-
タブに移動し、クイック アクセス ツール バーに追加するオプションの機能、オプション、コマンド、またはグループに移動します。 リボンの使用方法については、「キーボードを使用してリボンを操作する」を参照してください。
-
正しい機能が表示されたら、Shift キーを押しながら F10 キーまたは Windows メニュー キーを押してコンテキスト メニューを開きます。
-
ボタンをツール バーに追加するには、A キーを押します。
リボンにない機能のボタンを追加する
-
任意の Microsoft 365アプリで、Alt キーを押します。
-
次のいずれかの操作を行います。
-
クイック アクセス ツール バーがリボンの下にある場合は、クイック アクセス ツール バーに到達するまで下方向キーを押します。
-
クイック アクセス ツール バーがリボンの上にある場合は、上方向キーを 1 回押して、フォーカスを画面の上部に移動します。
-
-
[

-
M キーを押します。アプリ オプションの [クイック アクセス ツール バー] タブが開きます。
-
Tab キーを 1 回押して、フォーカスを [一般的なコマンド] リストに移動します。
-
下方向キーを押してリストを展開します。
-
下方向キーを使用して、追加する機能を含むコマンド グループまたはタブまで下にスクロールし、Enter キーを押してグループまたはタブを選択します。
ヒント: タブは、リボンに表示される順序で一覧表示されます。
-
選択したグループまたはタブ内のフィーチャの一覧に移動するには、Tab キーを 1 回押します。
-
下方向キーを使用して、リスト内の機能をスクロールします。
-
追加する機能が見つかると、Alt キーを押しながら A キーを押します。 この機能は、ツール バーの項目の一覧に追加されます。
-
同じグループまたはタブから他の機能を追加するには、追加する機能に到達するまで上方向キーまたは下方向キーを使用し、Alt キーを押しながら A キーを押します。
-
ツール バーへの機能の追加が完了したら、Enter キーを押して変更を適用します。
![[クイック アクセス ツール バー] タブが選択されている [Word オプション] ダイアログ ボックス](https://support.content.office.net/ja-jp/media/e96734e5-c966-4b25-a3f8-d2c9621c75db.png)
クイック アクセス ツール バーからボタンを削除する
-
任意の Microsoft 365アプリで、Alt キーを押します。
-
次のいずれかの操作を行います。
-
クイック アクセス ツール バーがリボンの下にある場合は、クイック アクセス ツール バーに到達するまで下方向キーを押します。
-
クイック アクセス ツール バーがリボンの上にある場合は、上方向キーを 1 回押して、フォーカスを画面の上部に移動します。
-
-
削除するボタンに到達するまで右方向キーを押します。
-
Shift キーを押しながら F10 キーを押すか、Windows メニュー キーを押してコンテキスト メニューを開きます。 フォーカスは、[ クイック アクセス ツール バーから削除 ] ボタンにあります。
-
ツール バーからボタンを削除するには、Enter キーを押します。
クイック アクセス ツール バーのボタンの順序を変更する
-
任意の Microsoft 365アプリで、Alt キーを押します。
-
次のいずれかの操作を行います。
-
クイック アクセス ツール バーがリボンの下にある場合は、クイック アクセス ツール バーに到達するまで下方向キーを押します。
-
クイック アクセス ツール バーがリボンの上にある場合は、上方向キーを 1 回押して画面の上部にフォーカスを移動し、クイック アクセス ツール バーに到達するまで右方向キーを押します。
-
-
Shift キーを押しながら F10 キーを押すか、Windows メニュー キーを押してコンテキスト メニューを開きます。
-
アプリ オプションで [クイック アクセス ツール バー] タブを開くには、C キーを押します。
-
クイック アクセス ツール バーに現在表示されている機能の一覧が表示されるまで Tab キーを押します。
-
移動するボタンに到達するまで下方向キーを押します。
-
ボタンを移動する場所に応じて、
![Windows オプションのWordの [上へ移動] ボタン。](https://support.content.office.net/ja-jp/media/04062bf0-f245-4949-81df-b100dbfab8a1.png)
![Windows オプションのWordの [下へ移動] ボタン。](https://support.content.office.net/ja-jp/media/02f48cdf-2d8d-4887-9210-17ffa8dbef2d.png)
-
ボタンを移動するには、ボタンが目的の位置に移動するまで Enter キーを繰り返し押します。
-
変更を適用するには、[OK ] ボタンが表示されるまで Tab キーを押し、Enter キーを押します。
クイック アクセス ツール バーのボタンをグループ化する
クイック アクセス ツール バーのボタンを整理したままにするには、区切り記号を追加してボタンをグループ化できます。
-
任意の Microsoft 365アプリで、Alt キーを押します。
-
次のいずれかの操作を行います。
-
クイック アクセス ツール バーがリボンの下にある場合は、クイック アクセス ツール バーに到達するまで下方向キーを押します。
-
クイック アクセス ツール バーがリボンの上にある場合は、上方向キーを 1 回押して画面の上部にフォーカスを移動し、クイック アクセス ツール バーに到達するまで右方向キーを押します。
-
-
Shift キーを押しながら F10 キーを押すか、Windows メニュー キーを押してコンテキスト メニューを開きます。
-
アプリ オプションで [クイック アクセス ツール バー] タブを開くには、C キーを押します。
-
フォーカスは、[一般的なコマンド] リストの [<区切り記号>] オプションにあります。 Alt + A を押します。 区切り記号はクイック アクセス ツール バーのボタンの一覧に追加され、フォーカスは区切り記号にあります。
-
区切り記号の位置を変更する必要がある場合は、区切り記号を移動する場所に応じて、
![Windows オプションのWordの [上へ移動] ボタン。](https://support.content.office.net/ja-jp/media/04062bf0-f245-4949-81df-b100dbfab8a1.png)
![Windows オプションのWordの [下へ移動] ボタン。](https://support.content.office.net/ja-jp/media/02f48cdf-2d8d-4887-9210-17ffa8dbef2d.png)
-
変更を適用するには、[OK ] ボタンが表示されるまで Tab キーを押し、Enter キーを押します。
クイック アクセス ツールバーを移動する
クイック アクセス ツール バーは、リボンの下 (既定の場所) またはリボンの上に配置できます。
-
任意の Microsoft 365アプリで、Alt キーを押します。
-
次のいずれかの操作を行います。
-
クイック アクセス ツール バーが現在リボンの下にある場合は、クイック アクセス ツール バーに到達するまで下方向キーを押します。
-
クイック アクセス ツール バーが現在リボンの上にある場合は、上方向キーを 1 回押して、フォーカスを画面の上部に移動します。
-
-
[

-
メニューを展開するには、Alt キーを押しながら下方向キーを押します。
-
ツール バーを移動するには、S キーを押します。
クイック アクセス ツール バーを初期設定に戻す
-
任意の Microsoft 365アプリで、Alt キーを押します。
-
次のいずれかの操作を行います。
-
クイック アクセス ツール バーがリボンの下にある場合は、クイック アクセス ツール バーに到達するまで下方向キーを押します。
-
クイック アクセス ツール バーがリボンの上にある場合は、上方向キーを 1 回押して画面の上部にフォーカスを移動し、クイック アクセス ツール バーに到達するまで右方向キーを押します。
-
-
Shift キーを押しながら F10 キーを押すか、Windows メニュー キーを押してコンテキスト メニューを開きます。
-
アプリ オプションで [クイック アクセス ツール バー] タブを開くには、C キーを押します。
-
Alt キーを押しながら E キーを押し、上方向キーまたは下方向キーを使用して [ クイック アクセス ツール バーのみリセット] オプションを選択し、Enter キーを押します。 ツール バーのリセットを確認するメッセージが表示されたら、Enter キーを押します。
-
変更を適用するには、[OK ] ボタンが表示されるまで Tab キーを押し、Enter キーを押します。
カスタマイズされたクイック アクセス ツール バーをエクスポートする
まったく同じクイック アクセス ツール バーとリボン レイアウトと任意のコンピューター上のボタンの選択を使用する場合は、リボンとクイック アクセス ツール バーのカスタマイズをファイルにエクスポートできます。 ファイルをクラウドの場所に保存し、別のコンピューターにインポートします。
-
任意の Microsoft 365アプリで、Alt キーを押します。
-
次のいずれかの操作を行います。
-
クイック アクセス ツール バーがリボンの下にある場合は、クイック アクセス ツール バーに到達するまで下方向キーを押します。
-
クイック アクセス ツール バーがリボンの上にある場合は、上方向キーを 1 回押して画面の上部にフォーカスを移動し、クイック アクセス ツール バーに到達するまで右方向キーを押します。
-
-
Shift キーを押しながら F10 キーを押すか、Windows メニュー キーを押してコンテキスト メニューを開きます。
-
アプリ オプションで [クイック アクセス ツール バー] タブを開くには、C キーを押します。
-
Alt キーを押しながら P キーを押し、上方向キーまたは下方向キーを使用して [ すべてのカスタマイズのエクスポート] オプションを選択し、Enter キーを押します。 [ ファイルの保存 ] ダイアログ ボックスが開きます。
-
既定のファイル名を変更するには、新しい名前を入力します。 エクスポート ファイルを保存するファイルの場所に移動し、Alt キーを押しながら S キーを押して保存します。
カスタマイズされたクイック アクセス ツール バーをインポートする
Microsoft 365アプリをどのワークステーションでも同じように見せる場合は、カスタマイズ ファイルをインポートして、リボンとクイック アクセス ツール バーの現在のレイアウトを置き換えることができます。
-
任意の Microsoft 365アプリで、Alt キーを押します。
-
次のいずれかの操作を行います。
-
クイック アクセス ツール バーがリボンの下にある場合は、クイック アクセス ツール バーに到達するまで下方向キーを押します。
-
クイック アクセス ツール バーがリボンの上にある場合は、上方向キーを 1 回押して画面の上部にフォーカスを移動し、クイック アクセス ツール バーに到達するまで右方向キーを押します。
-
-
Shift キーを押しながら F10 キーを押すか、Windows メニュー キーを押してコンテキスト メニューを開きます。
-
アプリ オプションで [クイック アクセス ツール バー] タブを開くには、C キーを押します。
-
Alt キーを押しながら P キーを押し、上方向キーまたは下方向キーを使用して [ カスタマイズ ファイルのインポート] オプションを選択し、Enter キーを押します。 [ ファイルを開く] ダイアログ ボックスが開きます。
-
インポートするカスタマイズ ファイルに移動し、Alt キーを押しながら O キーを押してカスタマイズをインポートします。 インポートの確認を求められたら、Enter キーを押します。
関連項目
障碍のある方向けのテクニカル サポート
Microsoft は、すべてのお客様に最適な操作性を提供することを目指しています。 障碍のある方、およびアクセシビリティに関してご質問がある方が技術サポートをご希望の場合は、Microsoft Disability Answer Desk までご連絡ください。 Disability Answer Desk サポート チームは、一般的なユーザー補助技術を駆使するトレーニングを受けており、英語、スペイン語、フランス語、および米語の手話でサポートを提供することができます。 お住まいの地域での連絡先の詳細については、Microsoft Disability Answer Desk サイトを参照してください。
政府機関、商用、または法人ユーザーの場合は、法人向け Disability Answer Desk までお問い合わせください。











