会議の作成、出席、実行は、遠隔学習の基礎となります。 Microsoft Teams との会議を管理するための一連のガイドラインと情報を次に示 します。
注: Teams では、最大 300 人の出席者の会議がサポートされています。
オンラインの学習に切り替えると、教室に新たな課題が発生する可能性があります。 Microsoft Teams は、仮想教室の会議の作成とホストに役立ちます。 詳細については、さまざまなトピックを確認するか、「遠隔学習センター」を参照してください。
Microsoft Teams で会議をスケジュールするには、予定表でのスケジュール設定と [今すぐ会議 ] オプションの 2 つの方法があります。
予定表を使用して会議をスケジュールするには、次の手順を実行します。
-
Microsoft Teams を開きます。
-
アプリ バーで [予定表] を選択し、[ 新しい会議] を選択します。
-
会議のタイトルを入力し、他のユーザーを招待し、会議の目的を説明する詳細を追加します。 複数のユーザーとの会議をホストしますか? 必須の出席者とオプションの出席者を追加した後、 スケジュール アシスタントを 使用して、スケジュールに最も合った時間を見つけます。
-
詳細を入力したら、[保存] を選択します。 これにより、スケジュール設定フォームが閉じられ、全員の Outlook の受信トレイに招待状が送信されます。
今すぐ会議機能を使用する場合は、「Meet Now でインスタントの会議を作成します」を参照してください。
会議に参加するときに他のユーザーが表示および実行できる操作に影響を与えるロールを指定します。 たとえば、 出席者 はマイクとビデオ カメラを使用し、他のユーザーが共有するコンテンツを表示できますが、自分のコンテンツを共有したり、他の出席者を追加または削除したりすることはできません。
会議の開催時に参加者に割り当てることができるさまざまなロールの詳細については、「 Teams 会議でのロール」を参照してください。
発表者のアクセス許可を変更するには:
-
予定表の会議を開いて、[会議オプション] を選択します。
-
[発表者となるユーザー] ドロップダウンを使用して、発表者としてのアクセス許可を与えるユーザーを選択します。
既存のクラス チームがある場合は、そのチームのチャネル内に会議を作成できます。
クラス チームに移動し、[Meet] の横にあるドロップダウン矢印を選択します。 [ 今すぐ会議] を選択してすぐに会議を開始するか、会議をスケジュール して後で会議を整理します。
ヒント: 特定の教室内にブレイクアウト グループまたはグループを含める場合は、プライベート チャネルを使用できます。 プロジェクト グループごとにプライベート チャネルを作成して、各プロジェクト グループと個別にまたはすばやく簡単に会議を行うことができます。 プライベート チャンネルの作成の詳細については、「標準チャネルおよびプライベート チャネル」を参照してください。
仮想会議は、だれでも調整できます。 多くの場合、会議の開始前に、会議のベスト プラクティス、エチケット、ルールに関する情報を送信すると便利です。 これにより、中断を減らし、すべてのユーザーの会議エクスペリエンスを向上させることができます。
一般に、すべてのクラス会議で同じ会議の指示と設定を使用すると、学生は何を期待すべきかを知るのに役立ちます。
たとえば、会議出席依頼を送信するときに、次のサンプル手順を含めることができます。
オンライン レッスンに参加するには:
-
[Microsoft Teams を使用して参加 する] リンクを選択して、仮想クラスルームに入ります。
-
参加するときは、マイクをミュートし、ビデオをオフにしてください。
-
[参加] ボタンを選択して、会議に参加します。
-
チャット側パネルを開くには、[チャット] を選択します。
-
レッスン中に質問やコメントがある場合は、教師が表示できるようにチャットで "引き上げ" を送信します。
-
教師が質問を聞く準備ができたら、マイクをオンにして、質問したり会話に投稿したりすることができます。
重要: 他の学生の学ぶ権利を、中断なく尊重してください。 学校と教室のすべてのルールは、学校と同様にオンラインで適用されます。
オンライン会議のホスティングと参加を初めて使用する場合は、 この印刷可能なガイド を使用すると、基本をすばやく習得するのに役立ちます。
会議でビューを調整する
Teams は、会議中に出席者が何を見たいかを予測します。 誰かが話し始めると、ビデオやプロフィール画像がより目立つように表示されます。 他のユーザーが画面を共有すると、そのコンテンツはメインステージに進みます。
ただし、他に何かを表示する場合は、Teams に伝える方法がいくつかあります。
-
ユーザーとコンテンツの切り替え - 他のユーザーが PowerPoint やその他のコンテンツを表示している場合は、表示するビデオまたはコンテンツをクリックして、コンテンツとルーム内のユーザーの表示を切り替えます。
-
ビデオをピン留めする - 会議内のビデオを右クリックし、[ ピン留め] を選択します。 現在話している出席者に関係なく、ビデオが表示されます。 複数のビデオを固定するか、いつでも、固定されたビデオを右クリックし、[固定解除] を選択できます。
-
ビデオのリフレーム - Teams は、画面に合わせてビデオをトリミングする場合があります。 この設定を変更する場合は、ビデオを右クリックして [フレームに収める] を選択して、ビデオ全体を表示します。 トリミングされたビューを詳しく表示するには、ビデオを右クリックして、[トリミングする] を選択します。
オンライン教室が初めての場合があります。 オンライン教室のエクスペリエンスを最大限に活用するには、次の点を考慮してください。
-
学生との会議を開始するにはどうすればよいですか? 一連のガイドラインはありますか? ビデオを許可しますか? 学生が互いにチャットして質問に回答するように勧めますか、それとも学生と教師の間の直接の質問に対してのみチャットする必要がありますか? 手上げシステムを実装しましたか?
-
学生はオンライン教室のエチケット ルールを理解していますか? たとえば、次のようなリストを提供します。
-
クラス中に個別のチャットはありません。
-
クラスの中断の結果。
-
適切な背景要件
-
-
参加を勧めるにはどうすればよいですか?
-
授業終了後に学生に連絡する方法はありますか? レッスンが適切に理解されていることを確認するために、出口調査または学生がオンライン教室の外で行うことができる演習を検討してください。
-
学生がオンライン教室を終了するときに出口チケットを作成する場合は、Microsoft Forms を使って、質問を作成してください。
-
会議の記録は、学生や保護者が過去のレッスンを参照するときに振り返るための優れたリソースです。 生徒が提示した資料の理解と保持を支援します。 会議を記録すると、検索可能なトランスクリプトやクローズド キャプションが自動的に作成されます。
会議を記録するには、会議を開始した後、[その他のオプション] > [記録の開始] に移動します。 [ その他のオプション] に戻り、記録を停止します。
![[会議コントロール] を使用して、設定およびチャットを管理します。](https://support.content.office.net/ja-jp/media/e1e6e033-754d-4e5a-acec-e3bd686fc12f.png)
会議が終了すると、記録へのリンクが記載されたメールが届きます。 録音は、チャットまたはチャネルで 7 日間利用できます。
オンライン教室が終了したら、電話を切ることで会議を退出できます。
オンライン学習は、学生にとっても講師にとっても、挑戦的で刺激的なものです。 Microsoft Teams を使用すると、教師は仮想の講義、プレゼンテーション、ディスカッション グループを開催できます。
このページには、仮想教室で Microsoft Teams の使用を開始するのに役立つさまざまなトピックが用意されています。
Microsoft Teams のしくみの概要について説明します。 このビデオをご覧ください!

講師または学校の管理者から、オンライン教室会議への招待メールが届きます。 承諾するには、招待で緑色のチェックマークを選択します。
開始時にオンライン教室に参加するには、いくつかの方法があります。
-
Teams を開いている場合は、教師が会議を開始すると、画面の右下隅にポップアップ通知が表示され、会議の開始が通知されます。 [参加] を選択して、会議に参加します。
-
Teams 予定表から参加します。 Teams で予定表を開き、現在および今後のすべての会議を表示します。 会議に参加するには、会議を選択し、[ 参加] を選択します。
-
予定表で会議を右クリックし、[オンラインで参加] を選択します。
会議の設定方法によっては、オンライン教室への参加が許可されるまで待つ必要がある場合があります。 その場合は、現在、会議ロビーにいることを通知するメッセージが表示されます。 あなたの教育者はすぐにあなたを認めます。
教師は、最初のオンライン クラスの前に一連のガイドラインとクラス ルールを送信する可能性があります。
オンライン教室をスムーズに進めるための一般的なルールをいくつか紹介します。
-
会議に参加するときは、教育者から指示がない限り、ビデオ カメラとマイクをオフにします。 これを行うには、マイクとビデオ カメラのスライダーを選択して、両方とも オフに設定します。 教師が要求した場合は、会議でいつでもオンに戻すことができます。
-
教師がビデオ カメラの電源を入れたくない場合は、背景をぼかします。 背景をぼかしると、気晴らしを最小限に抑え、どこからでも会議を開催しやすくなります。 背景をぼかすには、会議に参加するときに中央のスライダーを選択します。 画面の右側にパネルが開き、いくつかの背景オプションが表示されます。 [ぼかし ] を選択して、背後の詳細を隠します。
-
会議のチャットを使用して、質問します。 教師には手を挙げる最善の方法に関するガイダンスが表示される可能性がありますが、一般的な方法は、会議で チャット アイコンを選択し、「手を挙げる」または 「手を挙げる」と入力することです。 その後、教師があなたに電話するのを待ちます。
オンライン クラスに参加すると、教師や他の学生と対話して参加するのに役立ついくつかのコントロールが表示されます (許可されている場合)。
-
オンライン クラス チャットを使用するには、[チャット] を選択 します。
-
チャット ボックスにメッセージを入力し、テキストまたは絵文字を挿入し、メッセージを送信します。 オンライン クラスで適切なメッセージングを行う場合は、必ず教師のルールに従ってください。
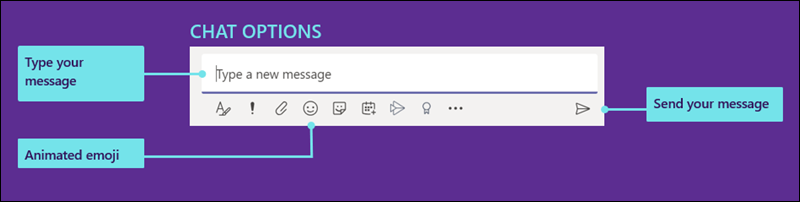
Teams は、会議中に出席者が何を見たいかを予測します。 誰かが話し始めると、ビデオやプロフィール画像がより目立つように表示されます。 他のユーザーが画面を共有すると、そのコンテンツはメインステージに進みます。
ただし、他に何かを表示する場合は、Teams に伝える方法がいくつかあります。
-
ユーザーとコンテンツの切り替え - 他のユーザーが PowerPoint やその他のコンテンツを表示している場合は、表示するビデオまたはコンテンツをクリックして、コンテンツとルーム内のユーザーの表示を切り替えます。
-
ビデオをピン留めする - 会議内のビデオを右クリックし、[ ピン留め] を選択します。 現在話している出席者に関係なく、ビデオが表示されます。 複数のビデオを固定するか、いつでも、固定されたビデオを右クリックし、[固定解除] を選択できます。
-
ビデオのリフレーム - Teams は、画面に合わせてビデオをトリミングする場合があります。 この設定を変更する場合は、ビデオを右クリックして [フレームに収める] を選択して、ビデオ全体を表示します。 トリミングされたビューを詳しく表示するには、ビデオを右クリックして、[トリミングする] を選択します。
管理者として、学生と教師の両方に対して管理できる設定があります。 組織全体の会議ポリシーを設定したり、組織内のすべての会議に適用する特定の設定を設定したりできます。
会議ポリシーは、会議の参加者や開催者が同様に使用できる機能を制御するために使用されます。 設定できるポリシーには、次のようなものがあります。
-
クラウド記録を許可するかどうか
-
IP ビデオのオンとオフを切り替える
-
画面共有モードのオンとオフを切り替える
-
ホワイトボード機能のオンとオフを切り替える
-
共有ノート機能のオンとオフを切り替える
会議ポリシーの設定方法の詳細については、「会議ポリシーの管理」を参照してください。
組織全体に設定できる会議設定がいくつかあります。 以下のものが含まれます。
-
匿名ユーザーによる会議への参加を許可するかどうか
-
カスタマイズされた会議出席依頼を作成します。 カスタマイズされた会議出席依頼は、たとえば、すべてのオンライン教室に適用される教室ルールを含むように設計できます。
組織の会議設定を変更する方法の詳細については、「Microsoft Teams での会議の設定の管理」を参照してください。










