Microsoft Edgeを使用すると、お気に入りの Web サイトからデバイスにアプリケーションをインストールして管理し、すばやくアクセスできます。 edge://apps ページを使用して、インストールされているアプリケーションを表示し、アプリのアクセス許可を管理します。 インストールしたアプリケーションは、インストール日、最近使用したアプリケーション、アルファベット順に並べ替えることができます。 各アプリは、アプリの詳細を表示し、ピン留め、プライバシー コントロール、アプリのアンインストールなどのアプリアクションを管理できるカードによって提示されます。
Microsoft Edgeにアプリをインストールする
-
Microsoft Edge を開きます。
-
インストールする Web アプリケーションに移動します
-
Web アプリケーションが PWA の場合、Microsoft Edgeアプリケーションをインストールする可能性が求められます。
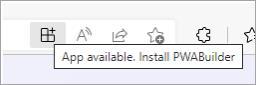
-
または、ブラウザーの右上隅に移動して [設定など] を選択して、任意の Web サイトをインストールすることもできます。 > アプリ>このサイトをアプリとしてインストールします。
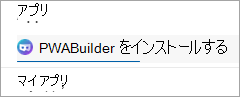
アプリケーションがインストールされると、edge://apps の下に表示されます。
Microsoft Edgeからアプリケーションを開く
-
Microsoft Edge を開きます。
-
edge://apps に移動し、開くアプリケーションのカードを選択します。
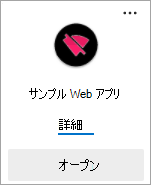
デバイス ログイン時にアプリケーションを自動的に起動できるようにする
-
Microsoft Edgeを開き、 edge://appsに移動します。
-
ログイン時に自動的に起動するアプリケーションのカードの [詳細] を選択します。
-
[デバイス ログイン 自動開始]を選択します。
アプリケーションへのショートカットを作成する
-
Microsoft Edgeを開き、 edge://appsに移動します
-
ピン留めするアプリケーションのカードで [詳細] を選択 します。
-
Windowsでは、[タスク バーにピン留めする] / [スタート画面にピン留めする] / [デスクトップのショートカットを作成する] を選択します。
-
Linux で [デスクトップの作成] ショートカットを選択します。
-
macOS で[ショートカットを作成する] を選択します。
Microsoft Edgeでアプリをアンインストールする
-
Microsoft Edge を開き、edge://apps に移動します。
-
アンインストールするアプリケーションのカードで [詳細] を選択します。
-
下にスクロールし、[アンインストール] を選択します。
-
関連付けられている配信元からデータもクリアするかどうかを確認し、[削除] を選択します。










