ステンシル内の図形の順序を並べ替えるには、必要な場所にドラッグします。 最も使用する図形を各ステンシルの上部に配置して、すばやく見つけることができます。 実際、すべてのステンシルの上部にあるセクションは、[クイック図形] 領域として設計されています。 この領域にある図形には、他の 2 つの場所からもアクセスできます。
-
[ 図形] ウィンドウで常に使用できるクイック 図形 ステンシル。
![[図形] ウィンドウの [クイック図形] ステンシル。](https://support.content.office.net/ja-jp/media/0e4ae79b-e33b-4aca-8d7d-9bc1b4608912.png)
-
図形のミニ ツール バー。 AutoConnect 機能を持つ図形の上にポインターを置き、表示される矢印の 1 つをポイントすると表示されます。
![Visio の [オートコネクト] 矢印とツール バー](https://support.content.office.net/ja-jp/media/a2559b45-e6d9-4533-b881-8870f5c4950b.jpg)

ステンシルのクイック図形領域
細い分周器は、すべてのステンシル内の他の図形から上の数個の図形を分離します。 この線の上の図形は、ステンシルのクイック図形です。 この領域には通常、2 ~ 6 個の図形がありますが、図形をセクション内またはセクション外にドラッグして追加および削除できます。
クイック図形ステンシル
[図形] ウィンドウの上部近くに、[クイック図形] というラベルが付いたタイトル バーがあります。 このステンシルには、図のステンシルのクイック図形のみが含まれています。 [クイック図形] ステンシルは、現在開いているすべてのステンシル内のクイック図形の動的に生成されたコレクションです。
図に複数のステンシルがある場合、クイックシェイプは属するステンシルの名前で区切られます。 通常、図の種類の各ステンシルからいくつかの図形のみを使用する場合は、それらの図形を [クイック図形] 領域に配置し、[ クイック図形] ステンシルを開き、作業中にステンシルを切り替える必要はありません。
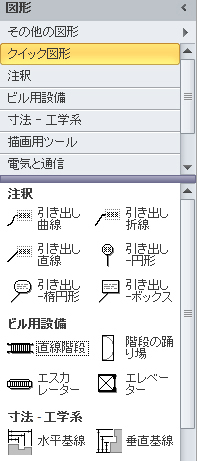
AutoConnect のクイック 図形
-
ページに図形がまだない場合は、開始図形を [ 図形 ] ウィンドウからページにドラッグします。
-
図形の周囲に青い AutoConnect 矢印が表示されるまで、開始図形の上にポインターを置きます。
-
図形を追加する方向の矢印をポイントします。
最大 4 つのクイック図形を含むミニ ツール バーが表示されます。 ページに図形プレビューが表示されます。
![Visio の [オートコネクト] 矢印とツール バー](https://support.content.office.net/ja-jp/media/a2559b45-e6d9-4533-b881-8870f5c4950b.jpg)
-
ミニ ツール バーの 4 つの図形の上にポインターを移動して、ページ上の各図形のプレビューを表示します。
-
追加する図形をクリックします。
ステンシルが複数ある場合は、ミニ ツール バーに表示されるクイック図形を変更できます。 [ クイック図形] ステンシルで、必要なクイック図形のセット内の図形を選択します。
または、最初に表示する図形を含むステンシルをドラッグして、[ クイック図形] タイトル バーのすぐ下にドロップすることもできます。 他のステンシルの順序は、[ 図形 ] ウィンドウで上下にドラッグすることで変更できます。これらは、同じ順序で クイック図形 ステンシルに表示されます。
Web 用 Visioオートコネクトのクイック図形があります。図形を図面に追加するときに描画キャンバスに表示される図形の候補が表示された小さなツール バーです。 詳細については、こちらをご覧ください。
注: 既定では、[クイック図形] がオンになっています。 クイック図形をオフにするには、[ ビュー] > [ クイック図形] をオフにします。
-
編集のために図面を開きます。
-
[図形] ウィンドウからページに図形をドラッグし、マウス ボタンを離します。
![[図形] ウィンドウからページに図形をドラッグする](https://support.content.office.net/ja-jp/media/df28bb00-256b-4e27-a8be-ec84ce9253d5.png)
-
青色の矢印が表示されるように図形の上にポインターを置きます。

-
新しい図形を配置する場所を指す青い矢印の上にポインターを移動します。
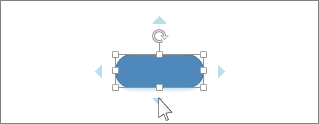
-
ミニ ツール バーで、4 つの図形のいずれかをクリックします。
![[オートコネクト] 矢印をポイントすると、追加する図形のツール バーが表示されます。](https://support.content.office.net/ja-jp/media/cdf3c09a-04a3-4c34-9ca8-5b5dff847c47.png)
新しい図形がダイアグラムに追加され、元の図形に自動的に接続されます。
-
ミニ ツールバーが表示されるまで、新しい図形の上にマウス ポインターを合わせて図形を追加し続けます。
![新しく追加された図形をポイントすると、別の図形を追加するための [オートコネクト] 矢印が表示されます。](https://support.content.office.net/ja-jp/media/075b23e5-6b24-4c86-95bc-6b84d108f2db.png)
ヒント: 追加する図形がミニ ツール バーにない場合は、[図形] ウィンドウから目的の図形をドラッグし、青い矢印にドロップします。 新しい図形は、ミニ ツール バーでクリックしたかのように元の図形に接続されます。










