最適な方法でデータベース オブジェクトを整理しますか? 次に、ナビゲーション ウィンドウでカスタム カテゴリとグループを作成して、オブジェクトの再構成、強調表示、非表示を切り替えます。 ナビゲーション ウィンドウを非表示にして独自のナビゲーション方法を提供し、マクロを使用してより高度な制御を行うこともできます。
基本だけを探している場合は、「 ナビゲーション ウィンドウを使用する」を参照してください。
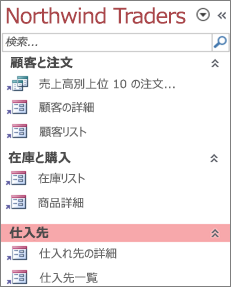
3 つのビジネス機能によって整理されたカスタマイズされたナビゲーション ウィンドウ
この記事の内容
始める前に
作業を円滑に進めるために:アプローチを計画し、フェーズを進め、セキュリティへの影響を理解します。
カスタム カテゴリとグループの計画
データベースのナビゲーション システムを計画して設計するときは、それを使用するユーザーと連携します。 それが実用的でない場合は、ニーズを設計プロセスの中心に保ちます。 リソースに応じて、設計時に使いやすさテストを計画および実施するためにフォーカス グループを使用することを検討してください。 簡単に言えば、ユーザーに焦点を当てます。
たとえば、データベースに多数のレポートがあり、頻度が異なるレポートを実行するとします。 レポート カテゴリを作成し、日単位、週単位、月単位、四半期単位、および年単位のグループを作成できます。 各グループで、適切なレポートを追加できます。
ナビゲーション ウィンドウのカスタマイズの多くの例については、「 おすすめアクセス テンプレート」を参照してください。
段階的なアプローチを取る
準備ができたら、カスタム カテゴリ、それらのカテゴリ内のカスタム グループを作成し、各グループにデータベース オブジェクトを追加します。 ユーザー設定のカテゴリとユーザー設定のグループを作成し管理するには、[ナビゲーション オプション] ダイアログ ボックスを使用します。 ダイアログ ボックスには、データベース内に定義されているすべてのカテゴリのリストが表示され、選択したカテゴリのグループも表示されます。
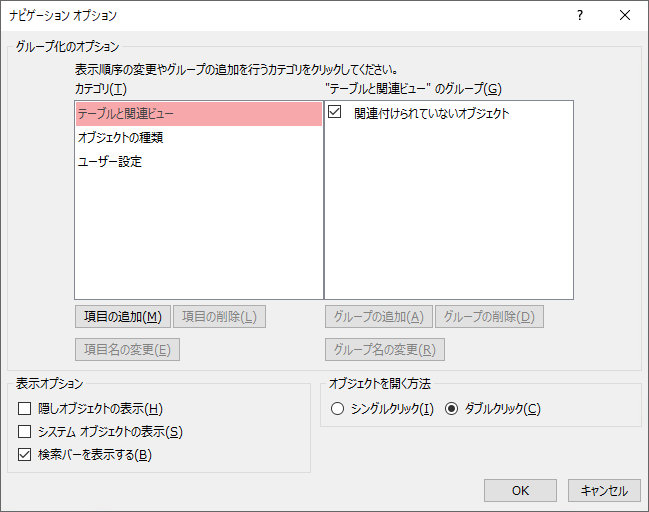
カスタム カテゴリとグループの作成
カスタム カテゴリとグループの作成は、カスタム ナビゲーションのスキャフォールディングと考えてください。
-
カスタム カテゴリのCreate Access では、 Custom と呼ばれる 1 つの事前構築済みカスタム カテゴリが提供されます。 そのカテゴリの名前を変更してから、ニーズに合わせてグループを追加または削除できます。 新しいカスタム カテゴリを作成することもできます。
メモ ユーザー設定のカテゴリを作成すると、それはカレント データベースにのみ適用されます。 ユーザー設定のカテゴリとユーザー設定のグループを他のデータベースに転送することはできません。
-
カスタム グループをCreateする カテゴリを作成した後、新しいカテゴリの 1 つ以上のカスタム グループを作成します。 作成できるグループ数に制限はありません。
新しいユーザー設定のカテゴリを作成すると、そのカテゴリに対して [割り当てられていないオブジェクト] および [ユーザー設定のグループ 1] という名前のグループが作成されます。 既定では、[割り当てられていないオブジェクト] グループにはオブジェクトが配置されません。 代わりに、カテゴリ内のグループに属していないすべてのオブジェクトがナビゲーション ウィンドウの [割り当てられていないオブジェクト] グループに表示されます。
カスタム グループでのデータベース オブジェクトの整理
カテゴリとグループを作成したら、ニーズに合わせてグループとオブジェクトを追加、非表示、または表示できます。 グループ内のオブジェクトは、いつでも追加したり削除したりできます。
-
カスタム グループにオブジェクトを追加する ナビゲーション ウィンドウでは、割り当てられていないオブジェクトからオブジェクトをドラッグまたはコピーして貼り付けて、カスタム グループに割 り当てることができます。 これにより、データベース オブジェクトへのショートカットを追加し、オブジェクト自体を移動またはコピーしません。 ショートカットには、それを識別するために、オブジェクト アイコンの左下隅の横に小さな矢印が付いています。

各グループには、特定のデータベース オブジェクトへのショートカットが 1 つだけ必要です。 ショートカットを開くと、そのショートカットがポイントしているオブジェクトが開かれます。
メモ ナビゲーション ウィンドウの組み込みのカテゴリとグループにはショートカットが表示されず、代わりに実際のデータベース オブジェクトが表示されます。 これらのグループには、組み込みカテゴリのすべてのグループと、任意のカスタム カテゴリの [未割り当てオブジェクト] グループが 含まれます。
-
グループまたはオブジェクトを表示または非表示にする カスタム グループまたはカスタム グループを設定した後は、[ 未割り当てオブジェクト] グループと、表示しないその他のグループを非表示にすることができます。
ユーザー設定のカテゴリに含まれる一部またはすべてのグループ、およびグループに含まれる一部またはすべてのオブジェクトを非表示にできます。 ナビゲーション ウィンドウで提供される右クリック コマンドを使用することも、各オブジェクトのプロパティを選択して、開いているデータベース内のすべてのグループとカテゴリから非表示にすることもできます。
隠しオブジェクトと隠しグループは、完全に非表示にすることも、使用できない淡色表示のアイコンとしてナビゲーション ウィンドウに表示することもできます。 どちらにするかは、[ナビゲーション オプション] ダイアログ ボックスの [隠しオブジェクトの表示] チェック ボックスのオンとオフで設定します。 グループまたはオブジェクトを再表示する必要がある場合は、そのチェックボックスも使用します。
重要 ユーザー設定のカテゴリまたはグループからオブジェクトを削除することはできますが、定義済みのカテゴリまたはグループからオブジェクトを削除することはできません。 定義済みのグループを削除 (つまり、完全に削除) することはできますが、データベースで問題が発生する可能性があるため、これを行うことはお勧めしません。 データベースは一緒に動作するコンポーネントのセットであり、そのコンポーネントのセットからオブジェクトが削除されると、データベースの一部またはすべての機能が破損する可能性があります。
高度なカスタマイズ
ナビゲーション ウィンドウをカスタマイズするには、いくつかの高度な方法があります。
ナビゲーション ウィンドウを非表示にする スイッチボード フォームやナビゲーション フォームなど、独自のナビゲーション方法を指定することもできます。
デザイン ビューを無効にする データベース オブジェクトを非表示にして設計の変更を防ぐことができますが、カスタム カテゴリとグループにショートカットを提供することもできます。
関連するマクロ また、マクロ アクションを使用してナビゲーション ウィンドウを制御することもできます。
-
SetDisplayedCategories [ ナビゲーション オプション] ダイアログ ボックスの設定に関係なく、カテゴリの表示/非表示を切り替える場合に使用します。
-
NavigateTo を使用してカテゴリまたはグループに移動するか、データベースが開いたときにカテゴリまたはグループに自動的に移動します。
-
LockNavigationPane ナビゲーション ウィンドウでユーザーが誤って項目を追加、移動、または削除するのを防ぐには、 を使用します。 RunMenuCommand を使用することもできます。
セキュリティに関する考慮事項
ユーザビリティ機能はバイパスできます。 ナビゲーション ウィンドウをカスタマイズしても、悪意のあるユーザーが不要な設計変更をデータベースに加えたり、データへの不正アクセスを防いだりすることはありません。 次の事項を検討します。
-
マクロを使用してナビゲーション ウィンドウを制御およびロックする場合、ユーザーは Shift キーを押しながら起動時にマクロを無効にすることができます。
-
データベース オブジェクトを含むカテゴリとグループを非表示にしたり、オブジェクト自体を非表示にすることはできますが、ユーザーが再表示することはできます。
-
ナビゲーション ウィンドウをロックしても、ユーザーがデータベース オブジェクトをクリップボードにコピーできなくなります。
データベースのセキュリティの詳細については、「データベース を信頼するかどうかを決定する 」および「データベース パスワードを使用してデータベースを暗号化する」を参照してください。 データベースの起動の制御の詳細については、「現在のデータベース のユーザー オプションを設定する」を参照してください。
ユーザー設定のカテゴリおよびグループを作成する
次の手順では、カスタム カテゴリとグループを作成して名前を変更する方法を示します。
重要 次の手順を実行するには、ナビゲーション ウィンドウが表示され、右クリック メニュー コマンドが有効になっている必要があります。 詳細については、「 高度なカスタマイズ 」および「 現在のデータベースのユーザー オプションを設定する」を参照してください。
ユーザー設定のカテゴリを作成する
-
ナビゲーション ウィンドウの上部を右クリックし、[ ナビゲーション オプション] を選択します。
-
[ナビゲーション オプション] ダイアログ ボックスの [カテゴリ] ボックスの下にある [項目の追加] をクリックします。 新しいカテゴリが一覧に表示されます。
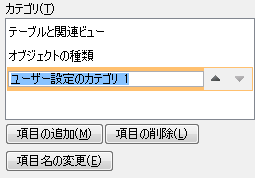
-
新しいカテゴリの名前を入力し、Enter キーを押します。
データベースを使用するユーザーにとってわかりやすい名前を付けます。 名前を付けると、右側のリストの標題がその名前に合わせて変更されます。 たとえば、新しいカテゴリに "My Switchboard" という名前を付けた場合、右側のリストの標題は ["My Switchboard" のグループ] となります。
また、右側のリストには、 割り当てられていないオブジェクトと呼ばれるグループが含まれていることに注意してください。 これは、既定で作成されるグループです。 このグループには、データベース内のすべてのオブジェクトが含まれており、これらのオブジェクトを使用してユーザー設定のグループを作成します。
カスタム カテゴリの名前を変更する
-
ナビゲーション ウィンドウの上部を右クリックし、[ ナビゲーション オプション] を選択します。
-
[ カテゴリ] で、カスタム カテゴリをクリックし、[ アイテム名の変更] をクリックします。
-
新しいカテゴリ名を入力し、Enter キーを押します。
ユーザー設定のグループを作成する
-
ナビゲーション ウィンドウの上部を右クリックし、[ ナビゲーション オプション] を選択します。
-
1 つ以上のグループを追加するカテゴリを選択します。
-
グループごとに、[グループ名]>一覧の [<グループのグループ] の下にある [グループの追加] をクリックします。
-
新しいグループ名を入力し、Enter キーを押します。
-
[未割り当てオブジェクト] の横にある [チェック] ボックスをオンのままにし、[OK] をクリックします。 [ナビゲーション オプション] ダイアログ ボックスが閉じ、新しいカスタム グループがナビゲーション ウィンドウに追加されます。
カスタム グループの名前を変更する
-
ナビゲーション ウィンドウの上部を右クリックし、[ ナビゲーション オプション] を選択します。
-
[<グループ名>のグループ] で、カスタム グループをクリックし、[グループ名の変更] をクリックします。
-
新しいグループ名を入力し、Enter キーを押します。
データベース オブジェクトからカスタム グループをCreateする
-
ユーザー設定のカテゴリとユーザー設定のグループをナビゲーション ウィンドウで開き、新しいグループに配置するオブジェクトを右クリックします。
-
[ グループに追加] をポイントし、[ 新しいグループ] をクリックします。
ナビゲーション ウィンドウに新しいグループが表示されます。
-
新しいグループの名前を入力し、Enter キーを押します。
カスタム グループでオブジェクトを整理する
次の手順では、カスタム カテゴリとグループ内でデータベース オブジェクトを整理する方法を示します。
重要 次の手順を実行するには、ナビゲーション ウィンドウが表示され、右クリック メニュー コマンドが有効になっている必要があります。 詳細については、「 高度なカスタマイズ 」および「 現在のデータベースのユーザー オプションを設定する」を参照してください。
ユーザー設定のグループにオブジェクトを追加する
オブジェクト ショートカットは、いくつかの方法でカスタム グループに追加できます。
-
ナビゲーション ウィンドウの最上部のメニューをクリックし、メニューの上部にある新しいカテゴリをクリックします。
カテゴリに対して作成したグループは、メニューの下部の [ 割り当てられていないオブジェクト] グループと共に表示されます。
-
[割り当てられていないオブジェクト] グループで、ユーザー設定のグループで使用する項目を選択し、そのグループに移動します。 選択した項目を移動する方法にはいくつかあります。 その方法は、次のとおりです。
-
項目を個別にドラッグします。
-
Ctrl キーを押しながら複数の項目をクリックします。次に、ユーザー設定のグループに項目をドラッグします。
-
選択された項目のいずれかを右クリックし、[グループに追加] をポイントしてユーザー設定のグループの名前をクリックします。
-
コピーして貼り付けます。
-
ナビゲーション ウィンドウで、コピーするオブジェクトを右クリックし、[コピー] をクリックします。
-
ナビゲーション ウィンドウでオブジェクトの貼り付け先となるグループをマウスの右ボタンでクリックし、[貼り付け] をクリックします。 開いている別の Access データベースのナビゲーション ウィンドウにオブジェクトを貼り付けることもできます。
-
-
完了したら、ナビゲーション ウィンドウに [ 未割り当てオブジェクト] グループを表示したままにするか、 非表示にすることができます。
[割り当てられていないオブジェクト] グループを非表示にする
-
ナビゲーション ウィンドウの上部を右クリックし、[ ナビゲーション オプション] を選択します。
-
[ カテゴリ ] ウィンドウで、適切なカテゴリを選択します。
-
[<カテゴリ>のグループ] ウィンドウで、[未割り当てオブジェクト] チェック ボックスをオフにします。
グループを非表示にする
-
ナビゲーション ウィンドウの上部を右クリックし、[ ナビゲーション オプション] を選択します。
-
[<カテゴリ]>のグループの一覧で、非表示にするグループの横にある [チェック] ボックスをオフにします。
または、ナビゲーション ウィンドウで、非表示にするグループのタイトル バーを右クリックし、[ 非表示] をクリックします。
グループを再表示する
-
ナビゲーション ウィンドウの上部を右クリックし、[ ナビゲーション オプション] を選択します。
-
[<カテゴリのグループ]> 一覧で、非表示または再表示するグループの横にある [チェック] ボックスを選択します。
オブジェクトを非表示にする
-
ナビゲーション ウィンドウの上部を右クリックし、[ ナビゲーション オプション] を選択します。
-
[ カテゴリ ] ボックスの一覧で、適切なカテゴリを選択します。
-
[カテゴリ]>の <グループの一覧で、非表示オブジェクトを含むグループを選択します。
オブジェクトの横にある [チェック] ボックスをオフにします。
-
[OK] をクリックします。
または、ナビゲーション ウィンドウでオブジェクトを右クリックし、[ 非表示] をクリックします。
メモ ナビゲーション ウィンドウのカスタム カテゴリの [未割り当てオブジェクト] グループでオブジェクトを非表示にすることはできません。
オブジェクトを再表示する
-
ナビゲーション ウィンドウの上部を右クリックし、[ ナビゲーション オプション] を選択します。
-
[表示オプション] の [隠しオブジェクトの表示] チェック ボックスをオンにします。
-
[OK] をクリックします。
ナビゲーション ウィンドウに、非表示のオブジェクトすべてに淡色表示のアイコンが表示されます。
-
次のいずれかの操作を行います。
-
グループにショートカットを非表示にした場合は、ショートカットを右クリックし、 このグループで [再表示] をクリックします。
-
親グループおよびカテゴリに対してのみオブジェクトを非表示にした場合は、オブジェクトを右クリックし、[再表示] をクリックします。
-
"非表示" プロパティを設定してすべてのカテゴリとグループに対してオブジェクトを非表示にした場合は、オブジェクトを右クリックし、[ビューのプロパティ] をクリックして、[隠しオブジェクト] チェック ボックスをオフにします。
-
すべてのカテゴリとグループのオブジェクトを非表示にする
-
ナビゲーション ウィンドウの上部を右クリックし、[ ナビゲーション オプション] を選択します。
-
非表示にするオブジェクトを右クリックし、ショートカット メニューの [ オブジェクト のプロパティ ] または (テーブルの場合) [テーブルのプロパティ ] をクリックします。
-
[隠しオブジェクト] チェック ボックスをオンにします。
-
[OK] をクリックします。
オブジェクト ショートカットの名前を変更する
オブジェクト ショートカットの名前を変更しても、ショートカットが指すデータベース オブジェクトの名前は変更されません。
-
ナビゲーション ウィンドウで、名前を変更するオブジェクトを右クリックし、[ショートカット名の変更] をクリックします。
-
新しいショートカット名を入力し、Enter キーを押します。
オブジェクト のショートカットを削除する
-
ナビゲーション ウィンドウで、削除するショートカットを右クリックし、[ 削除] をクリックします。
オブジェクト ショートカットを削除しても、ショートカットが指すデータベース オブジェクトは削除されません。
オブジェクトを削除する
-
ナビゲーション ウィンドウで、削除するオブジェクトを右クリックし、[削除] をクリックします。
重要 グループからオブジェクトを削除する場合は、問題が発生する可能性があることに注意してください。 データベースは一緒に動作するコンポーネントのセットであるため、オブジェクトを削除することはお勧めしません。また、オブジェクトがその一連のコンポーネントから削除されると、データベースの一部またはすべての機能が破損する可能性があります。
高度なカスタマイズ
ナビゲーション ウィンドウをカスタマイズするより高度な方法があります。 [ オプション ] ダイアログ ボックスを使用してナビゲーション ウィンドウを非表示にし、オブジェクト プロパティを使用してオブジェクト デザイン ビューを無効にすることができます。 マクロを使用して、カテゴリを選択的に表示または非表示にしたり、カテゴリまたはグループに移動したり、ナビゲーション ウィンドウを非表示にしたり、ナビゲーション ウィンドウをロックしたりすることもできます。
データベースが開いたときにマクロ アクションを自動的に実行するには、autoexec という名前のマクロにアクションを配置します。 詳細については、「データベースを開くときに実行されるマクロをCreateする」を参照してください。 ユーザー インターフェイスを制御するマクロの作成の詳細については、「ユーザー インターフェイス (UI) マクロのCreate」を参照してください。
[オプション] ダイアログ ボックスを使用してナビゲーション ウィンドウを非表示にする
ナビゲーション ウィンドウを非表示にし、 スイッチボード フォーム、 ナビゲーション フォーム、スタートアップ フォーム上の戦略的に配置されたボタンとリンクなどの別のナビゲーション方法を使用できます (「 おすすめアクセス テンプレート」を参照)。
-
開いているデスクトップ デスクトップから、[ファイル] タブをクリックし、[オプション] をクリックします。
-
[カレント データベース] カテゴリをクリックし、[ナビゲーション] の [ナビゲーション ウィンドウを表示する] チェック ボックスをオフにします。
-
[OK] をクリックします。
-
この設定を有効にするには、データベースを閉じてから再度開きます。
メモ ナビゲーション ウィンドウを再表示するには、手順を繰り返しますが、[チェック] ボックスを選択します。
データベース オブジェクトのデザイン ビューを無効にする
ナビゲーション ウィンドウで、ショートカットの [デザイン ビューのショートカットを無効にする ] プロパティを設定できます (ショートカットを右クリックし、[ オブジェクト のプロパティ] をクリックします)。ユーザーがショートカットを使用して、デザイン ビューまたはレイアウト ビューでターゲット オブジェクトを開くことができるかどうかを制御できます。 たとえば、フォームへのショートカットに対してこのプロパティを有効にした場合、ユーザーはショートカットを使用してフォームのデザインやレイアウトを変更できません。
-
ナビゲーション ウィンドウで、デザイン ビューを無効にするショートカットを右クリックし、[ オブジェクトのプロパティ ] または [テーブルのプロパティ ] をクリックします。
-
[<オブジェクト名> プロパティ] ダイアログ ボックスで、[デザイン ビューのショートカットを無効にする] チェックボックスを選択します。
SetDisplayedCategories マクロを使用してカテゴリを表示または非表示にする
-
次のいずれかの操作を行います。
-
新しいマクロを作成するには、[Create] タブの [マクロ] & [コード] グループで、[マクロ] をクリックします。
-
既存のマクロにアクションを追加するには、ナビゲーション ウィンドウでそのマクロを右クリックし、[ デザイン ビュー] をクリックします。
-
-
[デザイン] タブの [表示/非表示] グループで [すべてのアクションを表示] をクリックします。
-
マクロ デザイナーで、ドロップダウン リストから [SetDisplayedCategories ] を選択します。 アクションがマクロ デザイナーに表示されます。
-
[ 表示 ] ボックスで、設定を選択します。 ナビゲーション ウィンドウにカテゴリを表示する場合は、[ はい ] を選択します。 ナビゲーション ウィンドウにカテゴリを表示しない場合は、[ いいえ ] を選択します。
-
[ カテゴリ ] ボックスで、表示または非表示にするカテゴリの名前をクリックします。
-
マクロを使用して制御するカテゴリごとに、手順 3 ~ 5 を繰り返します。
詳細については、「 SetDisplayedCategories マクロ アクション」を参照してください。
NavigateTo マクロを使用してカテゴリまたはグループに移動する
-
次のいずれかの操作を行います。
-
新しいマクロを作成するには、[Create] タブの [マクロ] & [コード] グループで、[マクロ] をクリックします。
-
アクションを既存のマクロに追加するには、ナビゲーション ウィンドウでそのマクロを右クリックし、[ デザイン ビュー] をクリックします。
-
-
[デザイン] タブの [表示/非表示] グループで [すべてのアクションを表示] をクリックします。
-
マクロ デザイナーで、ドロップダウン リストから [NavigateTo ] を選択します。 アクションがマクロ デザイナーに表示されます。
-
[ カテゴリ ] ボックスで、移動するカテゴリの名前をクリックします。
-
カテゴリ内の特定のグループに移動する場合は、[ グループ ] ボックスの矢印をクリックし、移動するグループの名前をクリックします。
詳細については、「 NavigateTo マクロ アクション」を参照してください。
LockNavigationPane マクロを使用してナビゲーション ウィンドウをロックする
-
次のいずれかの操作を行います。
-
新しいマクロを作成するには、[Create] タブの [マクロ] & [コード] グループで、[マクロ] をクリックします。
-
既存のマクロにアクションを追加するには、ナビゲーション ウィンドウでそのマクロを右クリックし、[ デザイン ビュー] をクリックします。
-
-
[デザイン] タブの [表示/非表示] グループで [すべてのアクションを表示] をクリックします。
-
マクロ デザイナーで、ドロップダウン リストから [LockNavigationPane ] を選択します。 アクションがマクロ デザイナーに表示されます。
-
Lock 引数の値を指定します。 [ はい] を 選択してナビゲーション ウィンドウをロックします。
詳細については、「 LockNavigationPane マクロ アクション」を参照してください。
RunMenuCommand マクロを使用してナビゲーション ウィンドウを非表示にする
独自のナビゲーション システムを作成する場合は、 RunMenuCommand マクロ アクションと WindowHide 引数を使用してナビゲーション ウィンドウを非表示にすることができます。
-
次のいずれかの操作を行います。
-
新しいマクロを作成するには、[Create] タブの [マクロ] & [コード] グループで、[マクロ] をクリックします。
-
アクションを既存のマクロに追加するには、ナビゲーション ウィンドウでそのマクロを右クリックし、[ デザイン ビュー] をクリックします。
-
-
[デザイン] タブの [表示/非表示] グループで [すべてのアクションを表示] をクリックします。
-
マクロ デザイナーで、ドロップダウン リストから [ RunMenuCommand ] を選択します。 アクションがマクロ デザイナーに表示されます。
-
[ コマンド ] ボックスで、[ ウィンドウの表示] を選択します。
[アクセス オプション] ダイアログ ボックスの [ナビゲーション ウィンドウの表示] チェック ボックスを使用して、ナビゲーション ウィンドウの表示をオンまたはオフにすることもできます。 WindowHide 引数を指定して [メニューコマンドの実行] マクロ アクションを使用すると、[ナビゲーション ウィンドウの表示] チェック ボックスがオンかオフかに関係なく、ナビゲーション ウィンドウが非表示になります。
詳細については、「 RunMenuCommand マクロ アクション」を参照してください。










