プロジェクト内の任意の 2 つのタスクをリンクして、それらの関係 (タスクの依存関係とも呼ばれます) を表示できます。 依存関係によってプロジェクト スケジュールが促進されます。タスクをリンクすると、先行タスクに加えたすべての変更が後続タスクに影響し、次のタスクに影響を与えます。
目的に合ったトピックをクリックしてください
リンク タスク
-
[ガント チャート > 表示] を選択します。
![[表示] タブの [タスク ビュー] グループ。](https://support.content.office.net/ja-jp/media/d00a26b0-9bc3-42e4-a204-418c1d328ada.jpg)
-
[タスク名] 列の中で、リンクさせるタスクを Ctrl キーを押しながらクリックします。
-
[ タスク ] > [ タスクのリンク] を選択します。
![[タスク] タブのスケジュール グループ内にある [リンク]](https://support.content.office.net/ja-jp/media/a71153c4-f0ac-4abe-9983-005551478dfa.jpg)
リンクを削除するには、2 つのリンクされたタスクを選択し、[タスク] > [ タスク の リンク解除 ]![リボンの [タスク] タブ上の [タスクのリンクを解除]](https://support.content.office.net/ja-jp/media/98829a88-2b17-47a2-9652-c920408a3efd.jpg)
プロジェクトでは、既定で単純な 開始タスク リンクが作成されます。つまり、2 番目のタスク ( 後続処理) を開始する前に、最初のタスク ( 先行処理) を完了する必要があります。
Project Onlineサブスクライバーの場合は、[先行タスク] 列または [後続タスク] 列のドロップダウン ボックスを使用して、リンク先の特定のタスクを選択することもできます。
-
[ガント チャート > 表示] を選択します。
-
[ 先行タスク ] 列または [後続 タスク] 列を見つけて、リンクするタスクのセルを選択します。
注: [ 後続の 列] は既定では表示されません。 これを表示するには、行の最後の列に移動し、[ 新しい列の追加] を選択します。 [ 後続タスク] を選択します。
-
すべてのタスクの階層リストで、上または下にスクロールして目的のタスクを見つけ、その横にある [チェック] ボックスを選択し、ドロップダウン ボックスの外側の任意の場所をクリックします。 リンクするタスクのタスク ID がセルに表示されます。
リンク先のタスクがリンク元のタスクの近くに配置されていない場合は、ドロップダウンからリンクを選択すると特に便利です。
リンクされたタスクの間にタスクを挿入する
Project をセットアップすると、リンクされたタスクの間に新しいタスクを挿入したときに、新しいタスクが自動的に周囲のタスクにリンクされます。
-
[ファイル]、[オプション] の順に選びます。
-
[ プロジェクト オプション] ダイアログ ボックスで、[ スケジュール ] を選択し、[ このプロジェクトのスケジュール オプション ] セクションまでスクロールします。
-
[挿入または移動したタスクを自動的にリンクする] チェック ボックスを選びます。
-
[OK] を選択します。
-
新しいタスクを挿入します。
ネットワーク ダイアグラム内のタスクをリンクする
-
[ネットワーク ダイアグラム > 表示] を選択します。
![[表示] タブ上の [ネットワーク ダイアグラム] の画像。](https://support.content.office.net/ja-jp/media/9b3ba533-be57-43f8-b816-70f8265f1350.jpg)
-
[先行タスク] ボックスの中央をポイントします。
-
後続タスクとなるネットワーク ダイアグラム ボックスにドラッグし、マウス ボタンを離します。
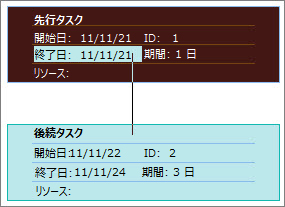
予定表内のタスクをリンクする
-
[ビュー]、[カレンダー] の順に選択します。
![[表示] タブ、[タスク ビュー] グループ、[予定表]。](https://support.content.office.net/ja-jp/media/667f69fb-2f1f-45d9-84cd-9e281b22b54d.jpg)
-
先行タスクの予定表バーをポイントします。
-
後続タスクの予定表バーにドラッグし、マウス ボタンを離します。
手動でスケジュールされたタスクをリンクする
手動スケジュール タスクを他のタスクにリンクすると、手動でスケジュールしたタスクは他のタスクに自動的に関連付けられます。
手動でスケジュールしたタスクが別のタスクにリンクされている場合は、そのタスクを移動しないように Project を構成することもできます。
-
[ファイル]、[オプション] の順に選びます。
-
[ プロジェクト オプション] ダイアログ ボックスで、[ スケジュール ] を選択し、[ このプロジェクトのスケジュール オプション ] セクションまでスクロールします。
-
[リンクを編集するときに手動でスケジュールされたタスクを更新チェック] ボックスをオフにします。
タスクをリンクする他の方法
-
あるプロジェクト全体が完了するのを待たなければならないタスクがある場合は、マスター プロジェクトを設定する方法もあります。
-
ある 1 つのタスクが他のタスクとどのように関連しているのかを確認するには、タスク パスを使います。
タスクの依存関係を変更または削除する
タスクをリンクして タスクの依存関係を作成した後は、次のいずれかの操作を行うことで、必要に応じて依存関係を簡単に変更または削除できます。
タスクの依存関係のリンクの種類を変更する
既定では、Project は、完了から開始までの依存関係内のタスクをリンクします。 ただし、[タスク情報] ダイアログ ボックスの [詳細設定] タブでタスクの依存関係の種類を簡単に変更できます。 [ タスク情報 ] ダイアログ ボックスを開くには、リンクの種類を変更するタスクの名前をダブルクリックします。
注: 外部タスクへのリンクをダブルクリックすると、プロジェクトが使用可能な場合は、タスクを含むプロジェクトが開きます。 外部にリンクされたタスクは、タスク リストで淡色表示されます。 外部タスクのリンクの種類を変更する場合は、外部にリンクされたタスクをダブルクリックしてタスクを含むプロジェクトを開き、次の操作を実行してリンクされたタスクを変更します。 たとえば、Project Z のタスク A を Project 5 のタスク 1 にリンクした場合、タスク 1 のタスク情報のリンクの種類を変更できます。
-
[ガント チャート > 表示] を選択します。
-
変更するリンク行をダブルクリックします。
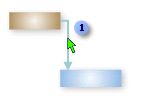

リンクの種類を変更するには、ここをダブルクリックします。
-
タスクの依存関係の種類を変更するには、[ 種類 ] ボックスの一覧から別の種類を選択します。
別のタスクへのリンク
現在間違ったタスクにリンクされているタスクがある場合は、正しい依存関係を反映するようにリンクを簡単に変更できます。
-
[ガント チャート > 表示] を選択します。
-
タスクの一覧で、リンクを変更するタスクを選択します。
-
[ タスク ] タブの [ プロパティ ] グループで、[ 情報] を選択します。
-
[ 先行タスク ] タブの [ タスク名 ] 列で、リンクしないタスクを選択し、一覧からタスクを選択して正しい依存関係を特定します。
-
[種類] 列と [ラグ] 列で、リンクの 種類 、 ラグ タイム、またはリード タイムを変更します。
ヒント: リード タイムを入力するには、[ ラグ ] 列に負の値 (2 日間のリード タイムの –2 など) を入力します。
タスクのすべての依存関係を削除する
タスクが他のタスクに依存しなくなった場合は、タスクのすべての依存関係を一度に削除できます。
-
[ガント チャート > 表示] を選択します。
-
[ タスク名] フィールドで、リンクを解除するタスクを選択します。
連続して一覧表示されない複数のタスクを選択するには、Ctrl キーを押しながら各タスクを選択します。 連続して一覧表示されるタスクを選択するには、最初のタスクを選択し、Shift キーを押しながら、一覧で選択する最後のタスクを選択します。
-
[ タスク ] タブの [ スケジュール ] グループで、[ タスクのリンクを解除] を選択します。
タスクは、他のタスクまたは制約へのリンクに基づいて再スケジュールされます。
注: タスク リンクを削除すると、タスク間のリンク行で示されているように、2 つのタスク間の依存関係が削除されます。 プロジェクトのアウトライン構造の一部としてタスクまたはサブタスクの階層構造を変更する場合は、タスク リンクを削除するのではなく、タスクを上回る必要があります。
特定のタスクの依存関係を削除する
タスクが複数のタスクにリンクされていて、特定のリンクをそのままにしたまま削除する必要がある場合は、[ タスク情報 ] ダイアログ ボックスで削除するリンクを選択できます。
-
[ガント チャート > 表示] を選択します。
-
タスクの一覧で、依存関係を削除するタスクを選択します。
-
[ タスク ] タブの [ プロパティ ] グループで、[ 情報] を選択します。
-
[ 先行タスク ] タブで、削除する依存関係を選択し、先行タスクの名前を削除します。
自動リンクを有効または無効にする
リンクされたタスクにタスクを挿入すると、新しいタスクが周囲のタスクに自動的にリンクされるように、 Project を構成できます。 これは 自動リンクと呼ばれます。 たとえば、終了-開始でリンクされた 3 つのタスクがある場合、それらの間に新しいタスクを追加すると、新しいタスクは上および下のタスクと終了-開始でリンクされます。
既定では、自動リンクは無効になっています。 自動リンクを有効にするには、次の手順に従います。
-
[ファイル]、[オプション] の順に選びます。
-
[Project のオプション] ダイアログ ボックスで、[スケジュール] をクリックし、[次のプロジェクトのスケジュール オプション] セクションまでスクロールします。
-
自動リンクを有効にするには、[挿入または移動したタスクを自動的にリンクする] チェック ボックスをオンにします。 自動リンクをもう一度オフにするには、[チェック] ボックスをオフにします。
タスクの種類
Project でタスクをリンクするとき、既定のリンクの種類は "終了-開始" です。 ただし、"終了-開始" リンクではうまくいかない場合があります。 プロジェクトには、プロジェクトを現実的にモデル化できるように、次の種類のタスク リンクが用意されています。
|
リンクの種類 |
使用例 |
説明 |
|---|---|---|
|
[終了-開始] (FS) |
|
タスク B はタスク A に依存しているため、タスク A が終了するまでは、タスク B を開始することはできません。 たとえば、「基礎の掘削」と「コンクリートの流し込み」という 2 つのタスクがある場合、「コンクリートの流し込み」タスクは、「基礎の掘削」タスクが終了するまで開始できません。 |
|
[開始-開始] (SS) |
|
タスク B はタスク A に依存しているため、タスク A が開始されるまでは、タスク B を開始することはできません。 依存する側のタスクは、依存される側のタスクが開始された後であれば、いつでも開始できます。 開始-開始 (SS) 型のリンクでは、両方のタスクを同時に開始する必要はありません。 たとえば、「コンクリートの流し込み」と「コンクリートのならし」という 2 つのタスクがある場合、「コンクリートのならし」タスクは、「コンクリートの流し込み」タスクが開始されるまで、開始できません。 |
|
[終了-終了] (FF) |
|
タスク B はタスク A に依存しているため、タスク A が終了するまでは、タスク B を終了することはできません。 依存する側のタスクは、依存される側のタスクが終了した後であれば、いつでも終了できます。 [終了-終了] (FF) 型のリンクでは、両方のタスクを同時に終了する必要はありません。 たとえば、2 つのタスク "配線" と "電気設備検査" がある場合、"電気設備検査" タスクは "配線" タスクが完了するまで完了できません。 |
|
[開始-終了] (SF) |
|
タスク B はタスク A に依存しているため、タスク A が開始されるまでは、タスク B を終了することはできません。 依存する側のタスクは、依存される側のタスクが開始された後であれば、いつでも終了できます。 [開始-終了] (SF) 型のリンクでは、依存する側のタスクの終了と依存される側の開始が同時に起こる必要はありません。 たとえば、建設プロジェクトの屋根トラスはオフサイトで構築されます。 プロジェクトには、"トラス運搬" と "屋根組み立て" の 2 つのタスクがあります。 "トラス運搬" タスクが開始するまで、"屋根組み立て" タスクを完了することはできません。 |
トラブルシューティング
タスクをリンクしても後続タスクが移動しない場合は、いくつかの原因が考えられます。
-
実績 開始日 や完了した作業の割合など、タスクに実績が適用されている場合、タスクが実際に開始された日付より前にタスクを再スケジュールすることはできません。 進行状況が入力されておらず、タスクに柔軟性のない 制約がある場合、制約は タスクの依存関係よりも優先される場合があります。
たとえば、タスクの Start NoArlier Than (SNET) 制約が 7 月 1 日に設定されている場合、タスクはその日付に関連付けられ、6 月 28 日に 先行処理 が終了し、後続タスクが 7 月 1 日より前に開始された場合でも、その日付に再スケジュールされません。
-
Project で、 ガント チャート ビューのグラフ部分にポインターをドラッグしてタスクを作成すると、開始日からスケジュールされたプロジェクトのタスクに対して Start NoArlier Than (SNET) 制約が設定されます。 終了日からスケジュールされたプロジェクトの場合、タスクで Finish No Later Than (FNLT) 制約が設定されます。
-
後続タスクが完了した場合、リンクを反映するように移動しません。
考えられる解決策を次に示します。
-
タスクの制約をより柔軟にリセットするには、タスクを選択し、[ 情報] を選択し、[ 詳細設定 ] タブを選択します。 [ 制約の種類 ] の一覧 で、[できるだけ早く] を選択します。 次に、プロジェクトはタスクの依存関係に従ってタスクの開始日をスケジュールします。
-
タスクの依存関係をすべてのタスクの柔軟性のない制約をオーバーライドするには、[ ファイル > オプション] > [スケジュール] を選択します。 [スケジュール オプション] セクションで、[タスクは常に制約の日付を受け入チェック] ボックスをオフにします。

![[終了 - 開始] リンクの画像](https://support.content.office.net/ja-jp/media/e73bb092-11be-419a-8dcc-06b150c0dee4.gif)
![[開始 - 開始] リンクの画像](https://support.content.office.net/ja-jp/media/90eec673-ca70-4ade-b1bc-4a8e272860b1.gif)
![[終了-終了] タスク リンクの画像](https://support.content.office.net/ja-jp/media/c3e7840b-6755-450b-8f5b-b2241389d3a6.gif)
![[終了 - 開始] タスク リンクの画像](https://support.content.office.net/ja-jp/media/91123f36-6213-43bc-9d63-3ecc07e94c97.gif)









