監査図は、財務取引や在庫管理などのプロセスを文書化および分析します。
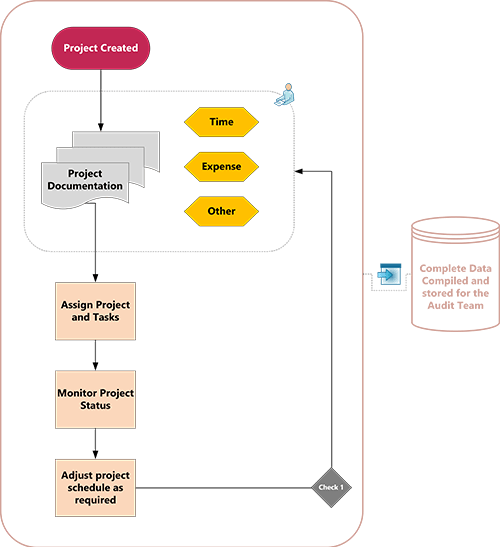
-
Visio アプリを起動します。
-
バックステージで [ テンプレート ] タブを選択し、[ ビジネス > 監査ダイアグラム] を選択します。
-
開始する監査図を選択し、[ 作成] を選択します。
-
ドキュメント化するプロセスの各ステップについて、フローチャート図形を図面にドラッグして接続します。
-
ステンシルから図面ページに図形をドラッグし、接続する図形の近くまたは上に配置します。 青い三角形が表示されます。
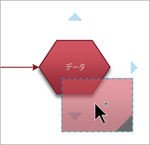
-
マウス ボタンを押したまま、青色の三角形の上に図形をドラッグして、濃い青色に変わります。
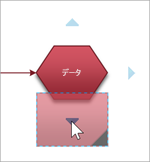
-
マウス ボタンを放します。 図形を図面ページに配置し、コネクタを追加して両方の図形に接着します。
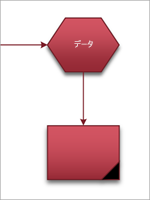
-
-
図形にテキストを追加するには、図形を選択し、次に「」と入力します。
-
フローチャート内の図形に番号を付けて、一連のプロセス ステップを示すことができます。
-
フローチャートで、番号を付ける図形を選択します。
-
[ 表示 ] タブで、[ アドオン ] > [追加]Visio 選択 します。
![[表示] タブ Add-Ons > [Visio Extras > Number Shapes] を選択して、数値の書式設定を追加します。](https://support.content.office.net/ja-jp/media/dce4e7aa-5ee1-429a-8af8-5b99b4a9a6e9.png)
-
[ 全般 ] タブの [ 操作] で、[ 自動番号] を選択します。 [ 適用先] で、[ 選択した図形] をクリックし、[OK] をクリック します。
ヒント: 新しいフローチャート図形をページにドラッグして番号を付けるには、[図形の 番号 付け] ダイアログ ボックスで、[ ページにドロップされた図形の番号付けを続行] をクリックします。
-
注: Web 用 Visioでは、監査図形は、 Visio プラン 1 サブスクライバーと Visio プラン 2 サブスクライバーのみが使用できます。 これらは、 Microsoft 365 の Visioのユーザーには使用できません。
監査図を作成するには、新しい空白の図面から始めます。
-
Visio for the Web を開きます。
-
[ 新しい空の図面] を選択します。
-
[ 図形 ] ウィンドウの検索ボックスに「audit」と入力し、Enter キーを押します。
-
結果で、[監査ダイアグラム図形] を選択し、[ 追加] を選択します。
-
ビジネス プロセスを表す図形を図面ページにドラッグします。
-
通常どおり図形を接続します。 図形の接続に関する一般的な情報については、「図形 間にコネクタを追加する」を参照してください。
-
図形にテキストを追加するには、図形を選択し、次に「」と入力します。 入力が完了したら、テキスト ブロックの外側をクリックします。
-
任意の図形を右クリックしてプロパティ (コスト、 期間、 リソース) を追加するか、図形の外観に影響を与える属性 ( タグ付け/タグなしなど) を変更します。










