このトピックでは、Access データベースで、[検索と置換] ダイアログボックスを使用して、データを検索し、必要に応じて置換する方法について説明します。
更新の使用やクエリの追加などの他の方法に関する情報が必要な場合は、「データベースのデータを更新する」を参照してください。
目的に合ったトピックをクリックしてください
[検索と置換] ダイアログ ボックスの使用方法
[検索と置換] ダイアログ ボックスは、少量のデータを検索し、必要に応じて置換する場合や、クエリを使用せずにデータの検索または置換を行う場合に使用します。 このダイアログ ボックスは、他のプログラムに見られる検索ツールに似ていますが、リレーショナル データベースの検索に役立ついくつかの機能を備えています。 たとえば、データに適用されている書式を検索したり、フィールドのデータの一部またはすべてに一致するように選択したりできます。
これを行う際は、以下の点にご注意ください。
-
検索文字列はパターンとして取り扱われ、パターンに一致するレコードがすべて返されます。 たとえば、顧客、仕入先、製品、および注文日に関する情報を含むデータシート (テーブルまたはクエリ結果) があるとします。 "mar" を検索した場合は、"market"、"March"、および指定したパターンに一致するその他すべてのレコードのインスタンスが返されます。
-
ダイアログ ボックスでは、一度に 1 つのテーブルのみが検索されます。データベース全体は検索されません。 フォーム内からダイアログ ボックスを開くと、そのフォームの基になるテーブルを検索します。
このダイアログ ボックスを使用して複数のテーブルを検索する必要がある場合は、選択クエリを作成して必要なデータを収集し、クエリ結果を検索できます。 選択クエリを作成し、結果を検索する基本的な手順については、このセクションで後述します。
-
テーブルとクエリ結果はデータシート ビューで開く必要があり、フォームはデータを入力するときと同じように、フォーム (標準) ビューで開く必要があります。
-
そのデータに適用される書式に基づいてデータを検索することができます。 たとえば、空白または null のフィールドには、"Unknown" などの単語を表示するように書式設定できます。 その場合は、検索文字列に "Unknown" を使用して、これらの空白のフィールドを検索できます。
[表示書式で検索する] チェック ボックスを理解する
[検索と置換] ダイアログ ボックスには、[表示書式で検索する] というオプションのチェック ボックスがあります。 このトピックの手順に従っていくと、このチェック ボックスが自動的にオンになる場合があります。 このため、場合によっては、このチェック ボックスを手動でオンまたはオフにする必要がありますこのチェック ボックスを正しく使用することで、検索操作を正常に行うことができます。
続行する際は、この経験則に従います。Access で [ 書式設定されたフィールドを検索 ] チェック ボックスをオンにした場合は、チェック ボックスをそのまま使用します。 チェック ボックスをオフにすると、検索操作で結果が返されない可能性があります。
Access にはこのチェック ボックスをオンまたはオフのどちらにする必要があるかを示す視覚的なヒントや他のインジケーターが一切表示されないため、最初はこの動作にとまどうことがあります。 Access ではどのようなロジックを使用して [表示書式で検索する] チェック ボックスをオンまたはオフにしているのでしょうか。 その答えは定型入力です。 定型入力とはある種の書式設定で、Access ではこのような状況が発生したときに、チェック ボックスをオンにします。
また、ルックアップ フィールド (クエリを使用して別のテーブルからデータを取得するフィールド) を検索し、その別のテーブルのソース フィールドに定型入力が適用されている場合は、[表示書式で検索する] チェック ボックスがオンになることを覚えておいてください。
検索、並べ替え、およびフィルター処理の相違点
最後に、検索は並べ替えやフィルター処理とは異なるプロセスであることを覚えておいてください。 "検索" は、データベース テーブル、クエリ、およびフォーム内の 1 つまたは複数のレコードを探し出す処理です。 たとえば、レストランを経営しているすべての顧客を見つけることができます。 "並べ替え" は、一連のレコードを特定の順序で編成する処理です。 たとえば、一連のレコードをアルファベット順や日付順、数量順 (どのレストランがパンの注文量や売上が最も多いか) などで並べ替えることができます。 フィルター処理は、ある条件に合ったレコードを表示する処理です。 たとえば、レストランを所有しているすべての顧客を検索した後で、フィルターを適用してロンドンとマドリードにある顧客のみの一覧を作成できます。
それが役立つ場合は、次のように考えることができます。まず、データを検索し、必要に応じて任意の順序にデータを並べ替え、さらに必要に応じてフィルターを使用してデータのサブセットを取り出します。
次の一連の手順では、[検索と置換] ダイアログ ボックスの使用方法について説明します。
[検索と置換] ダイアログ ボックスのコントロール リファレンス
データの検索および置換操作では、[検索と置換] ダイアログ ボックスのコントロールを頻繁に設定および変更します。 ただし、それによって、検索と置換操作で、不要なデータが返されたり、操作に失敗する場合があります。 次の表に、各コントロールと、それらを変更した場合の影響の一覧を示します。
|
コントロール |
用途 |
動作 |
|
[探す場所] リスト |
検索対象を列とテーブル全体との間で切り替える |
[探す場所] リストには、常に検索対象のテーブルの名前が含まれています。 テーブルのみを検索する場合は、テーブル名が表示されますが、[探す場所] リストは使用不可になります。 列を検索する場合は、[探す場所] リストが使用可能になり、テーブル名と列名が表示されます。 テーブルと列の検索を切り替えるには、必要な値を [探す場所] リストから選択します。 一覧にない列を検索するには、開いているデータシートまたはフォームに移動して必要な列を選択してから、[検索と置換] ダイアログ ボックスに戻って検索を実行します。 |
|
[検索条件] リスト |
検索操作においてフィールドのどの部分の一致を調べるかを制御する |
一部分でも一致する値をすべて検索する場合は、[フィールドの一部分] を選択します。 検索文字列に完全に一致するデータを検索する場合は、[フィールド全体] を選択します。 検索対象の値がレコードの先頭にあると思われる場合は、[フィールドの先頭] を選択します。 |
|
[検索] リスト |
検索の方向を変更します。 |
カーソル位置よりも上のレコードを検索する場合は、[上] を選択します。 カーソル位置よりも下のレコードを検索する場合は、[下] を選択します。 レコードセットの先頭から全レコードを検索する場合は、[すべて] を選択します。 |
|
[大文字と小文字を区別する] チェック ボックス |
検索文字列の大文字と小文字を区別して検索する |
検索文字列の大文字と小文字を区別してレコードを検索する場合は、[大文字と小文字を区別する] チェック ボックスをオンにします。 |
|
[表示書式で検索する] チェック ボックス |
定型入力や書式設定に基づいて検索する |
検索操作では、データまたはデータに適用されている書式を検索できます。 たとえば、日付/時間型の定型入力で書式設定されているフィールドにある Feb という文字列を検索できます。 このオプションは、書式または定型入力が適用されているフィールドに対する検索以外では利用できません。 このオプションの詳細については、「[表示書式で検索する] チェック ボックスを理解する」セクションを参照してください。 |
テーブル内のデータの検索と置換
この手順を実行するには、データシート ビューでテーブルを開く必要があります。
注: ルックアップ フィールドで検索と置換操作を実行することはできません。 フォーム上のコントロール (テキスト ボックスなど) のデータを置換する場合は、そのコントロールがソース テーブルに連結されている必要があります。
データを検索および置換する
-
テーブルで、検索するフィールド (列) を選択します。
注: テーブル全体を検索する場合は、手順 5. で代替の手順に従います。
-
[ホーム] タブの [検索] グループで [検索] をクリックします。または、Ctrl キーを押しながら F キーを押します。
ショートカット キーは Ctrl + F です。
次の図は、コマンドを示します。

[検索と置換] ダイアログ ボックスが表示されます。
-
データを検索するには、[検索と置換] ダイアログ ボックスで、[検索] タブをクリックします。 検索と置換の操作を実行するには、[置換] タブをクリックします。
-
[検索する文字列] ボックスに、検索文字列を入力します。 データを置換するには、置換文字列を [置換後の文字列] ボックスに入力します。
注: レコードにワイルドカード文字を追加する場合以外は、[置換後の文字列] ボックスにワイルドカード文字を入力しないでください。
-
オプションで [探す場所] ボックスの一覧を使用して、検索するフィールドを変更するか、代わりにテーブル全体を検索します。
既定では、[ 検索 対象] リストには、手順 1 で選択したフィールドの名前が含まれます。 テーブル全体を検索する場合は、一覧からテーブルの名前を選択します。
または
別の列を選択する場合は、その列をテーブルのデータシートでクリックします。 ダイアログ ボックスを閉じる必要はありません。
-
オプションで、[検索条件] ボックスの [フィールドの一部分] をクリックします。 これによって、可能性のあるデータを最大限検索できるようになります。
-
[表示書式で検索する] チェック ボックスがオンになっていることを確認し、[次を検索] をクリックします。
フォーム内のデータの検索と置換
テーブルの表示と検索に必要な権限がないか、テーブル内の一部のデータをユーザーに対して非表示にする場合は、フォーム ビューとレイアウト ビューの両方で開いているフォームで検索および置換の操作を実行できます。 どちらの操作でも、フォームに連結している基になるテーブルが検索されます。
注: ルックアップ フィールドで検索と置換操作を実行することはできません。 フォーム上のコントロール (テキスト ボックスなど) のデータを置換する場合は、そのコントロールがソース テーブルに連結されている必要があります。
フォーム内のデータを検索する
-
検索するフォームをフォーム ビューまたはレイアウト ビューで開きます。
-
検索する情報が含まれているコントロールを選択します。
注: テーブル全体を検索する場合は、手順 5. で代替の手順に従います。
-
[ホーム] タブの [検索] グループで [検索] をクリックします。または、Ctrl キーを押しながら F キーを押します。
または
Ctrl キーを押しながら F キーを押します。
[検索と置換] ダイアログ ボックスが表示されます。
-
データを検索するには、[検索] タブをクリックします。 検索と置換の操作を実行するには、[置換] タブをクリックします。
-
[検索する文字列] ボックスに、検索値を入力します。 データを置換するには、置換文字列を [置換後の文字列] ボックスに入力します。
注: レコードにワイルドカード文字を追加する場合以外は、[置換後の文字列] ボックスにワイルドカード文字を入力しないでください。
-
オプションで [探す場所] ボックスの一覧を使用して、検索するフィールドを変更するか、代わりに基になるテーブル全体を検索します。
既定では、[ ルック イン ] リストには、手順 1 で選択したコントロールの名前が含まれます。 フォームの下線を引くテーブルを検索する場合は、一覧からテーブルの名前を選択します。
または
別のコントロールを選択する場合 (別のテーブル フィールドを選択する場合に相当) は、フォーム上のコントロールをいつでもクリックできます。 ダイアログ ボックスを閉じる必要はありません。
-
オプションで、[検索条件] ボックスの [フィールドの一部分] をクリックします。 これによって、可能性のあるデータを最大限検索できるようになります。
-
[検索] ボックスの一覧の [すべて] をクリックし、[次を検索] をクリックします。 文字列を置き換えるには、[置換] をクリックします。 入力した置換文字列が正しいことが確かな場合は、[すべて置換] をクリックしますが、置換操作は元に戻すことができないことに注意してください。 誤った置換文字列を指定した場合は、それを検索して正しい文字列に置換する操作を再度行う必要があります。
クエリの結果セット内のデータの検索
次の手順では、[検索と置換] ダイアログ ボックスを使用して、選択クエリによって返された結果セット内のレコードを検索する方法について説明します。 検索操作はクエリ結果に対してのみ実行できます。
クエリを使用してデータを変更または削除する場合は、「更新クエリを作成して実行する」および「削除クエリを作成して実行する」の記事を参照してください。
選択クエリを作成する
-
検索するレコードが含まれているデータベースを開きます。
-
[作成] タブの [その他] グループで、[クエリ デザイン] をクリックします。
-
検索するレコードが含まれているテーブルを選択 (複数可) し、[追加] をクリックします。次に [閉じる] をクリックします。
1 つまたは複数のテーブルが、クエリ デザイン グリッド上部の 1 つまたは複数のウィンドウに表示され、これらのウィンドウに各テーブルのフィールドがすべて一覧表示されます。 次の表は、典型的なテーブルが表示されたデザイナーです。
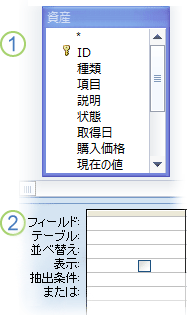
-
検索するフィールドをダブルクリックします。 選択されたフィールドがクエリ デザイナー下部の [フィールド] 行に表示されます。
下部のセクションでは、1 つの列に 1 つのテーブル フィールドを追加できます。
テーブルにすべてのフィールドをすばやく追加するには、テーブル フィールド一覧の上部にあるアスタリスク (*) をダブルクリックします。 次の図は、すべてのフィールドが追加されたデザイナーです。
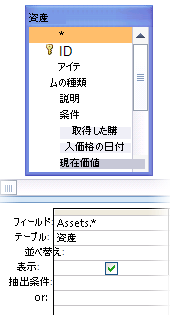
-
オプションで、1 つまたは複数の抽出条件をデザイン グリッドの [抽出条件] 行に入力できます。
それによって、クエリによって返されるレコード数を削減し、データを見つけやすくすることができます。 次の表では、抽出条件の例を示し、これらの抽出条件がクエリに与える影響について説明します。
|
抽出条件 |
効果 |
|
> 234 |
234 より大きいすべての数値を返します。 234 より小さいすべて数値を検索するには、<234 を使用します。 |
|
>= "Callahan" |
アルファベット順に "Callahan" から最後までのレコードをすべて返します。 |
|
Between #2/2/2006# And #12/1/2006# |
2006 年 2 月 2 日から 2006 年 12 月 1 日までの日付 (ANSI-89) を返します。 データベースで ANSI-92 のワイルドカード文字を使用している場合は、シャープ記号の代わりに単一引用符 (') を使用します。 例: Between '2/2/2006' And '12/1/2006 |
|
Not "千葉県" |
フィールドの内容が "千葉県" と完全に一致しないすべてのレコードを検索します。 この抽出条件は、"千葉県" およびそれ以外の文字 ("千葉県 (関東)" や "関東 (千葉県)" など) が含まれるレコードも返します。 |
|
Not "タ*" |
先頭が "タ" 以外のすべてのレコードを検索します。データベースで ANSI-92 ワイルドカード文字セットが使用されている場合、アスタリスク (*) の代わりにパーセント記号 (%) を使用します。 |
|
Not "*タ" |
末尾の文字が "タ" でないすべてのレコードを検索します。 データベースで ANSI-92 ワイルドカード文字セットが使用されている場合、アスタリスク (*) の代わりにパーセント記号 (%) を使用します。 |
|
In(東京都,大阪府) |
リストから "東京都" または "大阪府" を含むすべてのレコードを検索します。 |
|
Like "[ア-サ]*" |
[テキスト] フィールドから、A から D で始まるレコードをすべて検索します。データベースで ANSI-92 ワイルドカード文字セットが使用されている場合、アスタリスク (*) の代わりにパーセント記号 (%) を使用します。 |
|
Like "*株式*" |
"株式" という文字シーケンスが含まれたすべてのレコードを検索します。 データベースで ANSI-92 ワイルドカード文字セットが使用されている場合は、アスタリスク (*) の代わりにパーセント記号 (%) を使用します。 |
|
Like "株式会社?" |
先頭の 4 文字が "株式会社" でその後に任意の 1 文字が続く 5 文字のすべてのレコードを検索します。 データベースで ANSI-92 ワイルドカード文字セットが使用されている場合、疑問符 (?) の代わりにアンダースコア (_) を使用します。 |
|
#2/2/2006# |
2006 年 2 月 2 日のレコードをすべて検索します。 ANSI-92 ワイルドカード文字を使用するデータベースの場合は、データをシャープ記号ではなく引用符で囲みます ('2/2/2006')。 |
|
< Date() - 30 |
日付が 30 日を超えるレコードをすべて返します。 |
|
Date() |
本日の日付を含むレコードをすべて検索します。 |
|
Between Date() And DateAdd("M", 3, Date()) |
本日から 3 か月後の日付までのレコードをすべて返します。 |
|
Is Null |
Null 値 (空白または未定義の値) を含むすべてのレコードを返します。 |
|
Is Not Null |
値を含むすべてのレコードを返します。 |
|
"" |
長さがゼロの文字列を含むすべてのレコードを返します。 必須フィールドに値を追加する必要があるけれども、まだその値が不明な場合に長さがゼロの文字列を使用します。 たとえば、FAX 番号を要求するフィールドがあり、一部の顧客が FAX を持っていない場合などが考えられます。 その場合は、番号の代わりに間にスペースを含まない二重引用符のペア ("") を入力します。 |
-
[デザイン] タブの [結果] グループで、[実行] をクリックします。
クエリによって、必要なレコードが返されることを確認します。 満足できるクエリ結果が得られるまで、必要に応じて不要なフィールドを選択し、Delete キーを押して削除したり、追加のフィールドをデザイン グリッドにドラッグしたりして、抽出条件を変更できます。
-
次の手順に進みます。
結果セット内のデータの検索
-
結果セット内で、検索するフィールド (列) をクリックします。
-
[ホーム] タブの [検索] グループで [検索] をクリックします。または、Ctrl キーを押しながら F キーを押します。
または
Ctrl キーを押しながら F キーを押します。
[検索と置換] ダイアログ ボックスが表示されます。
-
[検索する文字列] ボックスに、検索文字列を入力します。
-
オプションで [探す場所] ボックスの一覧を使用して、検索するフィールドを変更するか、代わりにテーブル全体を検索します。
既定では、[ 検索 対象] リストには、手順 1 で選択したフィールドの名前が含まれます。 テーブル全体を検索する場合は、一覧からテーブルの名前を選択します。
または
別の列を選択する場合は、目的の列をテーブルのデータシートでクリックします。 ダイアログ ボックスを閉じる必要はありません。
-
オプションで、[検索条件] ボックスの [フィールドの一部分] をクリックします。 これによって、可能性のあるデータを最大限検索できるようになります。
-
[検索] ボックスの一覧の [すべて] をクリックし、[次を検索] をクリックします。
検索文字列を含むレコードがすべて強調表示されます。 [検索] ボックスの一覧の [すべて] が選択されているので、すべてのレコードが順に検索されます。
ワイルドカード文字の検索
検索、および検索して置換の操作でワイルドカードを使用することもできますが、慎重に使用する必要があります。 次の規則に従ってください。
-
[検索と置換] ダイアログ ボックスを使用してワイルドカード文字を検索するときは、[*] などのように、検索する文字を角かっこで囲む必要があります。 感嘆符 (!) および閉じ角かっこ (]) 以外のワイルドカード文字を検索する場合は、必ずこの規則に従います。
-
ワイルドカード文字を置換文字列で使用する場合、その文字はリテラルとして取り扱われ、データベースに書き込まれます。 たとえば、old * を検索し、そのパターンに一致するレコードすべてを new * に置き換える場合は、検索文字列に一致したレコードすべてに "new *" が書き込まれます。
ワイルドカード文字の検索
-
テーブル、クエリの結果セット、またはフォームを開きます。 テーブルと結果セットはデータシート ビューで開き、フォームはフォーム ビューで開く必要があります。
-
[ホーム] タブの [検索] グループで [検索] をクリックします。または、Ctrl キーを押しながら F キーを押します。
または
Ctrl キーを押しながら F キーを押します。
[検索と置換] ダイアログ ボックスが表示されます。
-
ワイルドカード文字があるレコードを検索するだけであれば、[検索] タブをクリックします。 ワイルドカード文字を検索し、その他のデータで置換する場合は、[置換] タブをクリックします。
-
[検索データ] ボックスに、左かっこ ([)、検索するワイルドカード文字、右かっこ (]) を入力します。 たとえば、アスタリスクのすべてのインスタンスを検索する場合は、[*] と入力します。 置換を行う場合は、[置換後の文字列] ボックスに置換文字列を入力します。
-
オプションで [探す場所] ボックスの一覧を使用して、検索するフィールドを変更するか、代わりにテーブル全体を検索します。
既定では、[ 検索 対象] リストには、手順 1 で選択したフィールドの名前が含まれます。 テーブル全体を検索する場合は、一覧からテーブルの名前を選択します。
または
別の列を選択する場合は、その列をテーブルのデータシートでクリックします。 ダイアログ ボックスを閉じる必要はありません。
-
[検索条件] ボックスの一覧で、検索するデータに最も適していると思われるオプションを選択します。 たとえば、ワイルドカード文字がレコードの先頭にある場合は、[フィールドの先頭] をクリックします。 これ以外の場合は、[フィールドの一部分] をクリックすると、最も多くの結果が返されます。
-
[表示書式で検索する] チェック ボックスがオンになっていることを確認し、[次を検索] をクリックします。 目的のワイルドカード文字を含むレコードが返されます。 このワイルドカードを置換する場合は、[置換] をクリックします。 指定した検索文字列と置換文字列を使用して間違いなく正しい結果が得られる場合は、[すべて置換] をクリックします。 ただし、検索して置換の操作は元に戻すことができないことに注意してください。
ワイルドカードの使用例
各ワイルドカード文字が対応するパターンの種類を理解していれば、ワイルドカード同士や、ワイルドカードとリテラル文字を組み合わせて使用して、さまざまな結果を取得できます。 [検索条件] ボックスの一覧で選択した設定により、検索結果が変わることに注意してください。 不適切な設定を使用した場合、検索の結果、不要なデータが返されたり、結果がまったく返されない可能性もあります。 以下の表に、ワイルドカードとリテラル文字の使用例と、[検索条件] ボックスの一覧のオプション別にどのような結果になるかを示します。
|
検索文字列 |
一致リストの設定 |
結果 |
|
[*] |
フィールドの一部分 |
アスタリスク (*) を含むすべてのレコードを返します。 この構文は、疑問符 (?) やシャープ記号 (#)、開き角かっこ ([)、ハイフン (-) にも使用できます。 |
|
フィールド全体 |
アスタリスクのみで構成されているレコードを返します。 |
|
|
フィールドの先頭 |
アスタリスクで始まるレコードを返します。 |
|
|
*[*]* |
フィールドの一部分 |
アスタリスク (*) を含むすべてのレコードとその前後にあるテキストを返します。 この構文は、疑問符 (?) やシャープ記号 (#)、開き角かっこ ([)、ハイフン (-) にも使用できます。 |
|
フィールド全体 |
同上。 |
|
|
フィールドの先頭 |
同上。 |
|
|
[!*] |
フィールドの一部分 |
アスタリスク (*) を含まないすべてのレコードを返します。 [検索条件] リストでこの設定を使用した場合、この検索パターンではレコードの一語一句がすべて返される可能性があることに注意してください。 この構文は、疑問符 (?) やシャープ記号 (#)、開き角かっこ ([)、ハイフン (-) にも使用できます。 注: *[!*]* を検索文字列にした場合は、アスタリスクの前後にあるテキストすべてが検索されるため、アスタリスクを含むレコードが返されます。 |
|
フィールド全体 |
結果はまったく返されません。 |
|
|
フィールドの先頭 |
アスタリスクが含まれていないすべてのレコードの最初の文字を返します。 |
|
|
ma*[ ch ] |
フィールドの一部分 |
"ma" と "c" または "h" を含むすべてのレコードを返します。 たとえば、この文字列設定では、"march" と "match" のほか、"math" や "manic" も返されます。 |
|
フィールド全体 |
"ma" で始まり、"c" または "h" で終わるすべてのレコードを返します。 たとえば、この文字列設定では、"march" と "match" のほか、"math" や "manic" も返されます。 |
|
|
フィールドの先頭 |
"ma" で始まり、"c" または "h" を含むすべてのレコードを返します。 |
|
|
ma*[! ch ] |
フィールドの一部分 |
"m" と "a" の文字と、この文字に続くテキストを "c" または "h" が出現するまですべて強調表示します。 次の図は、これを示しています。
つまり、"c" および "h" を含むレコードを除外しようとしても、[フィールドの一部分] では角かっこの前のテキストが照合されるため、それらのレコードが表示される可能性があります。 |
|
フィールド全体 |
レコードの最後に "c" または "h" が含まれないすべてのレコードを返します。 たとえば、最後の文字が "c" であるため "manic" は返されませんが、"maniacal" は "c" の後に続く文字があるため返されます。 |
|
|
フィールドの先頭 |
"ma" で始まるレコードを返します。 角かっこで囲まれている文字の前のすべてのテキストが照合されるため、不要な結果になる可能性があります。 |
引用符と null または空白値の検索
[検索と置換] ダイアログ ボックスを使用すると、引用符および複数の種類の空白値を検索できます。
-
空白の場合に任意の値を表示するよう書式設定されているフィールド。 たとえば、フィールドに値が入力されない限り、"Unknown" などの文字が表示されるように書式設定されているフィールドです。
-
空白、書式設定されていないフィールド、または null 値。
-
長さ 0 の文字列を含むフィールド。 長さ 0 の文字列を入力するには、スペースを含めずに二重引用符のペア ("") を入力します。 このようにしてから、カーソルを別のフィールドに移動すると、二重引用符が非表示になり、フィールドは空白であるかのように表示されます。 長さ 0 の文字列が入力できるのは、テキスト型、メモ型、およびハイパーリンク型のデータ型のみであり、これらのデータ型は既定では長さ 0 の文字列が入力できるようになっています。
引用符の検索
-
データシート ビューでテーブルを開くか、そのテーブルに連結されたフォームを開きます。
-
[ホーム] タブの [検索] グループで [検索] をクリックします。または、Ctrl キーを押しながら F キーを押します。
または
Ctrl キーを押しながら F キーを押します。
[検索と置換] ダイアログ ボックスが表示されます。
-
引用符を検索する場合は、[検索] タブをクリックします。 引用符を検索して置換する場合は、[置換] タブをクリックします。
-
[検索する文字列] ボックスに引用符を入力します。 引用符を別の値で置換する場合は、置換後の値を [置換後の文字列] ボックスに入力します。
注: 引用符を完全に削除する場合は、[置換後の文字列] ボックスを空のままにします。
-
オプションで [探す場所] ボックスの一覧を使用して、検索するフィールドを変更するか、代わりにテーブル全体を検索します。
既定では、[ 検索 対象] リストには、手順 1 で選択したフィールドの名前が含まれます。 テーブル全体を検索する場合は、一覧からテーブルの名前を選択します。
または
別の列を選択する場合は、その列をテーブルのデータシートでクリックします。 ダイアログ ボックスを閉じる必要はありません。
-
オプションで、[検索条件] ボックスの [フィールドの一部分] を選択します。 これによって、可能性のあるデータを最大限検索できるようになります。
-
[検索] リストの [すべて] を選択して、すべてのレコードを検索対象とします。
-
[表示書式で検索する] チェック ボックスをオンにします。
注: このチェック ボックスが自動でオンになっている場合は、検索の操作が失敗しない限り、オンのまま使用します。
-
[次を検索] をクリックしてレコードを検索します。 検索操作が失敗した場合は、[表示書式で検索する] チェック ボックスをオフにして、再試行します。 引用符を別の値に置換 (または完全に削除) する場合は、[置換] をクリックします。 確実にテーブル全体で正しい値を検索して置換する場合は、[すべて置換] をクリックしますが、置換の操作は元に戻すことができないことに注意してください。 誤りがあった場合は、検索して置換の操作を再度実行して、誤りを元に戻す必要があります。
空白の値を見つける
-
必要に応じて、検索する値を含むテーブルをデータシート ビューで開きます。
-
テーブルで、検索する空白の値が含まれるフィールドを選択します。
-
[ホーム] タブの [検索] グループで [検索] をクリックします。または、Ctrl キーを押しながら F キーを押します。
または
Ctrl キーを押しながら F キーを押します。
[検索と置換] ダイアログ ボックスが表示されます。
-
次のいずれかの操作を行います。
値を表示するように書式設定されている空白のフィールドを検索する
-
書式設定された値を検索するには、[検索] タブをクリックします。
値を検索し、その他のデータで置換する場合は、[置換] タブをクリックします。
-
[検索する文字列] ボックスに、書式が指定されている値を入力します。
空のフィールドにデータを追加するには、[置換後の文字列] ボックスに新しいデータを入力します。
-
[検索条件] ボックスの一覧の [フィールド全体] をクリックします。
-
[表示書式で検索する] チェック ボックスをオンにします。
-
[次を検索] をクリックします。
書式設定のない空白のフィールドを検索する
-
フィールドを検索するには、[検索] タブをクリックします。 フィールドを検索して値を追加する場合は、[置換] タブをクリックします。
-
[検索する文字列] ボックスに「Null」または「Is Null」と入力します。
Null 値を他のデータに置換する場合は、[置換後の文字列] ボックスに新しいデータを入力します。
-
[検索条件] ボックスの一覧の [フィールド全体] をクリックします。
-
[表示書式で検索する] チェック ボックスをオフにします。
-
[次を検索] をクリックします。
長さ 0 の文字列を含むフィールドを検索する
-
長さ 0 の文字列を検索するには、[検索] タブをクリックします。
文字列を他のデータで置換する場合は、[置換] タブをクリックします。
-
[検索する文字列] ボックスに、間にスペースを入れずに二重引用符のペアを ("") 入力します。
長さ 0 の文字列を他のデータに置換する場合は、[置換後の文字列] ボックスに新しいデータを入力します。
-
[検索条件] ボックスの一覧の [フィールド全体] をクリックします。
-
[表示書式で検索する] チェック ボックスをオフにします。
-
[次を検索] をクリックします。
-












