Microsoft Clipchamp では、ビデオアセットを 4K 解像度でインポートし、編集プロジェクトの一部にすることができます。 これは、無料および有料の任意のアカウントレベルで可能です。
ビデオをエクスポートして保存するとき、Clipchamp の個人用バージョンと Clipchamp の作業バージョンの Premium サブスクライバーは、超鮮明で超高精細 (3840p 解像度と 70 mbps) でエクスポートできます。 Clipchamp プランの機能の比較と概要については、「Clipchamp の作業と個人用バージョンの機能の比較」を参照してください。
Clipchamp で 4K ビデオを操作する方法を次に示します。
注: この記事のスクリーンショットは、Clipchamp の個人用バージョンからのスクリーンショットです。 職場アカウントの Clipchamp にも同じ原則が適用されます。
4K クリップをアップロードする
4K メディアをインポートするには、ツール バーの [メディアのインポート] ボタン を選択します。 ここでは、コンピューターから 4K ビデオをアップロードすることも、OneDrive、Google Drive、Dropbox、Xbox などの統合のいずれかを使用することもできます。
アップロードした 4K ビデオが、ツール バーの [メディア] タブ に表示されます。 タイムラインにビデオをドラッグ アンド ドロップして編集を開始します。
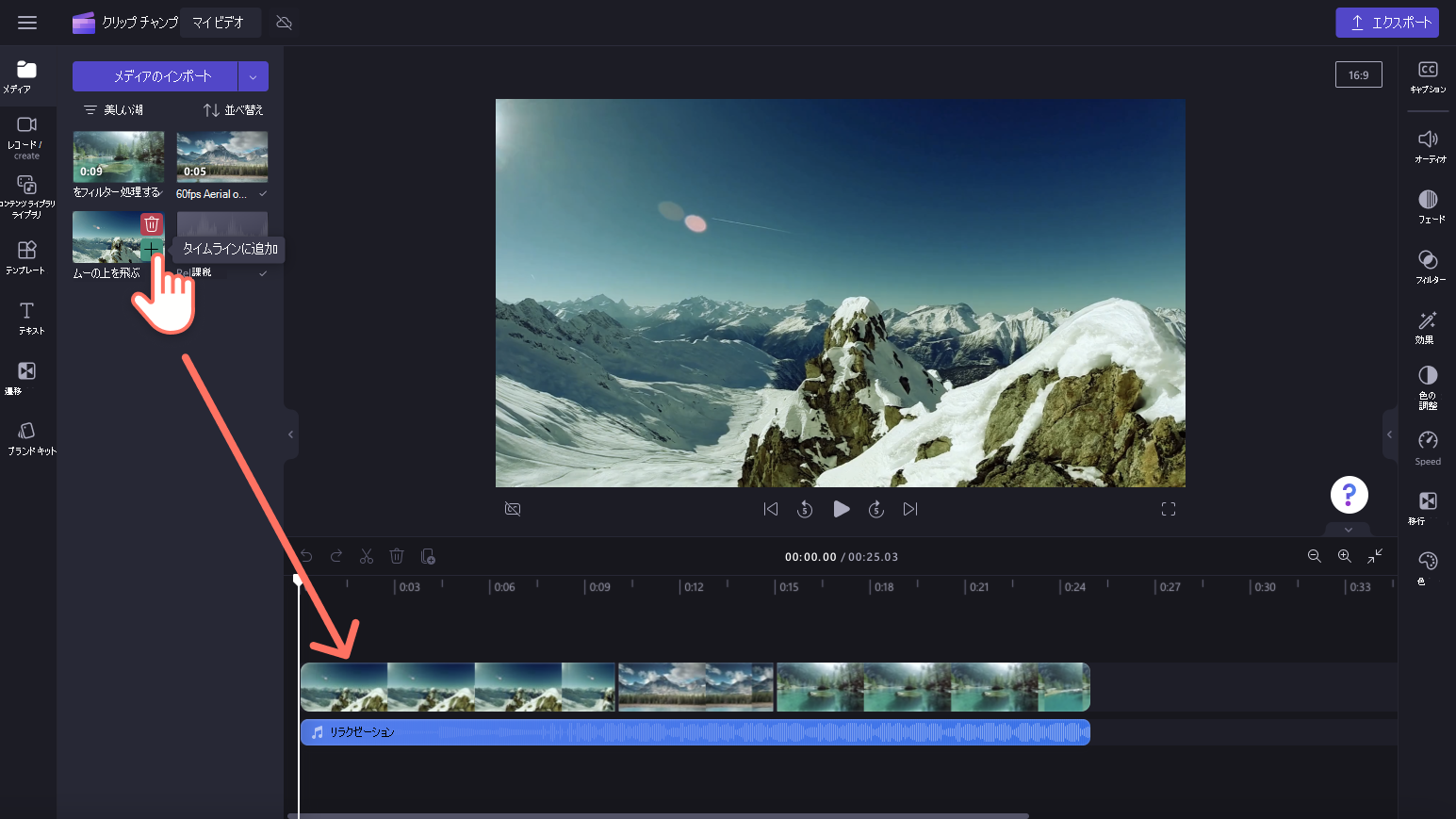
ビデオを編集する
タイトルでビデオにアクセスしやすくする
テキストを追加するには、ツール バーの [テキスト] タブ をクリックし、さまざまなタイトルをスクロールします。 ビデオ クリップの上のタイムラインにタイトルをドラッグ アンド ドロップします。 プロパティ パネルの [ テキスト] タブ をクリックし、テキストを追加することで、テキストの読み取り内容をカスタマイズできます。 また、プロパティ パネルのタブを使用して、色の変更、位置の変更、フェードとフィルターの追加、色の調整を行うこともできます。
ビデオ クリップ間に切り替えを追加する
タイムライン上のビデオ クリップ間に切り替えを追加するには、ツール バーの [切り替え] タブ をクリックします。 2 つのクリップ間のタイムラインに切り替えをドラッグ アンド ドロップします。 切り替えは自動的に所定の位置にスナップされます。
ストック オーディオを使用してビデオを昇格させる
あなたの4Kビデオを次のレベルに引き上げます。私たちの無限の種類のロイヤリティフリーのストックオーディオの助けを借りて。 ツール バーの c ontent ライブラリ タブを選択し、music に移動し、ビデオ クリップの下のタイムラインにオーディオ ファイルをドラッグ アンド ドロップします。
ビデオを 4K 解像度で保存する
準備ができたら、エディターの右上隅にある エクスポート ボタン を選択します。 次に、[ 4K ビデオ解像度 ] オプションを選択します。 これにより、エクスポート プロセスが開始されます。
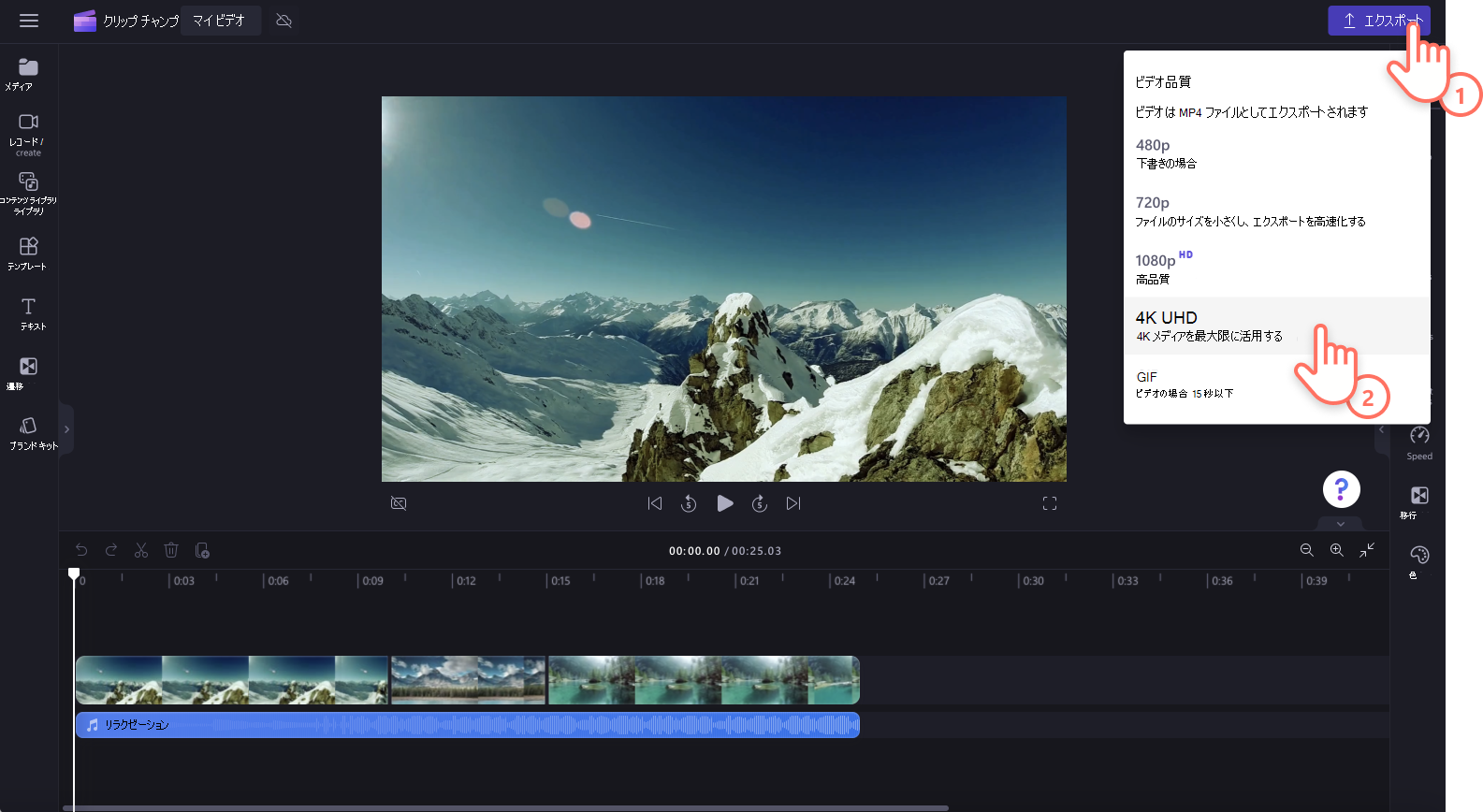
パフォーマンスに関する注意事項
Clipchamp プロジェクトで 4K メディア ファイルを使用しているが、プロジェクトを 4K でエクスポートする予定がない場合は、最初に入力ビデオを圧縮してから、結果の小さいファイル バージョン (1080p 解像度など) をプロジェクトで使用することを検討してください。
4Kビデオは小さな解像度ファイルよりもかなり大きくなる可能性があるため、インポートに時間がかかる可能性があり、状況によっては編集中にパフォーマンスの問題を引き起こす可能性があります。 ビデオを 4K でエクスポートする予定がない場合は、小さなファイルを操作すると、エクスペリエンスがスムーズになる可能性があります。
ここで役割を果たすその他の要因は、ビデオの長さ、コンピューター上の使用可能なメモリの量、グラフィックス カードとその CPU です。
Clipchamp でサポートされる入力ファイルの種類について詳しくは、こちらをご覧ください。










