一部の Android モバイル デバイスでは、Microsoft Defenderの Web 保護機能が常にオフになることがあります。 Microsoft Defenderには、次の通知と更新プログラムが表示される場合があります。 Web 保護機能をオンにした後でも、後で無効になる場合があります。

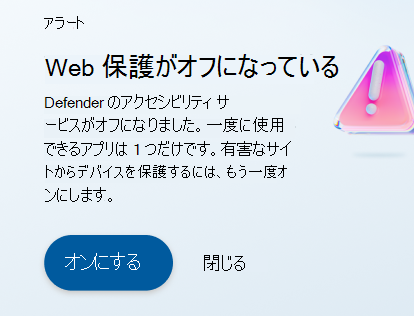
これが発生する理由
ほとんどのモバイル デバイスには、バッテリの寿命を節約するのに役立つ機能があります。 したがって、バックグラウンドで実行する必要があるMicrosoft Defenderのような一部のアプリは、バッテリーを節約するために停止することができます。 この場合、Android はアプリのアクセシビリティアクセス許可を取り除きます。このアクセス許可は、Web 保護機能を実行する必要があります。 これにより、Web 保護がオフになり、その通知が表示されます。 Web 保護を有効に戻すには、アクセシビリティアクセス許可をアプリに手動で付与する必要があります。
デバイスで Web 保護サービスを有効にしたままにする方法
Web 保護を確実に有効にするには、アプリのバッテリー最適化を無効にし、バックグラウンド アクティビティの実行を許可します。 デバイスの設定を変更し、アプリの設定を次のようにMicrosoft Defenderする必要があります。
-
デバイス設定:デバイス固有の手順を 次に示します。 これらの手順は、デバイスとオペレーティング システムのバージョンによって異なる場合があります。 デバイスが一覧にない場合は、システム設定に移動し、次の手順に従います。
-
バッテリーの最適化 (一部のデバイスではアダプティブ バッテリーとも呼ばれます) がオフになっていることを確認します。 一部のアプリでは、バッテリーの最適化を除外できる場合があります。 Microsoft Defender除外の一覧に含める必要があります。 これにより、Defender のバッテリー使用量を無制限にすることができます。
-
Microsoft Defenderのバックグラウンド アクティビティを有効にします。 デバイスの設定の [アプリ情報] または [バッテリー] セクションで、この設定を探します。
-
Microsoft Defender アプリが使用されていない場合でも、アプリ アクティビティを実行できることを確認します。 デバイスの設定の [アプリ情報] または [バッテリー] セクションで、この設定を探します。
-
-
Microsoft Defender設定:これらの手順を完了したら、Microsoft Defender アプリに移動します。 [デバイス保護] カード (または Web 保護のアラート カード) をタップし、画面の手順に従って Web 保護を有効にします。 Defender の Web 保護が有効になり、デバイスで自動的にオフになりません。
デバイスの設定を変更する方法を示すサンプル ビデオを次に示します。

デバイス固有の設定
Android v13
-
デバイスの Defender アイコンを長押しし、[ アプリ情報] を選択します。
-
アプリが使用されていない場合は、[アクセス許可の削除] をオフにします。
-
[アプリ情報] で、[ アプリのバッテリー使用量 ] に移動し、[無制限] を選択 します。
-
-
[設定] を開き、[バッテリーとデバイスの手入れ] に移動します。
-
[ バッテリー ] をタップし、[ その他のバッテリー設定] を選択します。 アダプティブ バッテリーをオフにします。
-
[バッテリー] メニューに戻り、[ 背景の使用制限] をタップします。 次の設定を使用できます。未使用のアプリをスリープ状態にする -> スリープしないアプリ。 この一覧にMicrosoft Defenderを追加します。
-
Android v13
-
デバイスの Defender アイコンを長押しし、[ アプリ情報] を選択します。
-
[ 未使用のアプリ] で、[ 使用されていない場合はアクティビティを一時停止する] をオフにします。
-
[ バッテリー使用量] をタップします。 [ 自動起動を許可する] をオフにし、[ バックグラウンド アクティビティを許可する] を切り替えます。
-
-
デバイスで [設定] を 開き、[ バッテリー] をタップします。
-
[ その他の設定] -> [バッテリーの使用を最適化する] に移動します。 アプリリストのアイコンでMicrosoft Defenderを検索し、[最適化しない] を選択します。
-
[設定] で [バッテリー] に戻るし、[省電力モード] をタップします。 省電力モードとスーパー省電力モードをオフにします。
-
-
問題が解決しない場合は、Microsoft Defender アプリを開きます。 上にスワイプして、ホーム画面の [最近使ったアプリ] セクションにアプリを表示します。 右上隅にある垂直ドット (⋮) を選択し、アプリをロックします。 南京錠アイコンがMicrosoft Defenderに対して有効になります。 スワイプすると、Microsoft Defenderのバックグラウンド プロセスが強制終了されます。
Android v13
-
デバイスの Defender アイコンを長押しし、[ アプリ情報] を選択します。
-
使用されていない場合は、一時停止アクティビティをオフにします。
-
[アプリ情報] に戻ります。 [アプリのバッテリー使用量] をタップし、[無制限] を選択します。
-
-
[設定] を開き、[バッテリー] に移動します。
-
[Adaptive Preferences]\(アダプティブ基本設定\) をタップします。 アダプティブ バッテリーをオフにします。
-
[バッテリー] メニューに戻るします。 バッテリーセーバー ->極端なバッテリーセーバーをタップします。 Essential アプリをタップし、[Microsoft Defender] を選択して、重要なアプリの一覧に追加します。
-
Android v13
-
デバイスの Defender アイコンを長押しし、[ アプリ情報] を選択します。
-
使用されていない場合は、一時停止アクティビティをオフにします。
-
[アプリ情報] で、[ アプリのバッテリー使用量 ] をタップし、[無制限] を選択 します。
-
-
[設定] を開き、[バッテリー] に移動します。
-
アダプティブ バッテリーをタップします。 [ アダプティブ バッテリーの使用] をオフにします。
-
[バッテリー] メニューに戻るします。 バッテリーセーバーをタップします。 [ バッテリー セーバーの使用] をオフにします。
-
Android v12
-
デバイスの Defender アイコンを長押しし、[ アプリ情報] を選択します。
-
[ 未使用のアプリ] で、[アクセス許可の削除] をオフに切り替え 、空き領域を増やします。
-
[アプリ情報] メニューの [ バッテリー ] をタップし、[無制限] を選択 します。
-
-
デバイスで [設定] を 開き、[ バッテリー] をタップします。
-
[バッテリー セーバー] をタップし、[バッテリー セーバーの使用] をオフにします。
-
[バッテリー] メニューに戻るし、[バックグラウンド消費電力管理] をタップします。 これにより、デバイス上のすべてのアプリの一覧が表示されます。 [Microsoft Defender] をタップし、[バックグラウンド電源の使用を制限しない] を選択します。
-
-
問題が解決しない場合は、Microsoft Defender アプリを開きます。 上にスワイプして、ホーム画面の [最近使ったアプリ] セクションにアプリを表示します。 右上隅にある垂直ドット (⋮) を選択し、アプリをロックします。 南京錠アイコンがMicrosoft Defenderに対して有効になります。 スワイプすると、Microsoft Defenderのバックグラウンド プロセスが停止します。
Android v11
-
デバイスの Defender アイコンを長押しし、[ アプリ情報] を選択します。
-
AutoStart を有効にします。 [バッテリー節約機能] をタップし、[制限なし] を選択します。
Android v10 以降
-
デバイスで [設定] を 開き、[ バッテリー] をタップします。
-
省電力モードと超省電力モードが無効になっていることを確認します。
-
[アプリの起動] をタップし、Microsoft Defenderのトグルがオフになっていることを確認します。 次の画面で、[ 自動起動 ] と [ バックグラウンドで実行] を有効にします。
-
デバイスで [設定] を 開き、[ バッテリー] をタップします。
-
[App Battery Management] をタップし、一覧から [Microsoft Defender] を選択します。 [ バックグラウンド アクティビティの許可]、[ フォアグラウンド アクティビティの許可] 、および [自動起動を許可する] を切り替えます。
-
[バッテリー] メニューに戻ります。 [省電力オプション] をタップします。 スリープ スタンバイの最適化を無効にします。
-
[バッテリー] メニューに戻ります。 [パフォーマンス モード] をタップし、[パフォーマンスの向上なし] を選択します。
-
[バッテリー] メニューに戻ります。 [アプリのクイックフリーズ] をタップし、Microsoft Defenderがクイックフリーズリストに含まれていないことを確認します。
-
デバイスで [設定] を 開き、[ バックグラウンド アプリ管理] を選択します。
-
アプリの一覧からMicrosoft Defenderをオフにします。
-
問題が解決しない場合は、Microsoft Defender アプリを開きます。 上にスワイプして、ホーム画面の [最近使ったアプリ] セクションにアプリを表示します。 右上隅にある垂直ドット (⋮) を選択し、アプリをロックします。 南京錠アイコンがMicrosoft Defenderに対して有効になります。 スワイプすると、Microsoft Defenderのバックグラウンド プロセスが停止します。










