Project でカスタム フィールドを作成する
Project での作業の管理とフィルター処理に役立つ最大 10 個のカスタム フィールドを追加します。

カスタム フィールドを作成する
-
グリッド ビューで、[列の追加] > [新しいフィールド] を選択します。
![[列ヘッダーの追加] と [新しいフィールド] オプションを示すプロジェクトのスクリーン ショット](https://support.content.office.net/ja-jp/media/6f8b64aa-4a51-4f58-818b-577e943aa349.png)
-
フィールドの種類を選択する:
![[テキストの種類]、[日付]、[数値]、[はい/いいえ] を示す [新しいフィールドのプロジェクト] ダイアログ ボックスからのスクリーン ショット](https://support.content.office.net/ja-jp/media/895a536a-4316-4785-9979-6af832e9d0ff.png)
重要: ユーザー設定フィールドの型は、作成後は変更できません。 ユーザー設定フィールドが間違った型の場合は、フィールドを削除し、正しい型を使用してもう一度作成します。
-
[フィールド名] を入力し、[作成] を選択します。
![フィールド名が入力されていることを示す [新しいフィールドのプロジェクト] ダイアログのスクリーン ショット](https://support.content.office.net/ja-jp/media/c344c2bf-617f-4584-a711-eb7fff31e825.png)
注:
-
カスタム フィールドを再利用するには、プロジェクトのコピーを作成します。 カスタム フィールドは、現在、プロジェクト間や PowerBI レポートでは使用できません。
-
現時点では、カスタム フィールドを使用して数式を作成することはできません。 これがご希望の場合は、今後の更新プログラムの新機能の優先順位付けに役立つフィードバックをお寄せください。 詳細については、「Microsoft Office に関するフィードバックを送信する方法」をご覧ください。
ユーザー設定フィールドを選択する
ユーザー設定フィールドにはいくつかの種類があります。 その動作を次に示します。
-
テキスト: 任意の文字を含めることができます。
-
日付: 日付のみを含めることができます。 自分で入力するか、カレンダーから選択します。
-
数値: 数値のみを含めることができます。また、単純な数値にすることも、Max、Min、Sum、Average などの単純な "ロールアップ" 数式を実行することもできます。 数値フィールドを作成するときに、 ロールアップの種類 を選択し、関数に含めるすべてのタスクを、このタスクのサブタスクに確実に作成できます。
-
はい/いいえ: ドロップダウン リストで [はい] と [いいえ] から選択できます。 "いいえ" は既定で表示されます。
-
選択肢: 文字と絵文字を含めることができる 2 から 20 のオプションのドロップダウン リストを作成します。 ドラッグ アンド ドロップ オプションを使用して、順序を変更できます。 [選択] フィールドからオプションを削除すると、そのオプションを持つタスクの [選択] フィールドに空白が表示されます。 また、このフィールドを使用してレポートを作成することはできません。
-
絵文字を追加するには、Windows で Win + ; (Windows キーとセミコロン) を押し、Mac では Control + Command + Space キーを押します。
-
各選択肢に色を追加すると、グリッド ビューで作業の状態を簡単に確認できます。 これを行うには、 ペイント バケット アイコン を選択するか、 ごみ箱のアイコンを選択して色を削除できます。
-
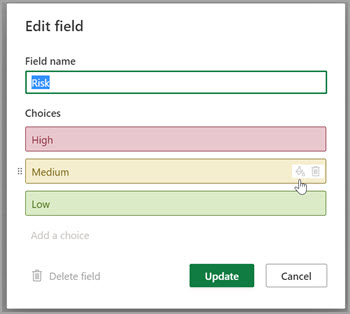
ユーザー設定フィールドの値を編集する
次のいずれかの操作を行います。
-
グリッド ビューで、ユーザー設定フィールドの値を選択し、もう一度選択して編集を開始します。
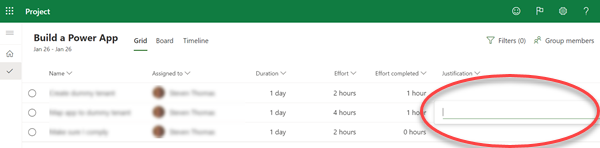
-
タスクの [タスクの詳細] ウィンドウの [ ユーザー設定フィールド] で、編集を開始する値を選択します。
ユーザー設定フィールド プロパティを変更する
-
グリッド ビューで、ユーザー設定フィールドを選択し、表示されるメニューで、行う変更を選択します。
ユーザー設定フィールドを使用してフィルター処理する
Project for the webでは、ユーザー設定フィールドを含む任意のフィールドをキーワード (keyword)でフィルター処理できます。
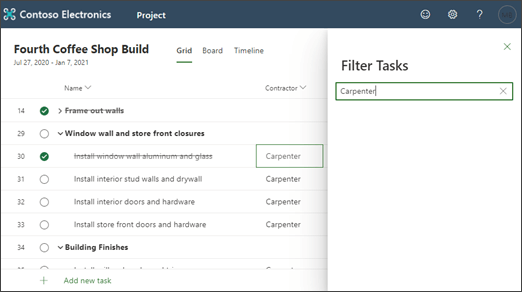
プロジェクト デスクトップには、organizationのニーズに合わせて定義できるカスタム フィールドがいくつか用意されています。 フィールドをカスタマイズし、プロジェクトに挿入できます。
目的に合ったトピックをクリックしてください
フィールドをカスタマイズする
-
プロジェクト デスクトップでプロジェクト ファイルを開き、フィールド名を右クリックし、[ ユーザー設定フィールド] を選択します。
-
フィールドをタスク ビューで使用できるようにする場合は [タスク] を選択し、リソース ビューでフィールドを使用できるようにする場合は [リソース] を選択します。
-
[種類] ボックスの一覧から、カスタマイズするフィールドの 種類を選択 します。
-
[ 名前の変更] を選択して、このプロジェクトのフィールドの名前を完全に変更します。 表示されるダイアログ ボックスに新しい名前を入力し、[OK] を選択します。
-
[ カスタム属性] で、フィールドのデータの入力方法を選択します。
-
ユーザー設定フィールドでリストを使用する場合 (たとえば、organizationに異なるコスト センターの一覧を作成する場合) は、[参照] を選択します。 表示されるダイアログ ボックスで、[ 値 ] 列に各リスト アイテムを入力し、いずれかのリスト アイテムを既定で表示するかどうかを選択し、[ 閉じる] を選択します。
-
数式を使用してユーザー設定フィールドを設定する場合は、[数式] を選択 します。 表示されるダイアログ ボックスで、[ フィールド] ボックスと [関数 ] ボックスを使用して数式を作成し、[ OK] を選択します。
-
-
[ タスクとグループの集計行の計算] で、ユーザー設定フィールドの値をロールアップする方法を選択します。 つまり、このユーザー設定フィールドのタスクとグループの概要レベルで値を集計する方法です。
注: アウトライン コードとテキスト フィールドはロールアップされません。 また、[ 数式の使用 ] オプションは、[ カスタム属性] でフィールドの数式を定義している場合にのみ使用できます。
-
[ 割り当て行の計算] で、ユーザー設定フィールドの値を分散する方法を選択します。
-
このユーザー設定フィールドの内容を割り当て間で分散しない場合は、[ なし] を選択します。
-
このユーザー設定フィールドの内容を割り当て間で配布する場合 (たとえば、[タスク配分状況] ビューや [リソース配分状況] ビューなど) に 手動で入力しない限り、[ロールダウン ] を選択します。 この場合、データを割り当て行に手動で入力しない限り、データは割り当てに分割されます。
-
-
[ 表示する値] で、ユーザー設定フィールドのデータの表示方法を選択します。
-
[ データ] を選択すると、フィールドが表示されるすべてのビューのフィールドコンテンツに実際のデータが表示されます。
-
[グラフィカルインジケーター] を選択して、データの代わりにフィールドに表示する条件と関連するインジケーター画像を指定します。
-
フィールドをカスタマイズしたら、プロジェクト内の適切なタスクビューまたはリソースビューにフィールドを挿入できます。
ユーザー設定フィールドをインポートする
別のプロジェクトまたはテンプレートにプロジェクトで役立つユーザー設定フィールドがある場合は、インポートして、同じ新しいユーザー設定フィールドを作成するのにかかる時間を節約できます。
-
フィールド名を右クリックし、[ ユーザー設定フィールド] を選択します。
-
[ インポート フィールド] を選択します。
-
インポートするフィールドを含むプロジェクトを [ プロジェクト ] の一覧から選択します。
-
[ フィールドの種類] 領域で、[ タスク]、[ リソース]、または [プロジェクト] を選択します。
-
インポートするフィールドの名前を [フィールド] リストから 選択 します。
-
[OK] を選択すると、フィールドの名前、値リスト、数式、およびグラフィカル インジケーターがプロジェクトにインポートされます。 これらの値は必要に応じて変更し、プロジェクトのビューにフィールドを挿入できます。
ユーザー設定フィールドを挿入する
フィールドをカスタマイズしたら、次にビューに挿入します。
-
ユーザー設定フィールドの右側に表示する列の列ヘッダーを右クリックし、[ 列の挿入] を選択し、一覧からユーザー設定フィールドの名前を選択します。
カスタマイズ時にフィールドの名前を完全に変更した場合は、新しい名前の下に一覧表示されます。 ユーザー設定フィールドの永続的な名前を使用しない場合は、フィールドに新しい名前を入力します。
カスタム フィールドを作成する
-
プロジェクトを開き、[ タスク ] タブで、[ グリッド ] が選択されていることを確認します。
-
グリッドで、最後の列の直前にある [ 列の追加 ] > [新しいフィールド] を選択します。
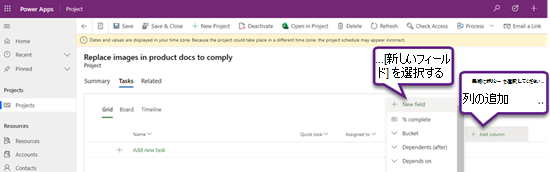
-
[種類] と [フィールド名] を入力し、[ 作成] を選択します。
![Project Power App の [新しいフィールド] ダイアログ](https://support.content.office.net/ja-jp/media/92008f15-219a-460d-8acb-5b029bb08b35.png)
ユーザー設定フィールドの名前を変更する
-
プロジェクトを開き、[ タスク ] タブで、[ グリッド ] が選択されていることを確認します。
-
グリッドで列見出しを選択し、[編集] を選択 します。
-
[ フィールドの編集 ] ダイアログで、[ フィールド名] に新しい値を入力し、[ 更新] を選択します。
タスクのユーザー設定フィールドの値を変更する
-
プロジェクトを開き、[ タスク ] タブで、[ グリッド ] が選択されていることを確認します。
-
グリッドで、変更するフィールド値を選択し、もう一度選択して値を編集します。
-
編集を完了するには、Enter キーを押します。










