OneDrive で共有 OneNote 2016 ノートブックが不要になった場合、重要な決定を下す必要があります。 ノートブックを完全に削除しますか? または、ノートブックは保持するが、もう OneDrive では使いませんか?
OneDrive からノートブックを削除する
ノートブックが OneDrive 上に表示されないようにしたい場合、どのノートも保存する必要がなければ、ノートブックを削除できます。
注意: ノートブックは完全に削除されます。 削除する場合は、本当に削除する必要があるのか、保持したい情報はコピーしてあるかを確認してください。
注: 削除するノートブックが、クラウドではなく、コンピューター上にある場合は、「自分のコンピューターからノートブックを削除する」を参照してください。
-
OneDrive を開いて、ドキュメントのリストでノートブックを見つけます。
-
マウスのポインターをタイルの上に置き、表示されるチェック ボックスをオンにします。
-
[管理]、[削除] の順に選びます。
-
OneNote に戻り、OneDrive から削除したばかりのノートブックの名前をクリックします。
-
ノートブックを右クリックし、[このノートブックを閉じる] を選びます。
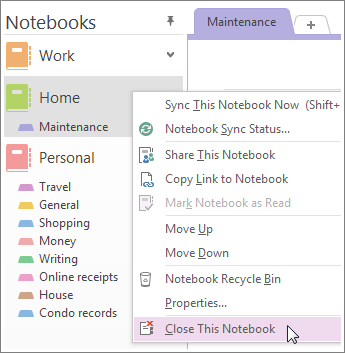
重要: 削除したノートブックをノートブックのリストで閉じることが重要です。これを行わないと、OneNote は既に存在しなくなったノートブックとの同期を試みて、同期エラーが発生します。
ノートブックをコンピューターに移動する
ノートブックの内容は保持するが、OneDrive には表示されないようにするには、その内容をコンピューターに移動します。 ノートブック全体を新しい場所に移動することはできません。 その内容をセクションごとに移動することはできます。 まず、新しいノートブックをコンピューター上に作成してから、保持する内容を新しいノートブックに移動し、元のノートブックを OneDrive から削除します。
注: ノートブックをコンピューターに移動することには不都合が伴います。 その他のどのデバイスでも、そのノートにアクセスできなくなります。 OneNote の利点を完全に活用したいが、他のユーザーにノートを見られたくない場合は、ノートブックを OneDrive.に保存することを検討してください。 自分以外のユーザーと共有する必要はありませんが、スマートフォン、タブレット、Web などでノートブックを開くことができるようになります。 他のユーザーがノートブックに既にアクセスしている場合は、いつでも共有を停止するか、表示や編集ができるユーザーを変更できます。
-
OneNote で、[ファイル]、[新規作成]、[コンピューター] の順に選びます。
-
新しいノートブックに名前を付け、[ノートブックの作成] を選びます。
-
ノートブック名の横にある矢印をクリックして、すべてのノートブックが表示されるようにします。
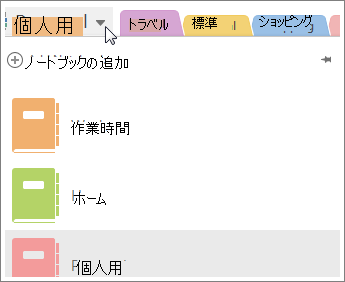
-
プッシュピン アイコンをクリックしてノートブック ウィンドウを固定します。
-
すべてのノートブックが表示されるようになったので、削除するノートブックの各セクションを、作成したばかりのノートブックまでドラッグします。
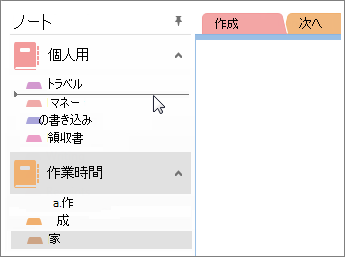
-
OneDrive を開いて、ドキュメントのリストでノートブックを見つけます。
-
マウスのポインターをタイルの上に置き、表示されるチェック ボックスをオンにします。
-
[管理]、[削除] の順に選びます。
-
OneNote に戻り、OneDrive から削除したばかりのノートブックの名前をクリックします。
-
ノートブックを右クリックし、[このノートブックを閉じる] を選びます。










